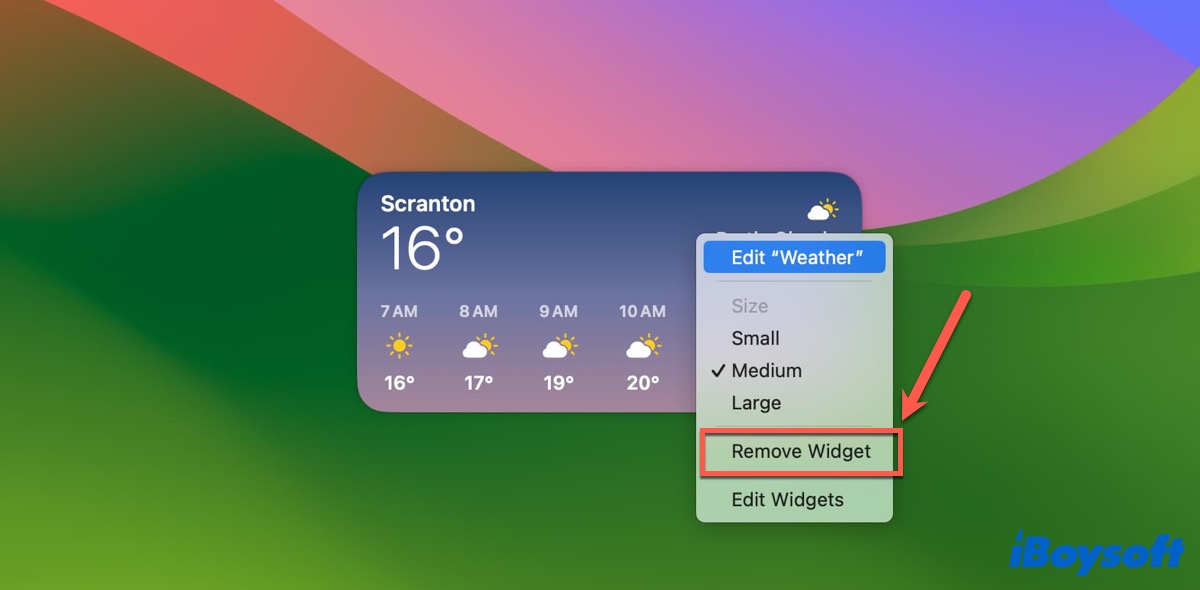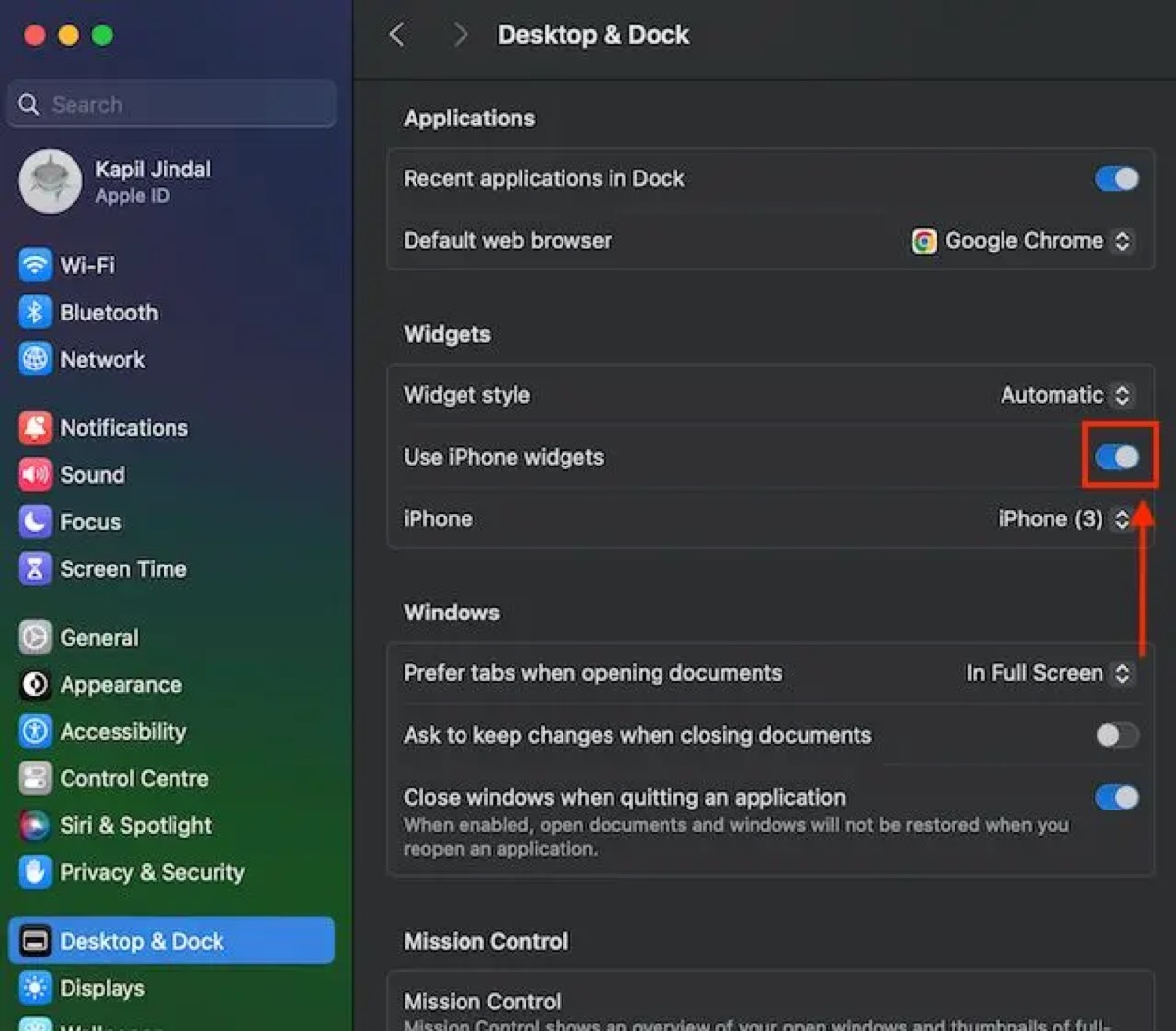Виджеты рабочего стола в macOS Sonoma
Резюме: macOS Sonoma перемещает виджеты из Центра уведомлений на рабочий стол. Этот пост знакомит вас с этой новой функцией и учит, как добавлять виджеты на рабочий стол в macOS 14. -iBoysoft
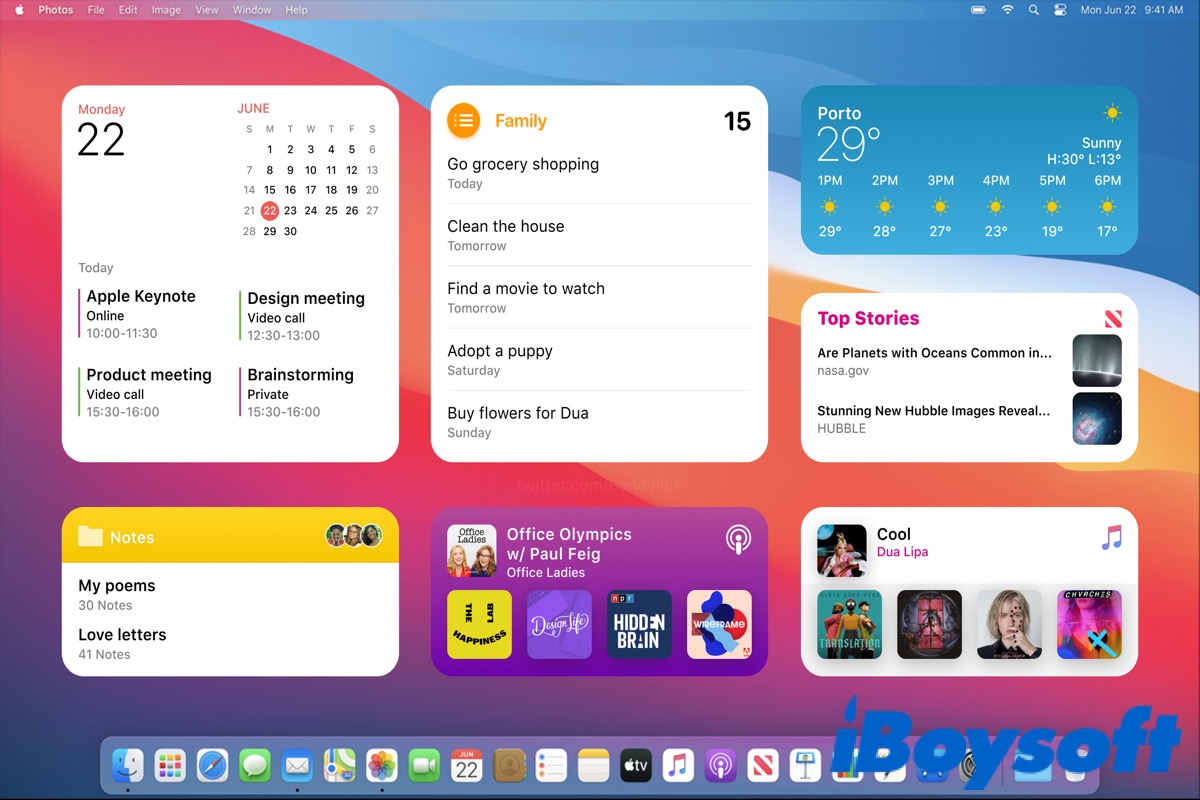
macOS Sonoma (14) — это последняя версия macOS, выпущенная Apple Inc. на WWDC 6 июня 2023 года. Она содержит множество новых функций и обновляет некоторые традиционные функции, такие как виджеты рабочего стола, веб-приложения Safari и т. д.
В новой версии macOS Apple перемещает виджеты из Центра уведомлений на рабочий стол, как на главном экране iPhone и iPad. Перед обновлением до macOS Sonoma (14) сначала проверьте совместимость вашего Mac.
После установки macOS Sonoma (14) вы можете начать использовать виджеты на рабочем столе.
Оглавление:
Если вы считаете этот пост информативным, нажмите кнопку ниже, чтобы поделиться им.
Виджеты — замечательная функция, которая всегда под рукой у пользователей Mac. В версиях от macOS Big Sur до macOS Ventura виджеты являются частью Центра уведомлений, у которого больше нет собственного значка в строке меню. Это важные мини-приложения, которые размещаются на рабочем столе и обеспечивают быстрый доступ к часто используемой информации или инструментам.
Виджеты позволяют легко проверять погоду или дату, отслеживать список дел, отслеживать производительность системы и даже управлять воспроизведением музыки, не открывая отдельных приложений.
После обновления macOS Sonoma пользователи Mac могут перемещать виджеты из Центра уведомлений на рабочий стол. Вы можете получить доступ к определенным функциям быстрее и проще.
Apple удалила значок виджетов из строки меню, начиная с macOS Big Sur, поэтому, если вы хотите получить доступ к виджетам, нажмите на время в правом верхнем углу экрана.
Центр уведомлений отчаянно нуждался в двух частях: одна из вышеперечисленных — это сообщение или уведомление, которое вы получили, а нижняя часть — это виджеты. Вы можете прокрутить вниз, чтобы проверить все виджеты и щелкнуть их, чтобы взаимодействовать с ними.
В macOS Big Sur вы можете добавлять, настраивать и использовать виджеты в Центре уведомлений, а в macOS Sonoma вы также можете добавлять виджеты на рабочий стол. Вот как:
- Откройте Центр уведомлений.
- Прокрутите вниз и нажмите «Редактировать виджеты», чтобы выбрать предпочтительные виджеты или добавить дополнительные виджеты.
- Перетащите виджеты на рабочий стол и разместите их в любом месте экрана.
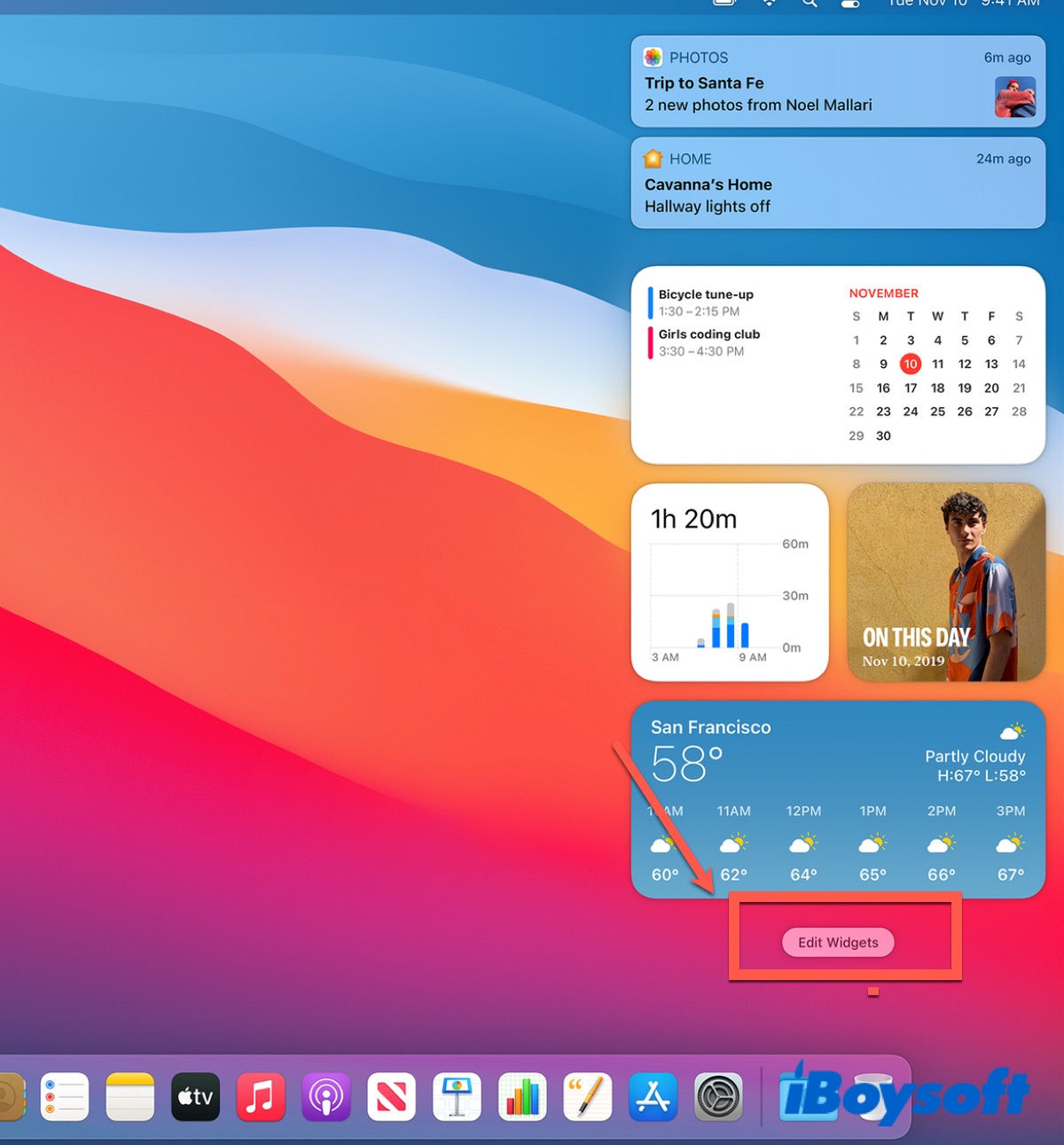
Помимо перетаскивания их на рабочий стол, Apple позволяет добавлять виджеты прямо с рабочего стола.
- Удалите все открытые окна приложений с рабочего стола.
- Щелкните правой кнопкой мыши на рабочем столе.
- Выберите «Редактировать виджеты».
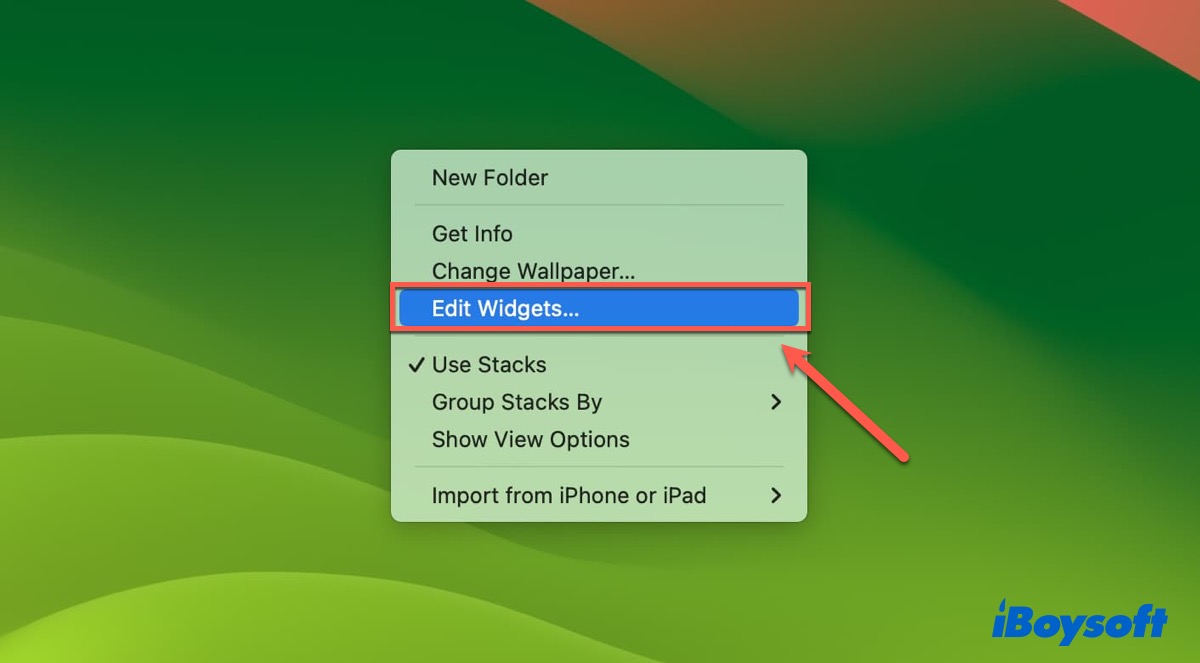
Теперь вы можете проверить список доступных виджетов на левой панели, а затем выбрать предпочтительные виджеты и добавить их на рабочий стол.
Удалить виджеты
Если вы считаете, что на вашем рабочем столе слишком много виджетов, вы можете использовать следующий способ удаления некоторых ненужных виджетов.
- Щелкните правой кнопкой мыши виджеты, которые вы хотите удалить.
- Выберите «Удалить виджеты» во всплывающем меню.

Благодаря функции «Непрерывность» вы можете использовать свой Mac вместе с другими устройствами Apple, которые входят в систему с тем же Apple ID. Благодаря такой мощной функции в macOS Sonoma вы можете получить доступ к виджетам с вашего iPhone на рабочем столе вашего Mac без их установки.
- Перейдите в «Системные настройки» > «Рабочий стол и док».
- Прокрутите вниз, чтобы найти виджеты, и включите переключатель «Использовать виджеты iPhone».
- Вернитесь на рабочий стол и щелкните правой кнопкой мыши, чтобы выбрать «Редактировать виджеты».
- Найдите виджеты приложений, которые вы используете на своем iPhone, а затем добавьте их на рабочий стол.

Вы научились добавлять виджеты на рабочий стол? Если да, поделитесь этими полезными методами в своих социальных сетях.
А
Вы можете добавлять виджеты в Центр уведомлений от macOS Big Sur до macOS Ventura, а после macOS Sonoma вы можете добавлять виджеты на рабочий стол.
А
Конечно. Если у вас установлена macOS Sonoma (14), вы можете добавлять виджеты на рабочий стол Mac.
А
Вы можете перетащить их на рабочий стол из Центра уведомлений; или щелкните правой кнопкой мыши рабочий стол и выберите «Редактировать виджеты» во всплывающем меню.