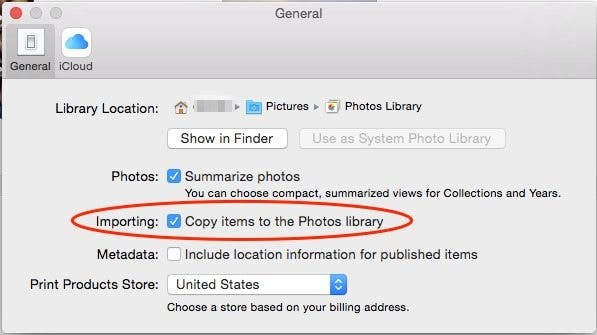Как перенести фотографии с iPhone на компьютер (Mac, ПК, iCloud и AirDrop)

Если вы хотите узнать, как передавать изображения с iPhone на компьютер, у вас есть множество вариантов. Классический способ загрузки изображений с iPhone – использовать функцию передачи фотографий во встроенном приложении «Фото», которое есть на Mac и ПК. Снимать фотографии с iPhone может быть неприятно, но это не обязательно. Эта статья упростит перенос ваших изображений с iPhone или iPad (даже на новейшие устройства, такие как iPhone SE 2 и iPhone 12) на Mac или ПК.
Мы также помогли многим людям узнать о других советах по экономии времени Mac, в том числе о том, как использовать сочетания клавиш Mac, как организовать рабочий стол Mac и как передавать фотографии и отсканированные изображения с iPhone на Mac с помощью Continuity Camera. Чтобы получить больше отличных руководств по устройствам Apple, ознакомьтесь с нашим бесплатным Советом дня.
Перейти к:
- Как перенести фотографии с iPhone на компьютер (Mac)
- Перенос фотографий с iPhone на ПК
- Альтернативный метод импорта фотографий с iPhone на ПК
- Как импортировать фотографии с iPhone на Mac с помощью iCloud Photo Stream
- Как загрузить изображения с iPhone на компьютер с помощью фотографий iCloud
- Как импортировать фотографии с помощью AirDrop на Mac
Как перенести фотографии с iPhone на компьютер (Mac)
Импорт фотографий с iPhone на Mac стал новым процессом со времен MacOS Catalina и Big Sur. Мы начнем с пути Биг-Сур, а затем покажем старый путь Мохаве. ниже.
Как перенести фотографии с iPhone на Mac в MacOS Catalina и Big Sur
- Подключите iPhone к компьютеру Mac с помощью USB-кабеля и разблокируйте iPhone.
- Открой Приложение “Фотографии” на вашем Mac. Вы можете найти его с помощью поиска Spotlight, в доке или открыв папку «Приложения» и выбрав приложение «Фото».
- Ваш iPhone уже должен быть выбран в браузере слева на странице фотографий. Если это не так, то выберите свой iPhone.

- Выберите фотографии вы хотите импортировать, щелкнув по ним.
- Щелкните значок Импортировать кнопка.

- Вот и все; Finder упростил этот процесс!
Как импортировать фотографии с iPhone на Mac в MacOS Mojave
- Подключите iPhone к компьютеру с помощью кабеля USB.
- Открой Фотографии приложение на вашем Mac. Вы можете найти его с помощью поиска Spotlight, в доке или открыв папку «Приложения» и выбрав приложение «Фото».
- Выбирать Файл в верхнем меню, затем выберите Импортировать.

- Вы можете загрузить избранные фотографии, удерживая командную клавишу на клавиатуре, щелкая все фотографии, которые хотите передать, а затем щелкнуть Обзор на импорт.

- Если вы уже импортировали некоторые или все выбранные фотографии, ваш Mac сообщит вам об этом, а затем предоставит вам возможность импортировать оставшиеся фотографии, нажав Импортировать новую фотографию

- Если вы предпочитаете импортировать на iPhone все фотографии, резервные копии которых ранее не выполнялись, нажмите Импортировать все новые элементы.

- Чтобы просмотреть недавно импортированные фотографии, выберите Последний импорт на боковой панели. И вы сделали.
Перенос фотографий с iPhone на ПК
Как импортировать фотографии с iPhone на ПК в Windows 8
Если у вас есть ПК с более ранней версией Windows, автоматическое воспроизведение всплывает, когда ваш iPhone подключен к компьютеру с помощью USB-кабеля. На ПК с Windows 8 ваш компьютер обнаружит устройство и отобразит всплывающее окно с сообщением: «Нажмите, чтобы выбрать, что произойдет с этим устройством». Когда вы нажмете на это всплывающее окно, вы увидите опцию Импорт фотографий и видео. Остальная часть процесса должна быть очень похожа на то, что описано ниже для Windows 10. В случае сомнений ищите кнопку «Импорт».
Как импортировать фотографии с iPhone на ПК в Windows 10
- Подключите iPhone к компьютеру с Windows с помощью кабеля USB.
- На вашем iPhone появится всплывающее окно с вопросом, хотите ли вы разрешить компьютеру доступ к iPhone. Нажмите Разрешать.
- На вашем компьютере с Windows Фотографии приложение может запускаться автоматически. Если этого не произошло, запустите программу «Фотографии» с помощью меню «Пуск» Windows или панели поиска.
- Щелкните значок Импортировать в правом верхнем углу приложения “Фото”.

- В раскрывающемся меню выберите С USB-устройства.

- Если к вашему компьютеру подключено несколько USB-устройств, например флэш-накопитель, вам будет предложено выбрать, с какого из них вы хотите выполнить импорт. Выберите свой iPhone.
- Компьютер выполнит поиск фотографий для импорта, после чего появится окно с новыми фотографиями для передачи. Если здесь происходит сбой приложения «Фото», возможно, у вас обычная ошибка. Попробуйте альтернативный метод, указанный ниже.
- Выберите фотографии вы хотите импортировать.

- Чтобы увидеть, где будут сохранены фотографии, и изменить это место, нажмите Настройки импорта.

- В меню настроек импорта вы увидите место, где будут сохранены фотографии, и цветную ссылку, если вы хотите изменить пункт назначения импорта.

- Нажмите Готово чтобы вернуться к экрану выбора изображения.
- Выбрав нужные изображения, нажмите кнопку Кнопка импорта.

- После импорта вы можете просмотреть фотографии в меню «Коллекции» приложения «Фотографии» или выбрать значок «Альбом» на левой боковой панели, чтобы просмотреть определенные альбомы.
Импорт фотографий с iPhone на ПК с помощью кабеля, альтернативный метод
Некоторые пользователи сталкиваются с ошибками во встроенном приложении Windows Photos. Если вы не можете заставить его работать и вам нужно другое решение, попробуйте это.
- Подключите iPhone к компьютеру с Windows с помощью кабеля, разблокируйте iPhone и нажмите «Разрешить», как указано выше.
- На вашем компьютере с Windows перейдите к Этот ПК. Вы должны увидеть свой iPhone в списке «Устройства и диски».
- Щелкните правой кнопкой мыши свой iPhone и в контекстном меню выберите Импортировать изображения и видео.

- Вы можете выбрать Импорт всех новых элементов или Просмотр, систематизацию и группировку элементов для импорта. Я рекомендую выбрать Просмотр, потому что автоматическая организация может быть не идеальной.
- В Больше вариантов Ссылка внизу предлагает варианты изменения места сохранения файлов, но для большинства пользователей подойдет папка «Изображения» по умолчанию.

- Нажмите Следующий и компьютер просканирует ваш iPhone на предмет изображений и видео.
- В следующем окне выберите предметы вы хотите импортировать.

- Ползунок в нижней части меню изменяет способ группировки изображений в папки, например, по часам, часам, дням, месяцам или годам съемки. Вы можете сдвинуть его до упора вправо, чтобы собрать их все в одной папке.
- Нажмите Импортировать когда вы будете готовы передать изображения.

Далее мы собираемся изучить два разных способа передачи фотографий с помощью iCloud: Photo Stream и iCloud Photo Library. Между ними есть некоторые важные различия, которые мы рассмотрим; мой лучший рекомендуется включить оба.
Как импортировать фотографии с iPhone на Mac с помощью iCloud Photo Stream
Photo Stream не занимает ни один из ваших пакетов хранилища iCloud. Однако фотографии будут отображаться в Photo Stream только 30 дней (решение есть ниже). Photo Stream также не загружает ваши видео, но вы можете легко просматривать свои изображения на своих устройствах. Для обоих методов фотографии будут автоматически передаваться, когда ваше устройство находится в зоне Wi-Fi, если вы не включили опцию передачи по сотовой сети. Чтобы настроить Photo Stream, вам нужно включить его как на вашем iPhone (или iPad), так и на компьютере.
- На вашем iPhone откройте Настройки приложение.
- Коснитесь баннера с ваше имя вверху страницы настроек.


- Нажмите iCloud.
- Выбирать Фотографии.


- Включить Загрузить в мой фотопоток.

- На вашем Mac откройте Приложение “Фотографии”. Если вы используете ПК, нажмите здесь, чтобы загрузить iCloud для Windows.
- Из Фотографии меню выбирать Предпочтения.

- Выбрать iCloud таб.
- Установите флажок рядом с Мой фотопоток. Нажмите Готово.
Примечание. В MacOS Mojave и более ранних версиях тот же параметр находится в Системных настройках> iCloud> кнопка «Параметры» рядом с «Фото».
- Теперь фотографии будут автоматически добавляться в Photo Stream, когда вы находитесь в зоне Wi-Fi. Но помните, что изображения остаются в Photo Stream 30 дней или до 1000 изображений.
Чтобы настроить автоматическую загрузку изображений Photo Stream на ваш Mac или ПК:
В MacOS Catalina ничего особенного делать не нужно. Приложение «Фото» на вашем Mac автоматически сохраняет ваш поток фотографий в библиотеке фотографий.
В MacOS Mojave или более ранней версии выполните следующие действия:
- Открой Фотографии приложение.
- Выбирать Предпочтения в самом верху, в разделе “Фотографии”.
- Выбирать Общий.
- Установите флажок рядом с “Импорт”: Копирование объектов в библиотеку фотографий.

Таким образом, даже после того, как фотографии покинут ваш Photo Stream, они будут сохранены на вашем компьютере. Вы также можете включить библиотеку фотографий iCloud на iPhone и компьютере, если вы платите за хранилище iCloud. Это позволит вам хранить ваши фотографии в облаке, что сделает их доступными как в Интернете, так и на вашем компьютере.
Как загрузить изображения с iPhone (или iPad) на компьютер с помощью фотографий iCloud
Процесс настройки фотографий iCloud аналогичен Photo Stream. При включении Фото iCloud в вашей учетной записи iCloud будут храниться все ваши фотографии, а не только самые свежие. Это может быстро израсходовать ваше хранилище iCloud, если вы не заплатите Apple за больше. С другой стороны, ваши фотографии с вашего компьютера и вашего iPhone будут надежно сохранены в облаке, а процесс передачи фотографий с iPhone на компьютер будет практически простым, поскольку iCloud будет поддерживать идеальную синхронизацию двух библиотек.
На вашем iPhone:
- На вашем iPhone откройте Настройки приложение.
- Выберите свой название.
- Нажмите iCloud.


- Выбирать Фотографии.
- Включить Фото iCloud.


На вашем Mac:
- На вашем Mac откройте Системные настройки из меню Apple вверху.
- Выбирать идентификатор Apple ID и войдите.

- В меню слева уже должен быть выбран iCloud. Если это не так, щелкните по нему.
- Установите флажок рядом с Фотографии и введите пароль своего компьютера, если его спросят.

- Теперь все фотографии, которые вы делаете на свой iPhone, и все фотографии, которые вы добавляете на свой компьютер, будут отображаться в обоих местах. Следите за своим хранилищем iCloud!
Как загрузить фотографии с iPhone с помощью AirDrop на Mac
AirDrop использует Wi-Fi для передачи файлов с вашего iPhone на Mac и наоборот, что означает, что сначала вам нужно убедиться, что ваш iPhone или iPad и компьютер подключены к Wi-Fi. Помните, что для AirDrop также требуется модель Mac 2012 года или более поздняя под управлением OS X Yosemite или более поздней версии для передачи файлов между вашим Mac и iPhone или iPad. Чтобы отправить файлы с iPhone на Mac с помощью AirDrop:
- Открой Приложение “Фотографии” на вашем iPhone.
- Выбирать фотографии, которые вы хотите перенести на компьютер. Нажмите Значок “Поделиться”.
- Вы увидите AirDrop в верхней части меню «Поделиться».
- Выберите имя вашего компьютера.


- В случае успеха он скажет Отправлено под именем вашего компьютера.
- Если ваш компьютер не использует ту же учетную запись iCloud, что и iPhone, с которого вы отправляете файлы, вам нужно будет нажать «Сохранить», когда файл появится на вашем компьютере. Если вы используете ту же учетную запись iCloud, изображения сохранятся автоматически.
Нужны дополнительные способы загрузки изображений на компьютер? Вот еще три, которые вы можете использовать для передачи фотографий с iPhone на компьютер.
Главное изображение предоставлено: Ворави Мипиан / Shutterstock