Что такое Photo Booth на Mac/MacBook?
Резюме: В этом посте вы узнаете, что такое Photo Booth на Mac/Macbook, как использовать Photo Booth на Mac/Macbook и как удалить Photo Booth на Mac/MacBook.
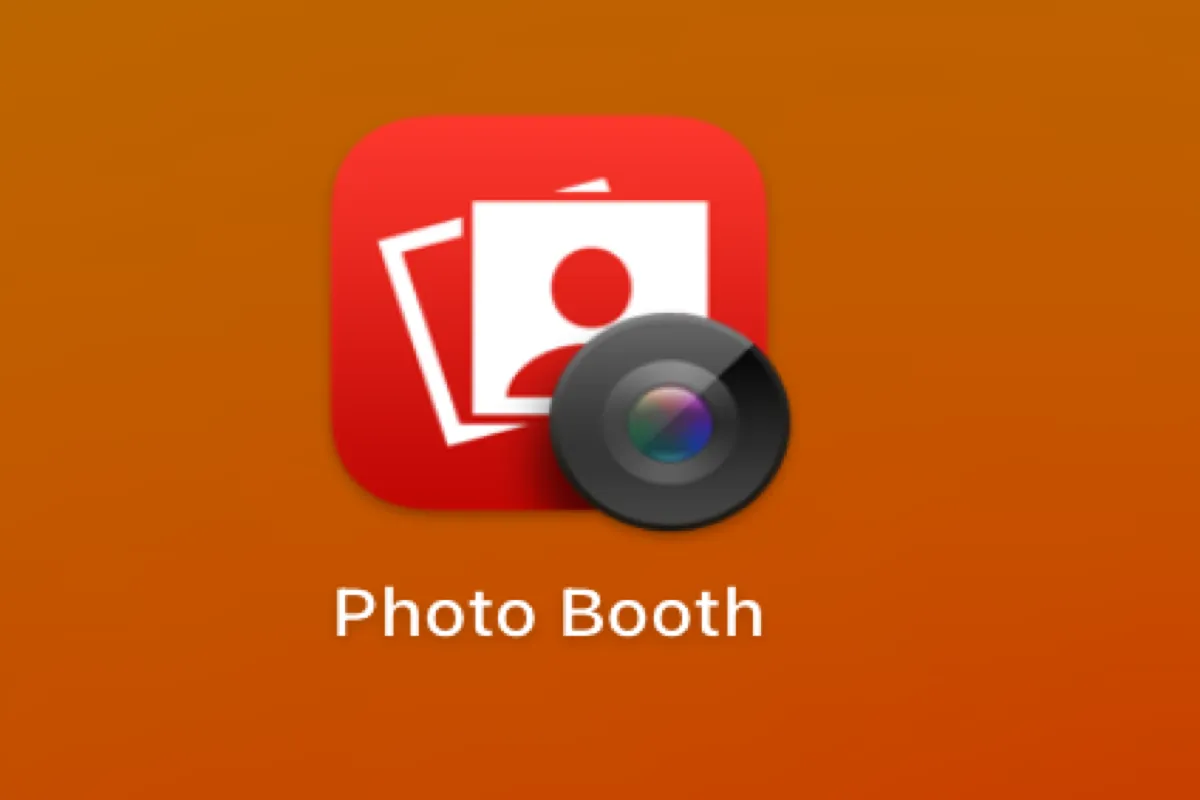
Вы наверняка видели или использовали Photo Booth на вашем Mac или MacBook, который используется для фотосъемки. Но он может не только фотографировать, но и редактировать их. Возможно, есть какие-то скрытые возможности, которых вы раньше не замечали.
Теперь подпишитесь на этот пост и посмотрите, какие интересные функции вы пропустили раньше в Photo Booth. Продолжайте читать и узнавайте больше о Photo Booth на вашем Mac или MacBook.
Оглавление:
Поделитесь этим постом, чтобы больше людей узнали о Photo Booth на Mac/MacBook.
Что такое Photo Booth на Mac/Macbook?
Photo Booth, выпущенный Apple Inc., представляет собой программное приложение для съемки фотографий и видео с помощью камеры iSight, входящее в состав macOS и iPadOS. Начиная с iPad 2, его можно использовать на iPad и iPad mini.
Выпущенная в октябре 2005 года программа Photo Booth изначально была доступна только на компьютерах Macintosh со встроенной камерой iSight под управлением Mac OS X Tiger (версия 10.4). После macOS X 10.5 Leopard и iOS 4 он становится частью версий Mac.
Photo Booth отображает предварительный просмотр, чтобы показать предварительный просмотр камеры в режиме реального времени. Миниатюры сохраненных фотографий и видео отображаются в нижней части этого окна. Их можно показать или воспроизвести, щелкнув миниатюры.
По умолчанию предварительный просмотр в реальном времени и съемка фотографий в Photo Booth перевернуты по горизонтали, чтобы пользователь чувствовал, что смотрит в зеркало. Но вы также можете выбрать неперевернутые изображения.
Если вы подключаете свой Mac/MacBook к своему iPhone, когда вы снимаете фотографии или видео в Photo Booth на Mac или MacBook, вы можете выбрать «камеру» в верхней части меню для изменения.
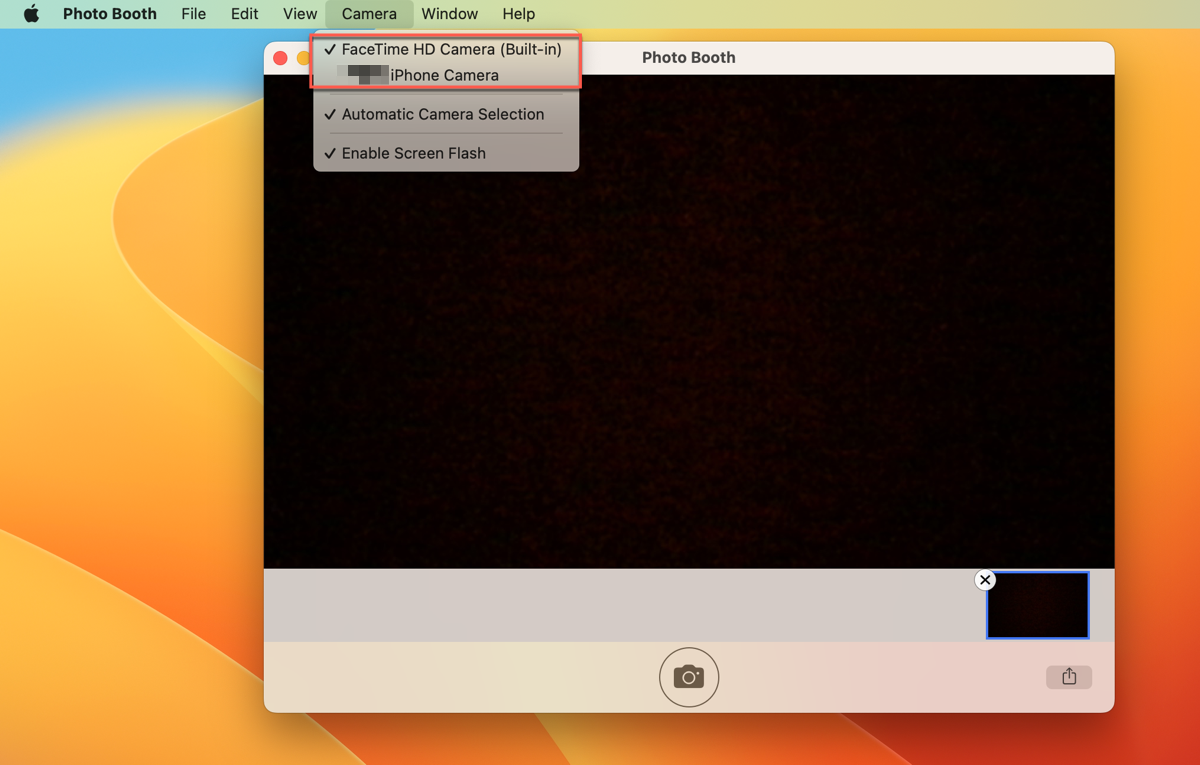
Если вы считаете этот пост интересным, поделитесь им.
Как использовать Photo Booth на Mac/MacBook?
Теперь у вас должно сложиться представление о Photo Booth на Mac/MacBook. Затем давайте подробно узнаем, как использовать Photo Booth на Mac/MacBook.
Редактируйте фотографии или видео в Photo Booth на Mac/MacBook
Прежде чем отредактировать фотографию в Photo Booth на Mac или MacBook, вы можете сначала сделать снимок с помощью камеры iSight. Нажмите значок камеры и подождите три секунды, чтобы сделать снимок. И вы увидите фотографию предварительного просмотра в нижней части Photo Booth.
Вот как редактировать фотографии в Photo Booth на Mac/MacBook
- Щелкните фотографию, затем выберите «Правка» > «Перевернуть фото», чтобы инвертировать фотографию.
- Выберите «Правка» > «Автоматическое отражение нового элемента», чтобы автоматически инвертировать новые фотографии или видео.
- Выберите фотографию, затем нажмите «Файл» > «Экспорт оригинала», чтобы сохранить фотографию без эффектов.
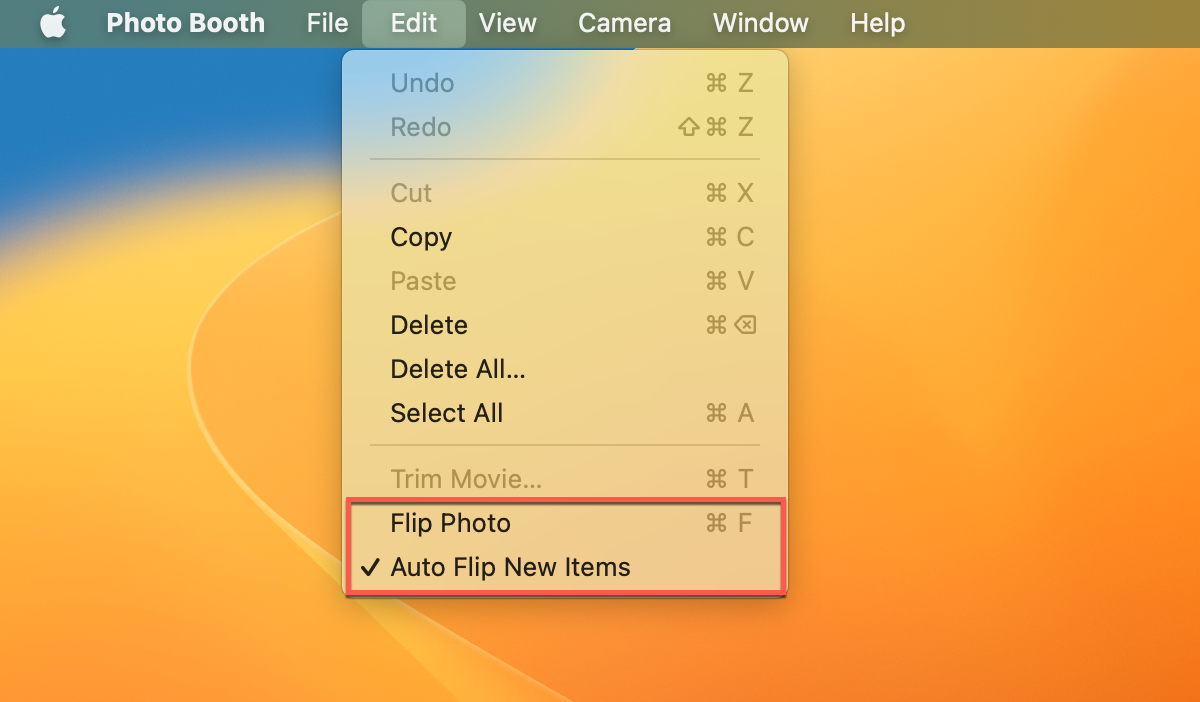
Как редактировать видео в Photo Booth на Mac/MacBook:
- Воспроизведите видео, которое вы хотите отредактировать.
- Выберите «Правка» > «Обрезать фильм».
- Перетащите желтые маркеры начала и конца, а затем нажмите «Обрезать», чтобы отредактировать видео.
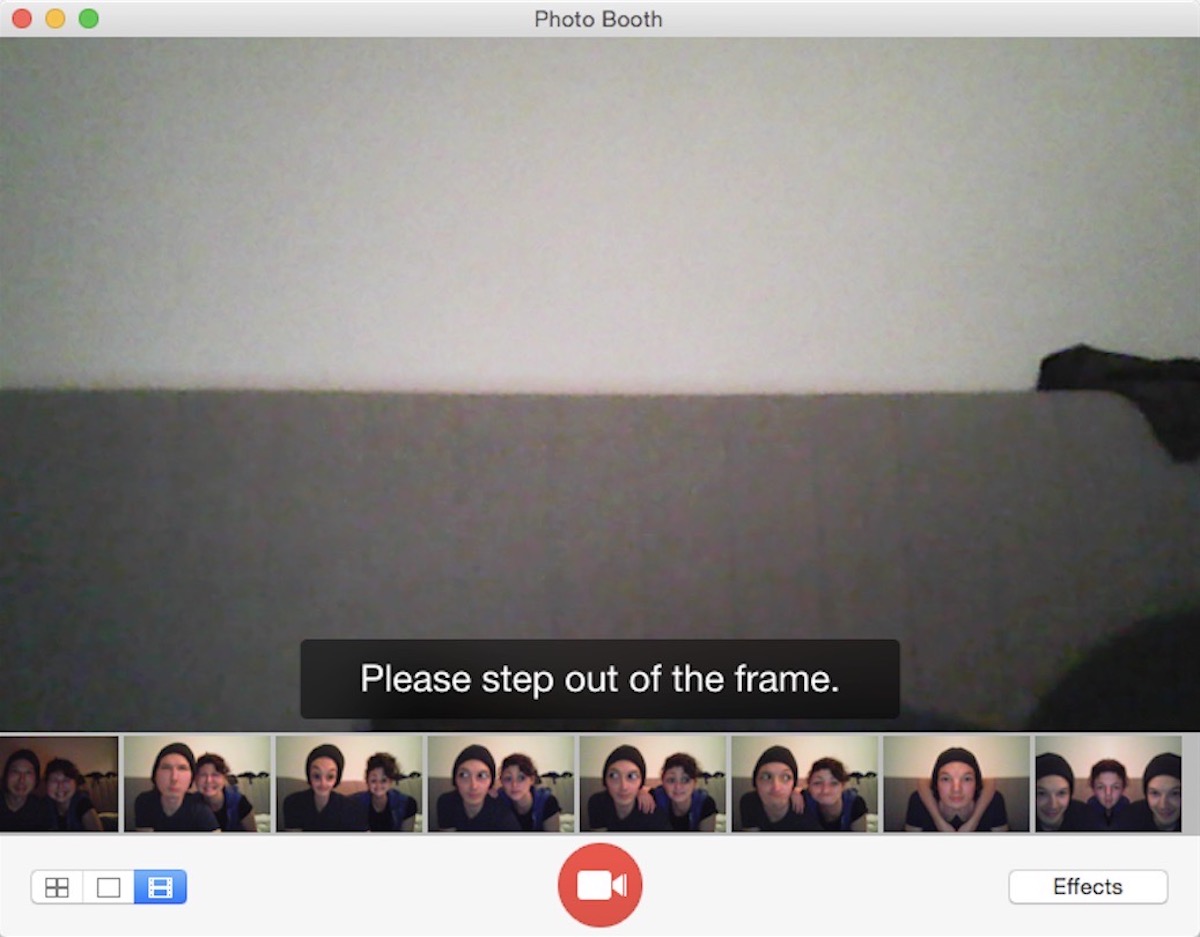
Если вы хотите внести дополнительные изменения, нажмите и удерживайте маркеры, чтобы увидеть отдельные кадры видео.
Добавьте фон или другие эффекты в Photo Booth на Mac/MacBook
Чтобы украсить ваши фотографии, вы можете добавить к ним фон. И разные версии системы имеют разные способы добавления фона в Photo Booth на вашем Mac/MacBook.
Если ваша версия системы — macOS Mojave или более ранняя, выполните следующие действия, чтобы создать собственный фон.
- Нажмите кнопку «Предварительный просмотр фото» или «Предварительный просмотр видео», когда вы просматриваете фото или видео.
- Нажмите кнопку Эффект.
- Просмотрите эффекты, пока не увидите Пользовательские фоны.
- Перетащите фото или видео в один из фреймов фона пользователя.
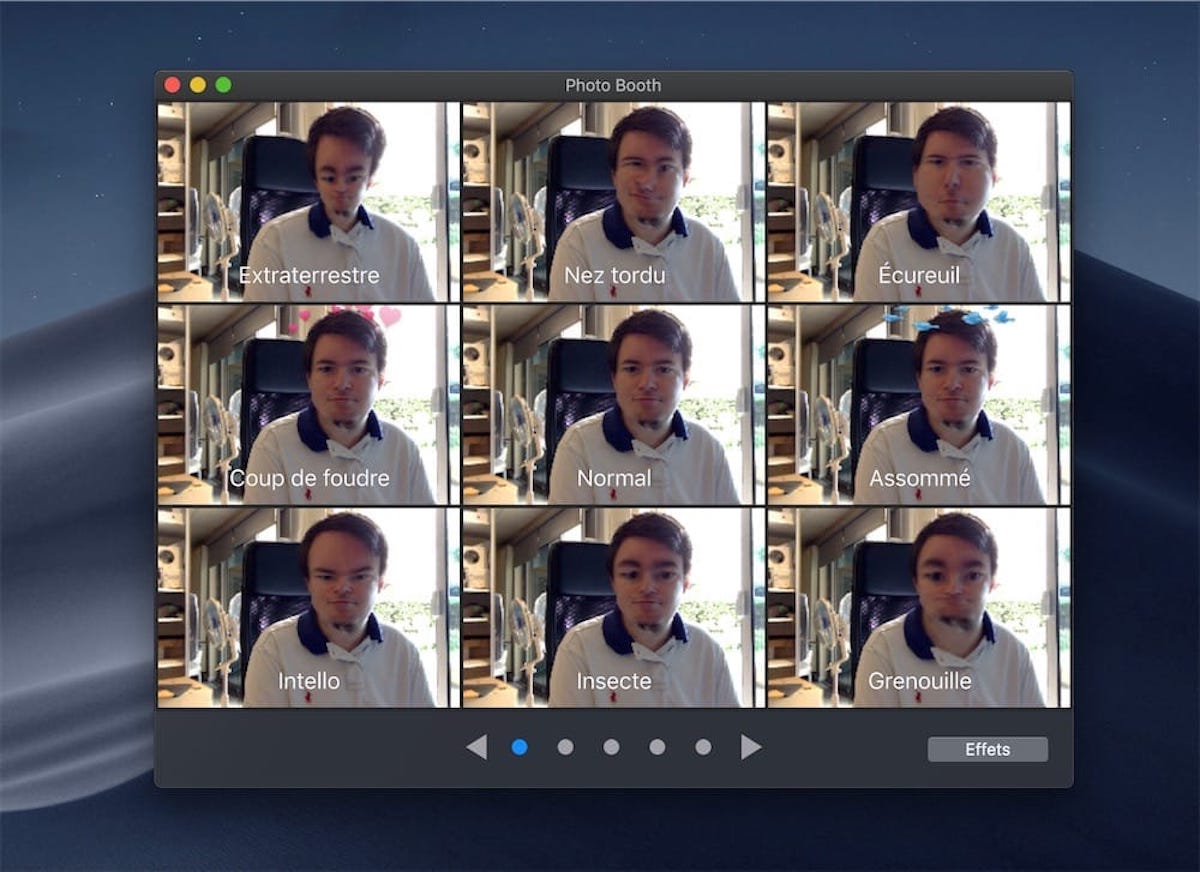
Вы можете перетащить фото или видео с рабочего стола, Finder, iMovie или Safari.
В macOS Catalina компания Apple Inc. удалила пользовательский фон, поэтому вы можете добавлять фон или применять эффект только при съемке фотографий или видео. Вот как.
- Нажмите кнопку «Предварительный просмотр фото» или «Предварительный просмотр видео», когда вы просматриваете фото или видео.
- Нажмите кнопку Эффект.
- Нажмите кнопку обзора в нижней части окна, чтобы просмотреть предварительный просмотр эффектов.
- Выберите эффект, чтобы применить его.
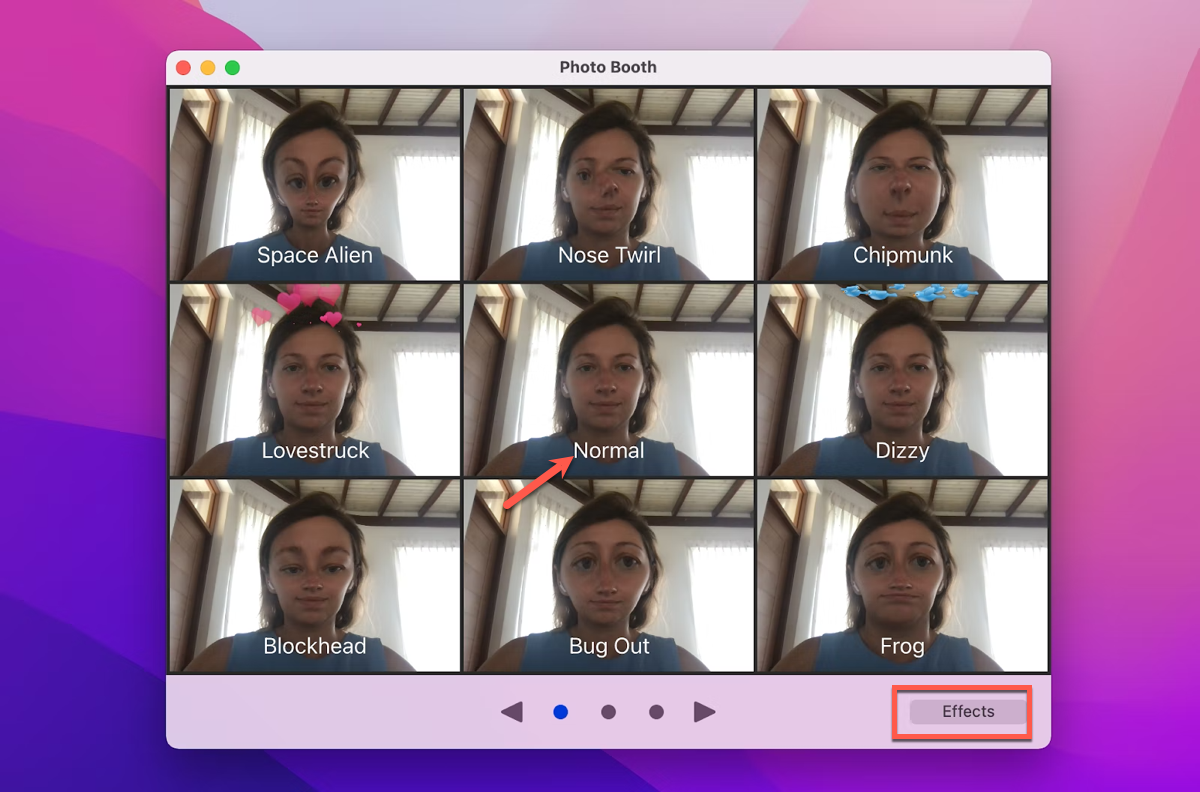
Если вы не хотите использовать эффекты, выберите «Обычный» в центре эффектов.
Сжатие фотографий или видео на Mac/MacBook
Иногда размер фото или видео, снятых с помощью Photo Booth, может быть слишком большим для публикации, поэтому вам необходимо сжать его. Но вы не можете сжать его только в Photo Booth. Не волнуйтесь, и это легко работать. Вот как.
- Нажмите на фото или видео, чтобы увидеть предварительный просмотр.
- Нажмите «Файл» > «Экспорт», а затем выберите место хранения.
- Щелкните правой кнопкой мыши сохраненное фото или видео и выберите «Сжать».
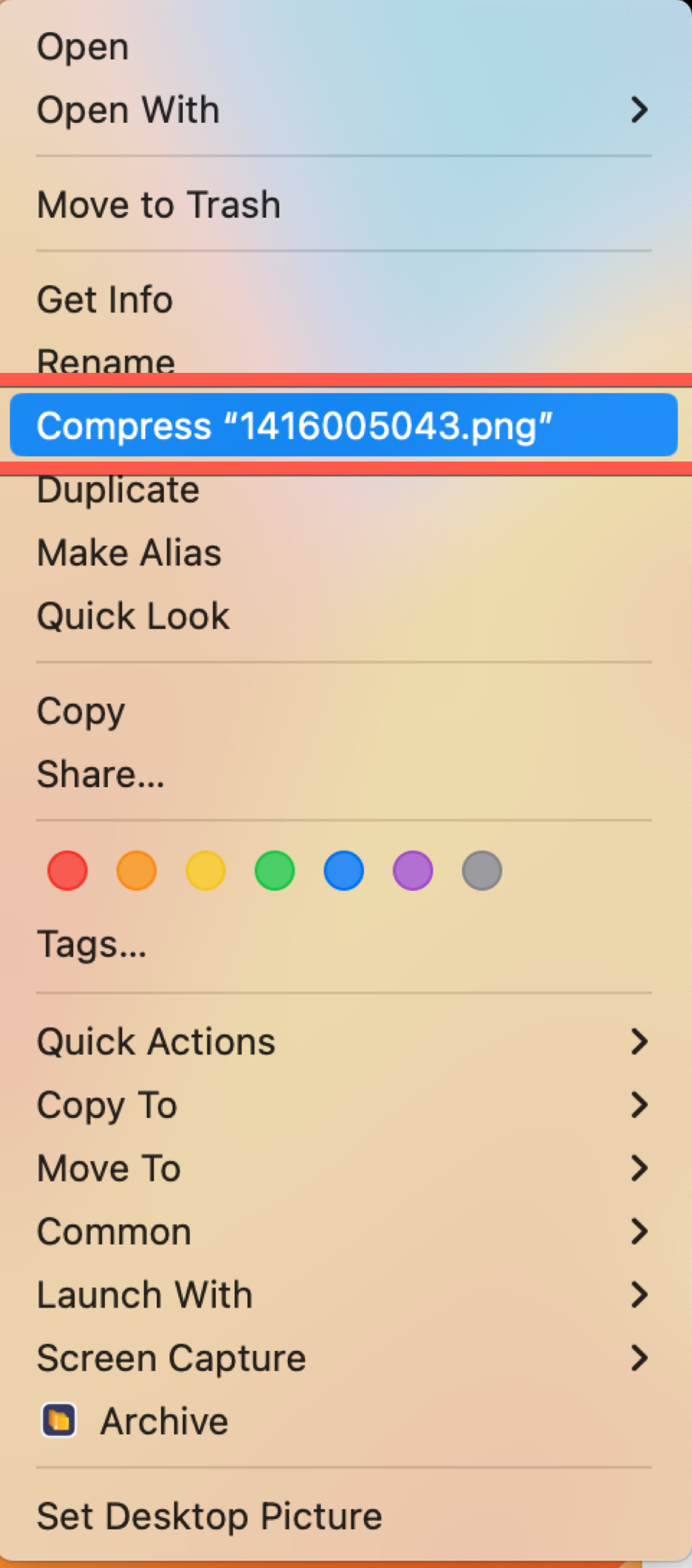
Как удалить Photo Booth на Mac/MacBook?
Хотя Photo Booth — хорошее приложение, оно все же может надоедать, особенно когда другие программы пытаются активировать камеру FaceTime. Следуйте инструкциям, чтобы узнать, как удалить Photo Booth на Mac/MacBook.
- Откройте Finder в Dock.
- Выберите Приложения на левой боковой панели.
- Щелкните правой кнопкой мыши Photo Booth, а затем выберите «Удалить» во всплывающем меню.
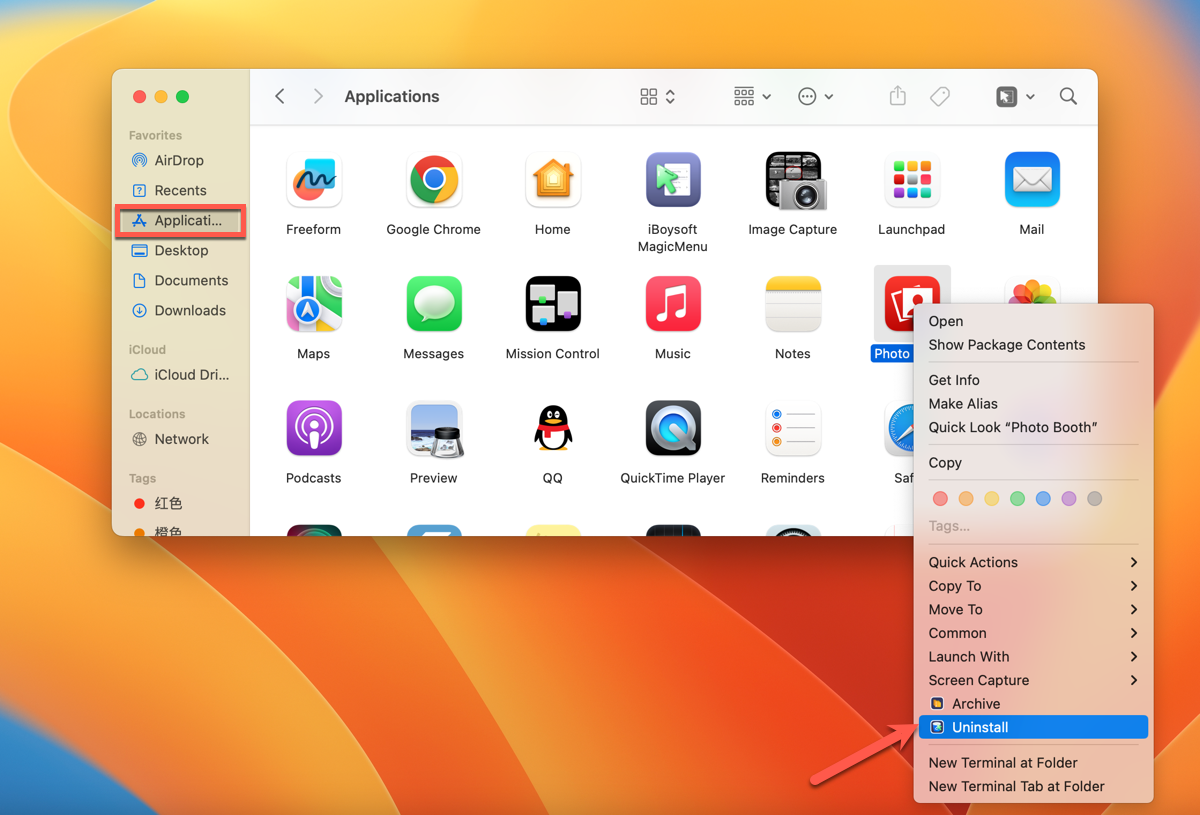
Вы можете поделиться этим сообщением со своими друзьями, чтобы узнать больше о Photo Booth на Mac/MacBook.
Часто задаваемые вопросы о Photo Booth
А
На самом деле да. После выхода macOS X 10.5 Leopard Photo Booth стал частью Mac.
А
Да. Это встроенная версия Mac.
А
Вы можете использовать его, чтобы снимать фотографии или видео, редактировать их и создавать эффекты.




