Что такое Photo Booth на Mac/MacBook?
Краткое описание: В этом посте вы узнаете, что такое Photo Booth на Mac/Macbook, как использовать Photo Booth на Mac/Macbook и как удалить Photo Booth на Mac/MacBook.
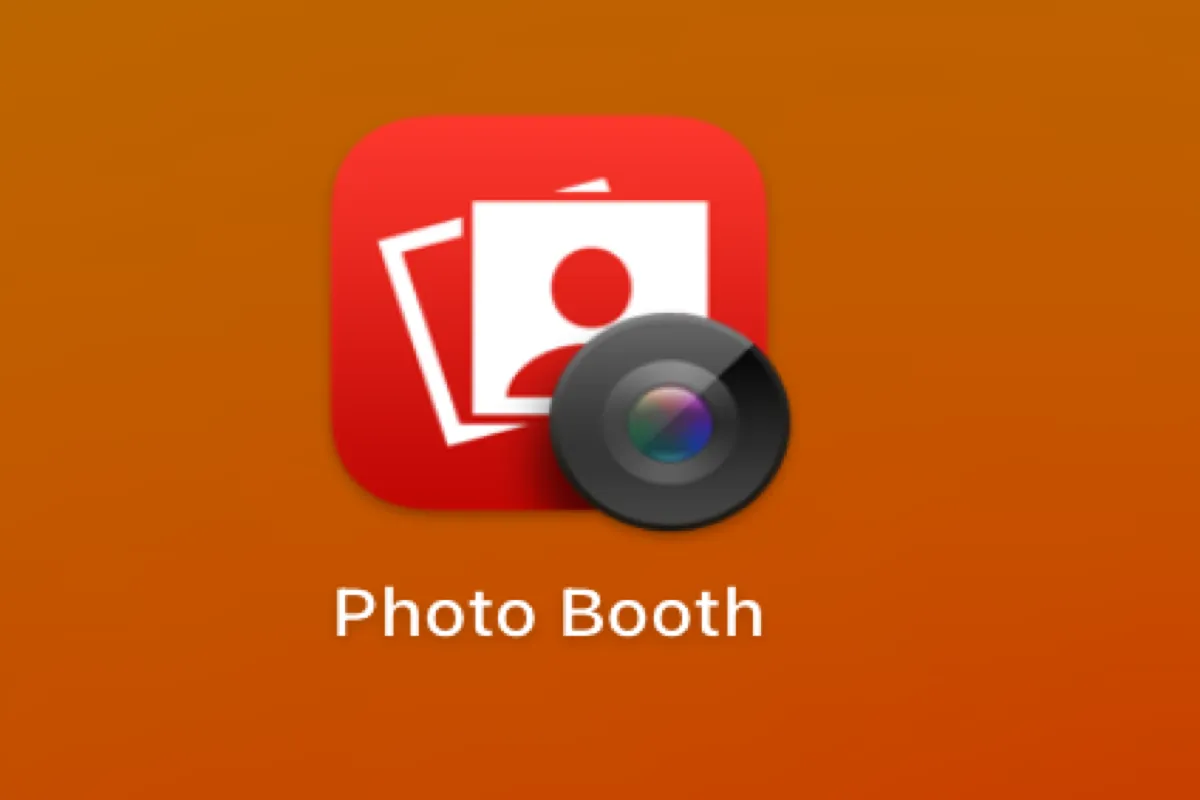
Вы наверняка видели или использовали Photo Booth на вашем Mac или MacBook, который используется для фотографирования. Но он может не только делать фотографии, но и редактировать их. Возможно, есть какие-то скрытые возможности, о которых вы раньше не замечали.
Теперь прочитайте этот пост и узнайте, какие интересные функции в Photo Booth вы пропустили раньше. Продолжайте читать и узнайте больше о Photo Booth на вашем Mac или MacBook.
Поделитесь этим постом, чтобы больше людей узнали о Photo Booth на Mac/MacBook.
Что такое Photo Booth на Mac/Macbook?
Photo Booth, выпущенный Apple Inc., представляет собой программное приложение для съемки фотографий и видео с помощью камеры iSight, входящее в состав macOS и iPadOS. Начиная с iPad 2, его можно использовать на iPad и iPad mini.
Выпущенная в октябре 2005 года программа Photo Booth изначально была доступна только на компьютерах Macintosh со встроенной камерой iSight под управлением Mac OS X Tiger (версия 10.4). После macOS X 10.5 Leopard и iOS 4 он становится частью версий Mac.
Photo Booth отображает предварительный просмотр камеры в режиме реального времени. Миниатюры сохраненных фотографий и видео отображаются в нижней части этого окна. Их можно показать или воспроизвести, щелкнув миниатюры.
По умолчанию предварительный просмотр в реальном времени и снимки в Photo Booth перевернуты по горизонтали, чтобы у пользователя возникло ощущение, будто он смотрит в зеркало. Но вы также можете выбрать неперевернутые изображения.
Если вы подключаете свой Mac/MacBook к iPhone, когда вы снимаете фотографии или видео в Photo Booth на Mac или MacBook, вы можете выбрать «камеру» в верхней части меню, чтобы изменить ее.
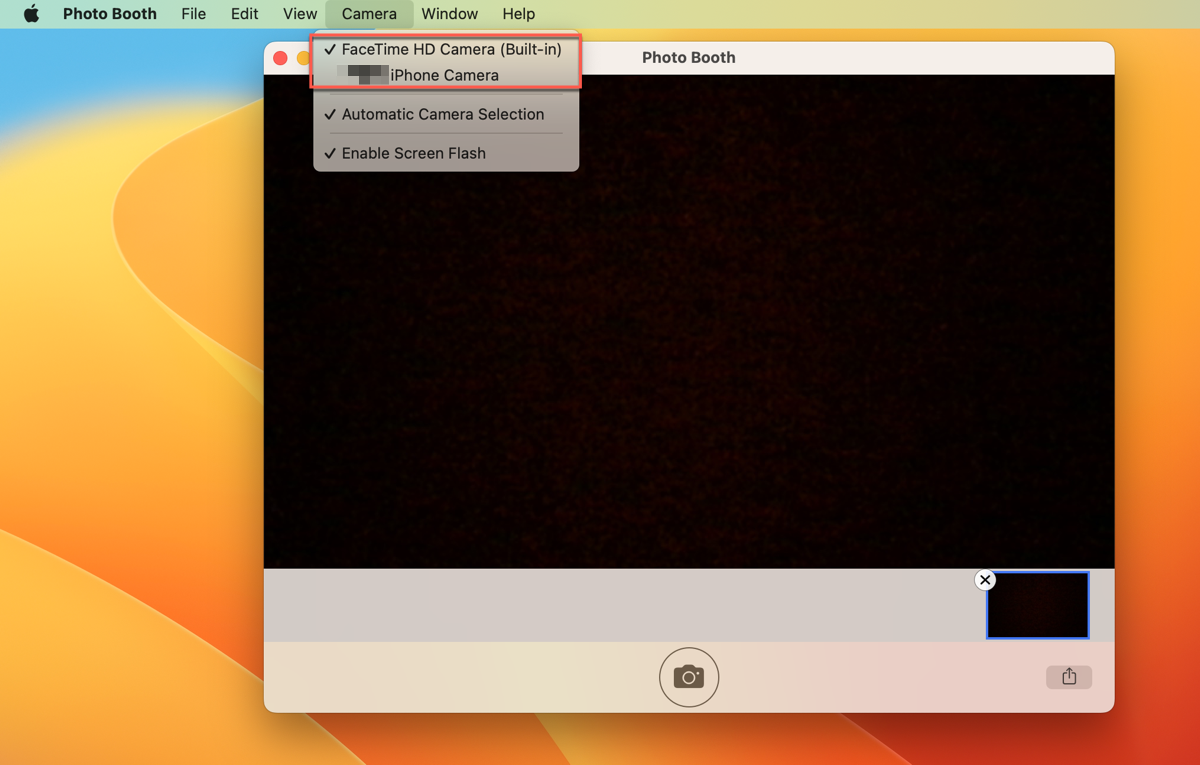
Если вы считаете этот пост интересным, поделитесь им.
Как использовать Photo Booth на Mac/MacBook?
Теперь у вас должно сложиться впечатление о Photo Booth на Mac/MacBook. Затем давайте подробно узнаем, как использовать Photo Booth на Mac/MacBook.
Редактируйте фотографии и видео в Photo Booth на Mac/MacBook.
Прежде чем редактировать фотографию в Photo Booth на Mac или MacBook, вы можете сначала сделать снимок с помощью камеры iSight. Нажмите значок камеры и подождите три секунды, чтобы сделать снимок. И вы увидите фотографию для предварительного просмотра в нижней части Photo Booth.
Вот как редактировать фотографии в Photo Booth на Mac/MacBook
- Нажмите фотографию, затем выберите «Правка» > «Перевернуть фотографию», чтобы инвертировать фотографию.
- Выберите «Редактирование» > «Автоматически перевернуть новый элемент», чтобы автоматически инвертировать новые фотографии или видео.
- Выберите фотографию, затем нажмите «Файл» > «Экспортировать оригинал», чтобы сохранить фотографию без эффектов.
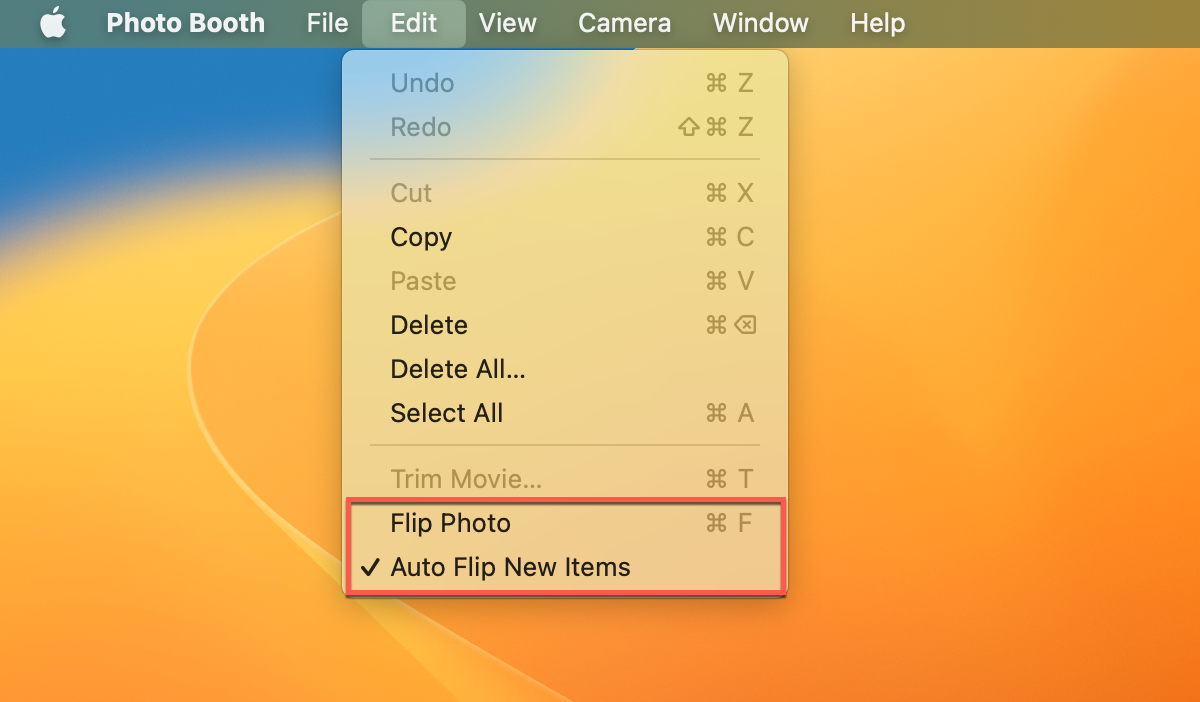
Как редактировать видео в Photo Booth на Mac/MacBook:
- Воспроизведите видео, которое вы хотите отредактировать.
- Выберите «Правка» > «Обрезать фильм».
- Перетащите желтые маркеры начала и конца, а затем нажмите «Обрезать», чтобы отредактировать видео.
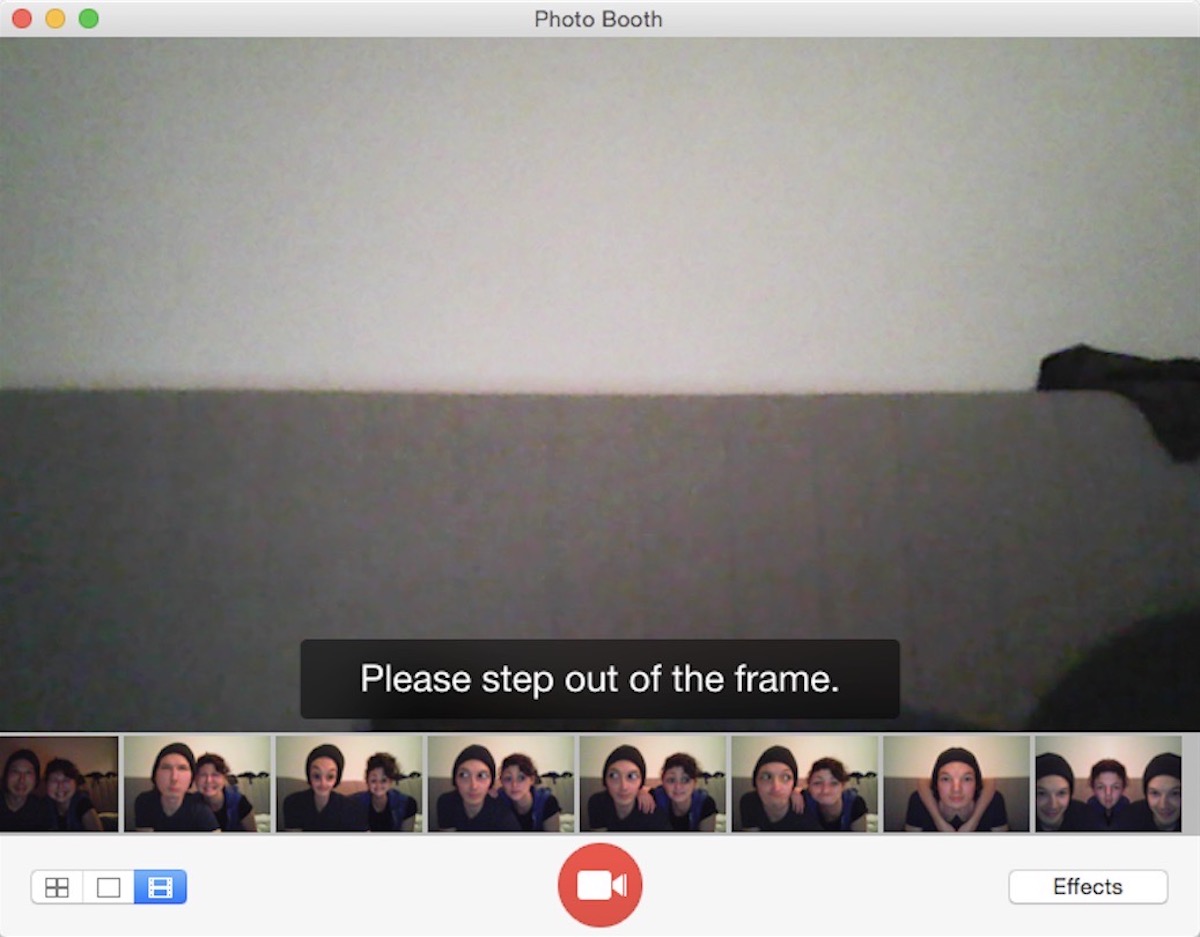
Если вы хотите внести дополнительные изменения, нажмите и удерживайте маркеры, чтобы просмотреть отдельные кадры видео.
Добавьте фон или дополнительные эффекты в Photo Booth на Mac/MacBook.
Чтобы украсить свои фотографии, вы можете добавить к ним фон. В разных версиях системы предусмотрены разные способы добавления фона в Photo Booth на вашем Mac/MacBook.
Если ваша версия системы — macOS Mojave или более ранняя, выполните следующие действия, чтобы создать собственный фон.
- Нажмите кнопку «Просмотреть предварительный просмотр фото» или кнопку «Просмотреть предварительный просмотр видео» при просмотре фотографии или видео.
- Нажмите кнопку Эффект.
- Просмотрите эффекты, пока не увидите Пользовательские фоны.
- Перетащите фотографию или видео в один из фреймов пользовательского фона.
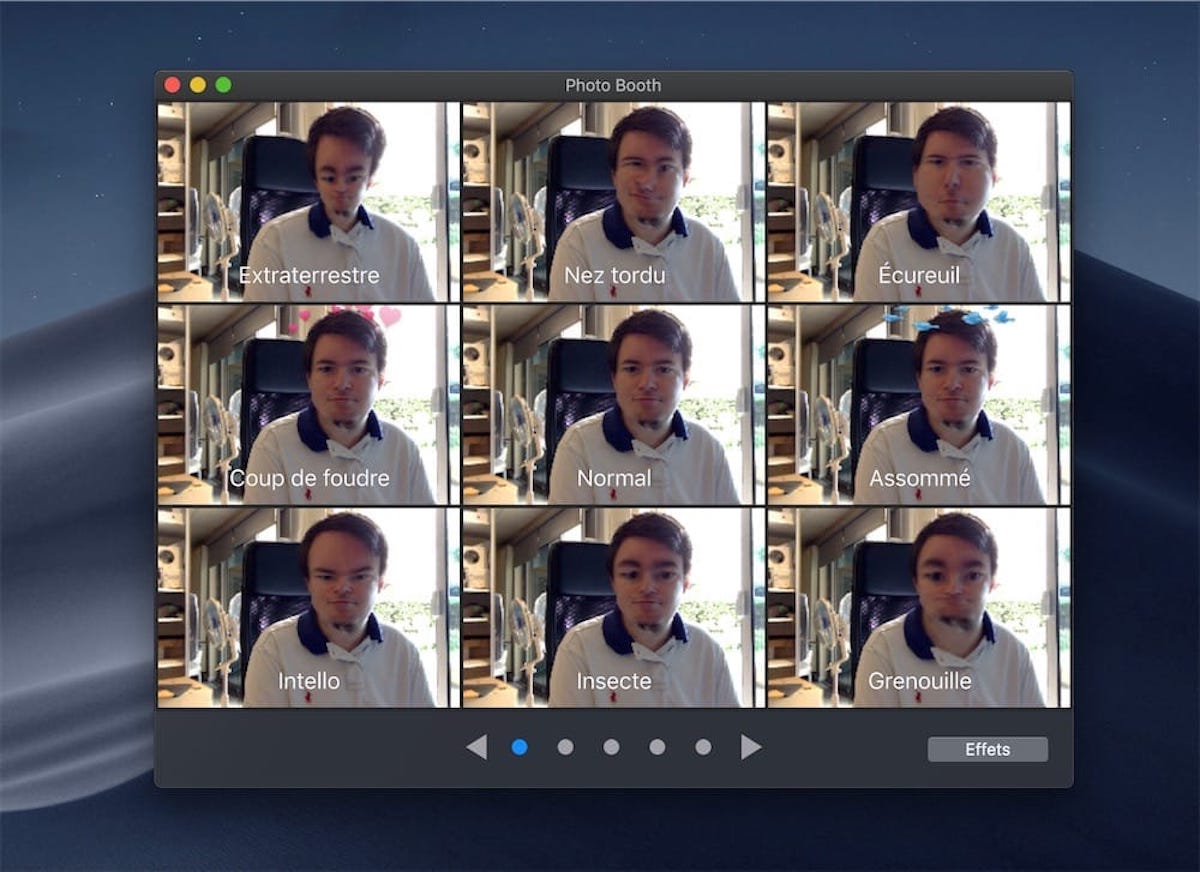
Вы можете перетащить фотографию или видео с рабочего стола, из Finder, iMovie или Safari.
Из macOS Catalina компания Apple Inc. удалила пользовательский фон, поэтому добавлять фон или применять эффекты можно только при съемке фотографий или видео. Вот как.
- Нажмите кнопку «Просмотреть предварительный просмотр фото» или кнопку «Просмотреть предварительный просмотр видео» при просмотре фотографии или видео.
- Нажмите кнопку Эффект.
- Нажмите кнопку обзора в нижней части окна, чтобы просмотреть предварительный просмотр эффектов.
- Выберите эффект, чтобы применить его.
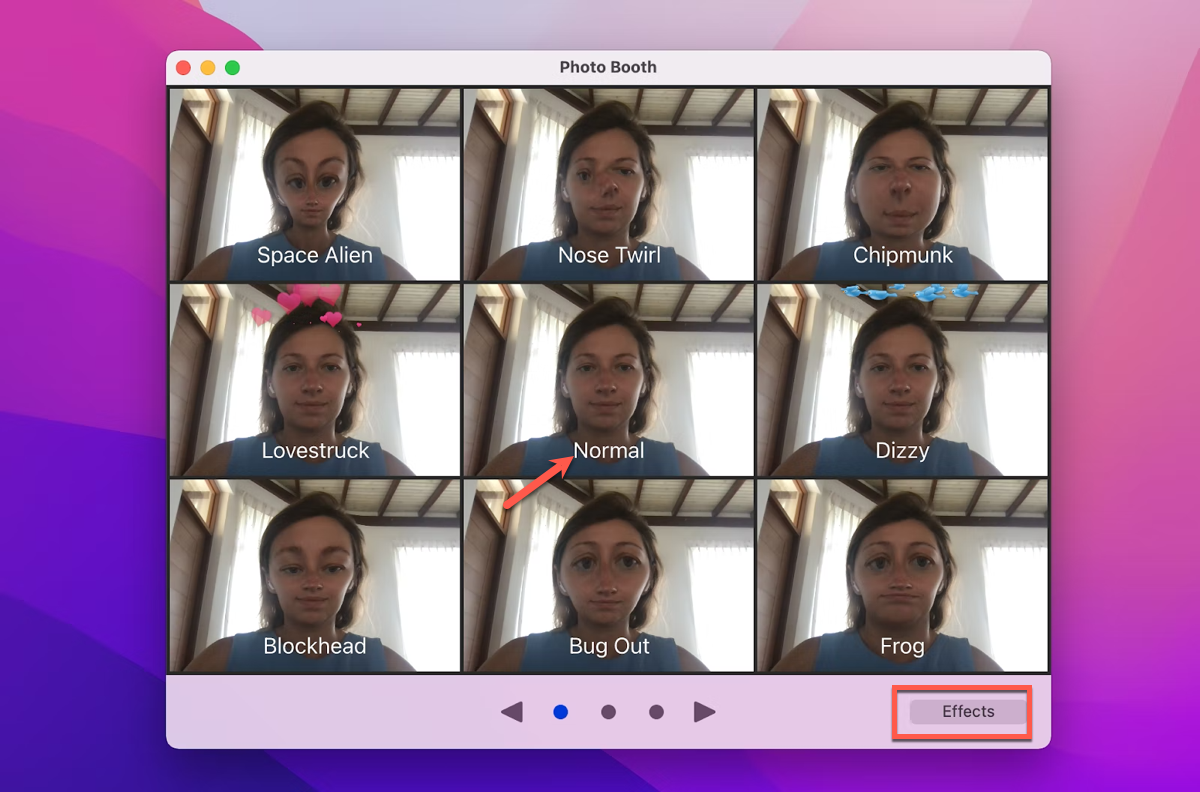
Если вы не хотите использовать эффекты, выберите «Обычный» в центре эффектов.
Сжатие фотографий или видео на Mac/MacBook
Иногда размер фотографии или видео, снятого вами с помощью Photo Booth, может оказаться слишком большим для публикации, поэтому вам необходимо сжать его. Но вы не можете сжать его только в Photo Booth. Не волнуйтесь, с ним легко работать. Вот как.
- Нажмите на фото или видео, чтобы просмотреть предварительный просмотр.
- Нажмите «Файл» > «Экспорт», а затем выберите место хранения.
- Щелкните правой кнопкой мыши сохраненную фотографию или видео и выберите «Сжать».
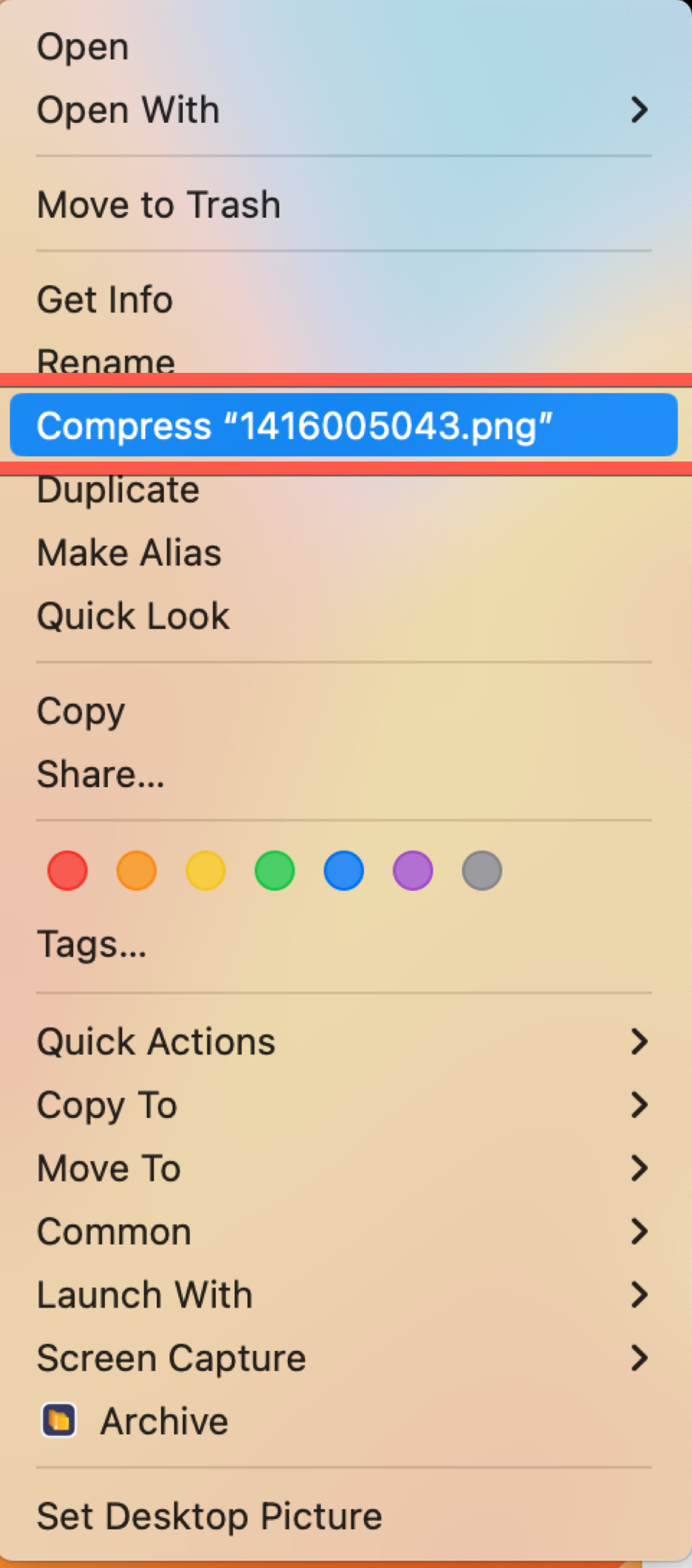
Как удалить Photo Booth на Mac/MacBook?
Хотя Photo Booth — хорошее приложение, оно все равно может мешать, особенно когда другие программы пытаются активировать камеру FaceTime. Итак, следуйте инструкциям, чтобы узнать, как удалить Photo Booth на Mac/MacBook.
- Откройте Finder в Dock.
- Выберите «Приложения» на левой боковой панели.
- Щелкните правой кнопкой мыши Photo Booth и во всплывающем меню выберите «Удалить».
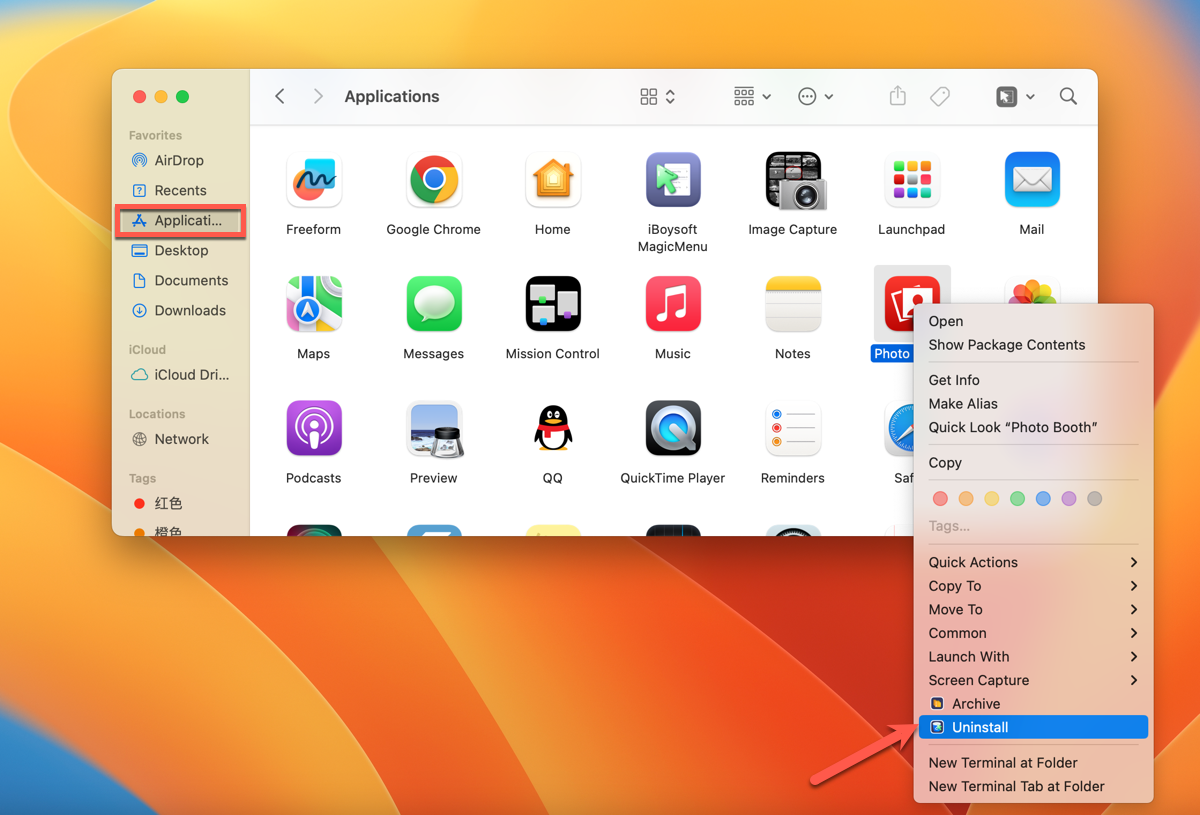
Вы можете поделиться этим постом со своими друзьями, чтобы узнать больше о Photo Booth на Mac/MacBook.