Защита аксессуаров USB/Thunderbolt на macOS Ventura
Краткое описание: В этом посте подробно рассказывается о безопасности аксессуаров USB и Thunderbolt, расширенной функции защиты в macOS Ventura, а также о том, как работает ограниченный режим USB и как изменить конфигурацию безопасности в macOS Ventura.
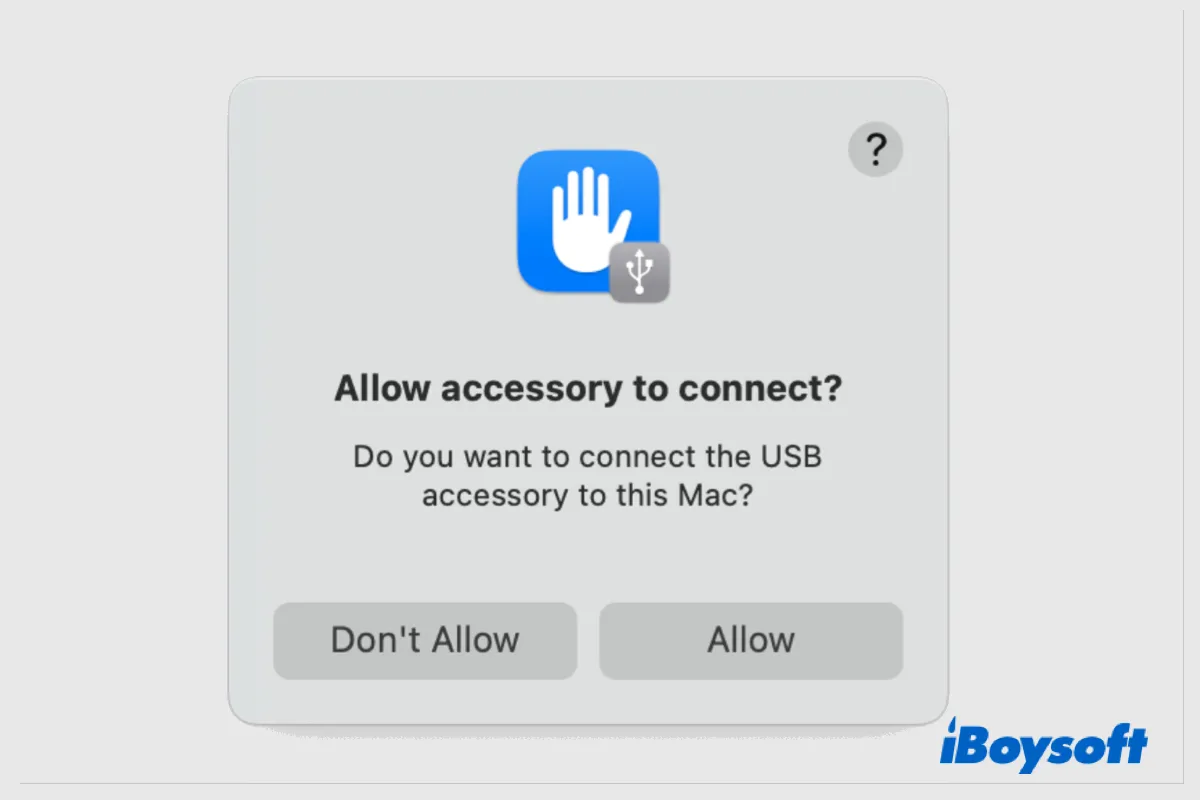
Новая версия macOS должна улучшить производительность и повысить безопасность. В последней версии macOS Ventura, выпущенной 14 октября 2022 г., были представлены некоторые новые функции, такие как Stage Manager, камера непрерывности и т. д.
Среди них есть примечательная новинка. Аксессуар безопасности функция для внешних устройств Thunderbolt и USB, также известная как Ограниченный режим USB на Mac. Здесь мы собираемся узнать больше об этом на macOS Ventura.
Что такое безопасность аксессуаров macOS Ventura?
Раньше вы могли напрямую подключить внешнее устройство к вашему Mac для зарядки или передачи данных. Mac автоматически обнаруживает подключенные аксессуары и разрешает им доступ к данным на вашем Mac. Однако если какое-либо вставленное устройство USB или Thunderbolt содержит вредоносное программное обеспечение или файлы, это может привести к потере данных и повреждению системы.
Имея это в виду, Apple представила дополнительную функцию безопасности в macOS Ventura, и она доступна только для компьютеров Apple Silicon Mac, таких как M1 Mac и M2 Mac. Эта функция включена по умолчанию и запрашивает одобрение при подключении нового аксессуара USB или Thunderbolt к Mac.
Только если вы одобрите подключение, аксессуар сможет взаимодействовать с macOS. Адаптеры питания, независимые дисплеи и подключения к авторизованным концентраторам не подпадают под действие этого правила. Неутвержденный аксессуар не сможет получить доступ к вашим данным и все равно сможет взимать плату.
Этот новый добавленный аксессуар безопасности аналогичен ограниченному режиму USB на iPad и iPhone. Он был представлен на устройствах iOS начиная с iOS 12 (последняя версия — iOS 16), и похоже, что Apple имеет тенденцию заимствовать некоторые функции из iOS в macOS, системные настройки в macOS Ventura также отражают это.
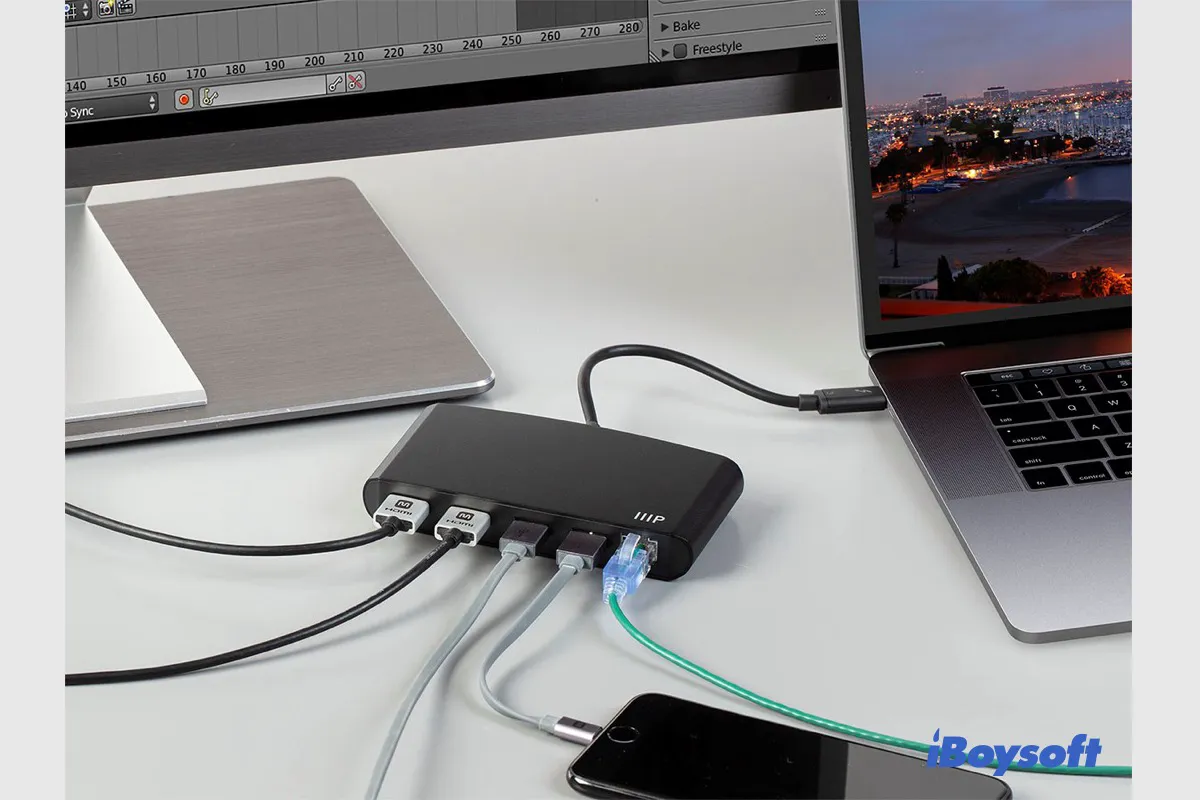
Mac Thunderbolt не работает: невозможно использовать аксессуар Thunderbolt
Если вы подключаете устройство Thunderbolt к Mac через порт Thunderbolt, но оно не работает, например, не работает дисплей Thunderbolt, вы можете прочитать этот пост, чтобы узнать, как исправить неисправность Thunderbolt на Mac. Читать далее >>
Как работает ограниченный режим USB на Mac?
Он запрашивает диалог для подтверждения всякий раз, когда к Mac подключается новое устройство USB или Thunderbolt. Если Mac заблокирован, сначала следует разблокировать его и нажать кнопку «Разрешить/Не разрешать». Когда ваш Mac заблокирован примерно на час, включается защита. Доступ к заблокированному Mac можно получить с одобренных устройств в течение трех дней.
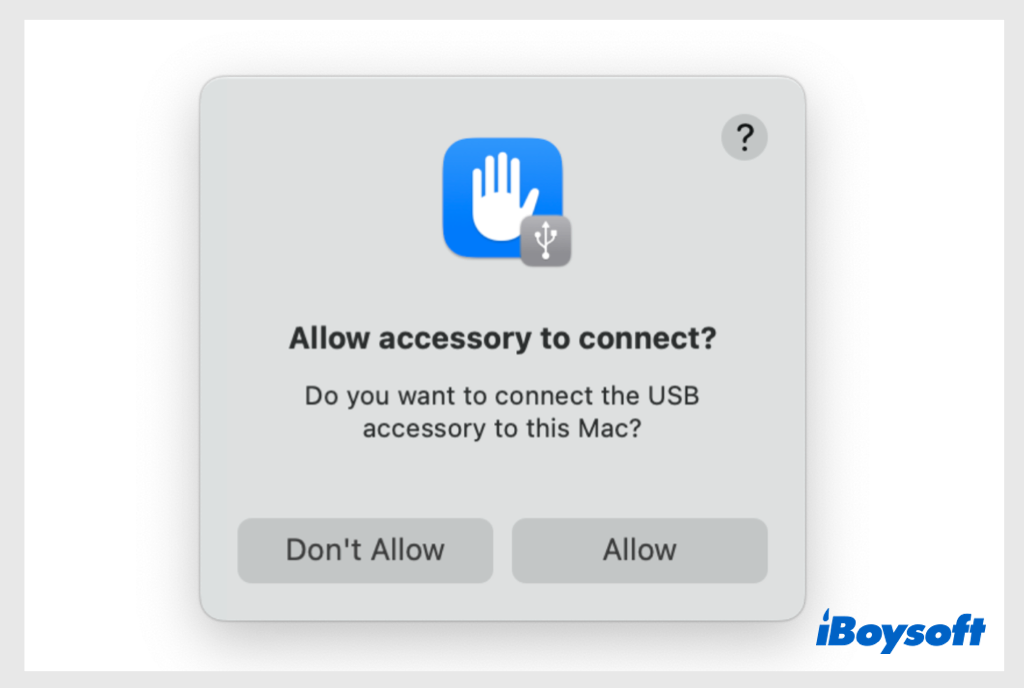
Если вы подключите аксессуар USB/Thunderbolt во время обновления macOS до Ventura, такое устройство будет автоматически разрешено. После перезагрузки Mac ранее подключенный аксессуар может работать, но не будет запомнен. И в следующий раз, когда вы повторно подключите его к разблокированному Mac, его необходимо будет разрешить. Вот почему некоторые пользователи Mac обнаруживают, что Mac не распознает внешний монитор после обновления до macOS Ventura.

В этой статье рассказывается, как отключить USB-порты на Mac. Это можно сделать с помощью физических блокировок, удаления определенных kext-файлов, активации ограниченного режима USB или использования профессионального блокировщика USB.
Как изменить/отключить функцию безопасности аксессуаров?
На Apple Silicon Mac под управлением macOS Ventura функция Accessory Security включена по умолчанию и настроена на запрос подтверждения при подключении нового устройства USB/Thunderbolt. Есть и другие параметры, которые вы можете настроить:
- Спрашивайте каждый раз. Каждый раз, когда вы подключаете аксессуар, будь то новый или одобренный, он отображает всплывающие окна и запрашивает подтверждение.
- Попросите новый аксессуар. Это настройка по умолчанию. Mac требуется разрешение только для вновь подключенных устройств.
- Автоматически при разблокировке. Когда ваш Mac разблокирован, использование любого подключенного аксессуара разрешено без дополнительного разрешения.
- Всегда. Подключенное устройство USB/Thunderbolt всегда разрешено независимо от того, заблокирован или разблокирован ваш Mac.
Некоторых пользователей Mac, которые считают, что их локальная компьютерная среда безопасна и надежна, это неоднократно появляющееся предупреждение может раздражать, поэтому они могут отключить ограниченный режим USB в macOS Ventura, чтобы не видеть это уведомление.
Для повышения безопасности, которая важна для некоторых других, стоит включить эту функцию и отобразить сообщение об одобрении подключенного аксессуара USB/Thunderbolt.
В зависимости от вашего случая вы можете изменить или даже отключить эту функцию безопасности в macOS Ventura, выполнив следующие действия:
- Зайдите в меню Apple и выберите Настройки системы.
- Прокрутите левую боковую панель вниз и выберите Конфиденциальность и безопасность.
- Справа перейдите к Безопасность раздел и найдите Разрешить аксессуарам подключаться.
- Нажмите раскрывающийся список и выберите вариант, который вы предпочитаете.
- Закройте приложение «Системные настройки».
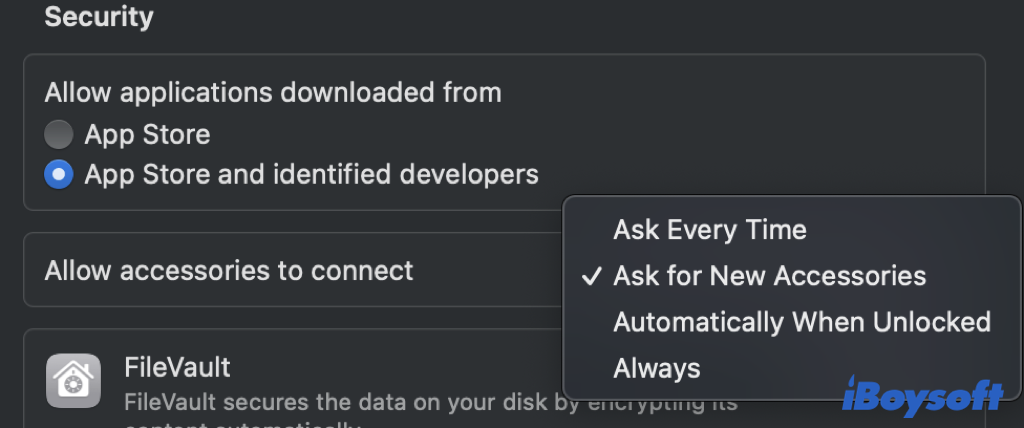
![]()
Если вы попытаетесь изменить настройки безопасности аксессуаров и обнаружите, что Mac разрешает подключение аксессуаров, которые не отображаются в настройках, продолжайте читать, чтобы узнать, почему и что вы можете сделать.
Заключение
Функция Accessory Security в macOS предназначена для защиты ваших данных на Mac. В зависимости от ваших потребностей вы можете изменить конфигурацию безопасности в настройках системы или даже отключить ее, выполнив подробные действия, описанные выше. Если вы считаете, что этот пост полезен, просто поделитесь им с другими прямо сейчас!