Введение в папку пользователя в Windows 10/11
Резюме: Это полное руководство о папке пользователя в Windows 10/11. Оно рассказывает, что такое папка пользователя и где она находится, а также дает ответы на вопросы о том, следует ли переименовывать, перемещать или удалять папку пользователя Windows и как это сделать.
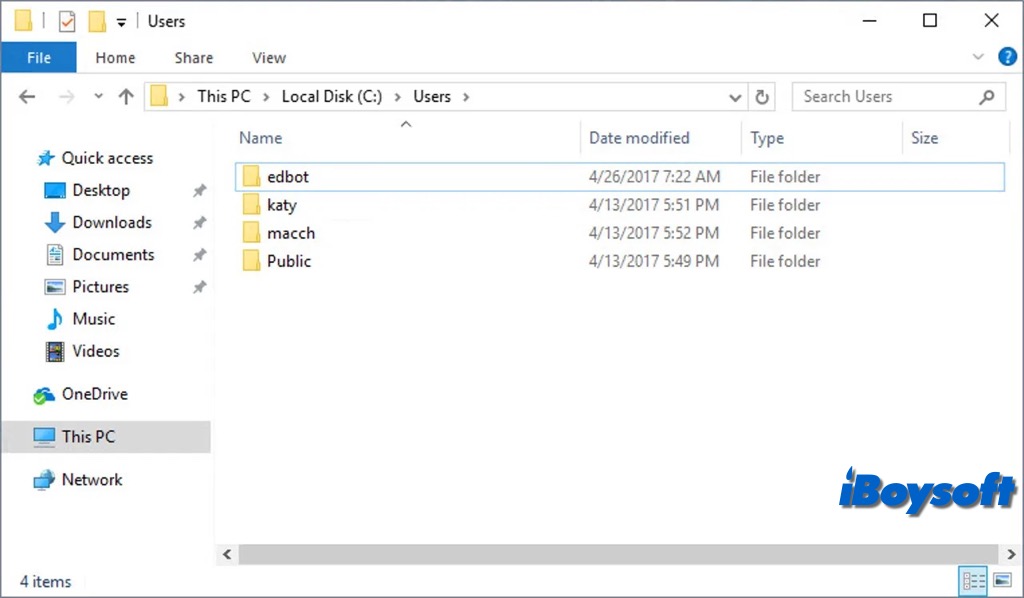
The Папка пользователя Windows является важной частью операционной системы Windows, в которой хранятся важные данные и конфигурации, специфичные для каждого пользователя. В этой статье мы подробнее рассмотрим папку пользователя в Windows 10/11, включая ее содержимое и расположение, а также то, можно ли изменить имя папки пользователя, удалить ее файлы или всю папку и т. д.
Что такое папка пользователя Windows?
Папка пользователя Windows — это каталог, в котором хранятся персональные данные и настройки для каждой учетной записи пользователя на компьютере Windows. Она включает в себя различные подпапки, содержащие документы, изображения, музыку, загрузки и другие файлы, специфичные для пользователя. Кроме того, она содержит важные файлы конфигурации и данные приложений, которые имеют решающее значение для бесперебойной работы пользовательских настроек и предпочтений.
Каждый пользователь может иметь индивидуальный опыт, не вмешиваясь в настройки или данные других пользователей. А некоторые важные подпапки, такие как AppData, по умолчанию скрыты. Кроме того, централизованное расположение для хранения личных файлов также упрощает резервное копирование и управление данными.
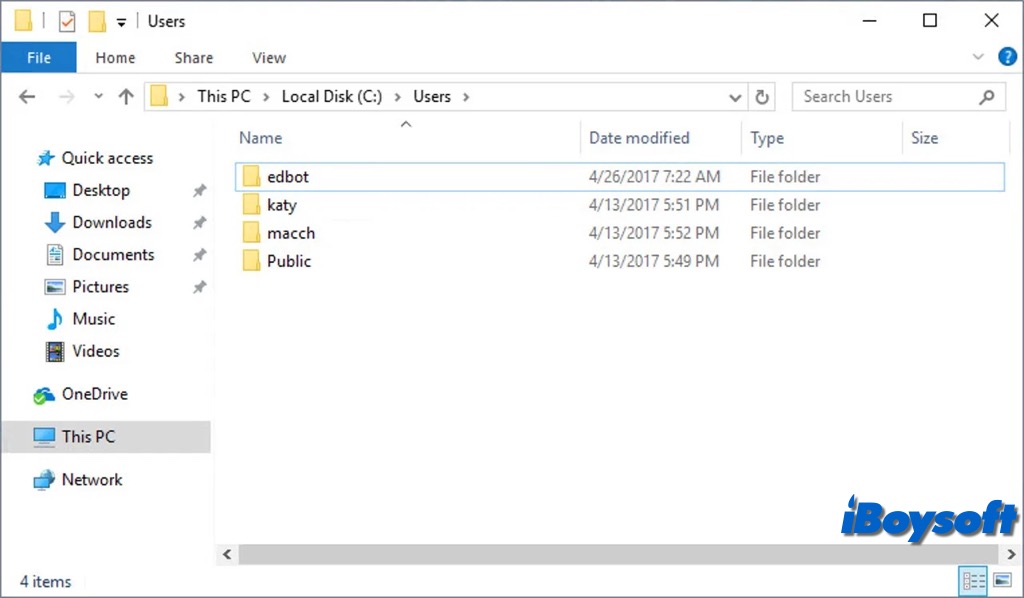
Где находится папка пользователя Windows?
Папка пользователя Windows по умолчанию находится на основном диске, диске C. Все файлы вашей учетной записи пользователя на компьютере Windows находятся в C:\Users. Если на вашем компьютере Windows создано несколько учетных записей пользователей, вы можете увидеть все перечисленные там папки профилей пользователей, но только учетные записи администраторов и просмотреть их содержимое.
Вот как получить доступ к папке пользователя Windows:
Использование проводника:
- Откройте Проводник, нажав «Windows + E».
- Перейдите в папку `C:\Users`.
- Здесь вы увидите папки для каждой учетной записи пользователя на вашем компьютере. Выберите папку, соответствующую вашей учетной записи, чтобы получить доступ к файлам, специфичным для вашего пользователя.
Использование меню «Пуск»:
- Нажмите на меню «Пуск».
- Введите `%userprofile%` и нажмите Enter. Эта команда перенесет вас прямо в вашу папку пользователя.
Использование диалогового окна «Выполнить»:
- Нажмите «Windows + R», чтобы открыть диалоговое окно «Выполнить».
- Введите `%userprofile%` и нажмите ОК.
Как изменить имя папки пользователя?
При первой настройке компьютера имя локальной учетной записи или учетной записи Microsoft обычно служит основой для имени вашей пользовательской папки. Тем не менее, имя вашей пользовательской папки остается неизменным, когда вы автоматически меняете имя своей учетной записи. Если вы хотите сохранить имя своей пользовательской папки таким же, как имя вашей учетной записи, вы также можете сделать это.
Предупреждение: Целостность вашей системы находится под угрозой при обоих подходах. Прежде чем двигаться дальше, убедитесь, что вы создали точку восстановления системы и сделали резервную копию данных.
Если вы хотите изменить имя папки пользователя в Windows через Проводник, вам нужно сначала создать новую учетную запись локального администратора, выйти и войти с новой учетной записью и получить доступ к старой папке пользователя с помощью вышеуказанных шагов, затем вы можете переименовать ее там. После этого вам следует использовать редактор реестра, чтобы сообщить Windows об изменении:
- Нажмите Windows + R, чтобы открыть редактор реестра, введите regedit и нажмите «Выполнить».
- В редакторе реестра перейдите в раздел HKEY_LOCAL_MACHINE\SOFTWARE\Microsoft\Windows NT\CurrentVersion\ProfileList.
- Найдите подраздел, соответствующий вашему исходному профилю пользователя, выполнив поиск значения ProfileImagePath на правой панели.
- Дважды щелкните ProfileImagePath и измените его значение на имя новой папки, которую вы только что создали.
- Закройте редактор реестра.
- Выйдите из новой учетной записи и войдите в свою исходную учетную запись.
- Удалите созданную вами резервную учетную запись.
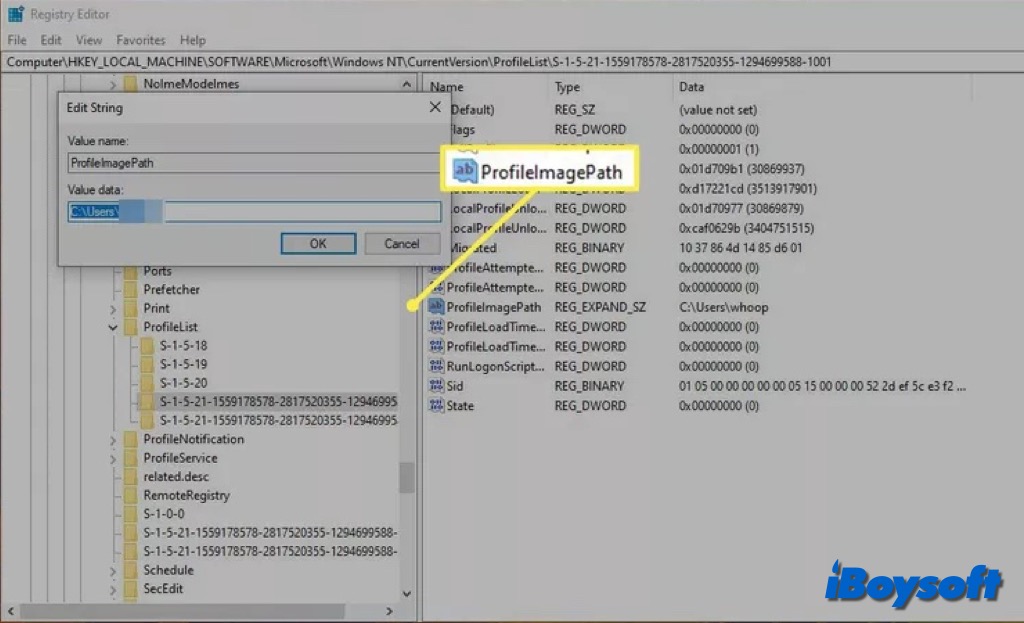
Могу ли я удалить папку пользователя или файлы внутри нее?
Да, вы можете удалить папку пользователя Windows или файлы в ней, но это следует делать с осторожностью. Удаление папки пользователя или ее содержимого может привести к потере данных и повлиять на настройки и приложения пользователя. Процедуры такие же, как и при удалении любых других файлов на вашем ПК с Windows.
Могу ли я переместить/перенести папку пользователя Windows?
Папка пользователя в первую очередь сохраняется на диске C, где к ней легко получить доступ. Она может становиться все больше и больше, а места на диске может быть недостаточно для новых элементов, поэтому вам может потребоваться переместить местоположение папки пользователя на вашем компьютере Windows. Вот как это сделать:
- Нажмите Windows + R, введите regedit и нажмите Enter, чтобы открыть редактор реестра.
- Перейдите по пути: HKEY_CURRENT_USER\Software\Microsoft\Windows\Current Version\Explorer\User Shell Folders.
- Выберите папку пользователя, которую вы хотите переместить, щелкните ее правой кнопкой мыши и выберите «Изменить».
- Введите новое местоположение целевой папки и нажмите «ОК».
- Закройте реестр и перезагрузите компьютер.
- Повторите эти шаги для других пользовательских папок, которые вы хотите переместить.
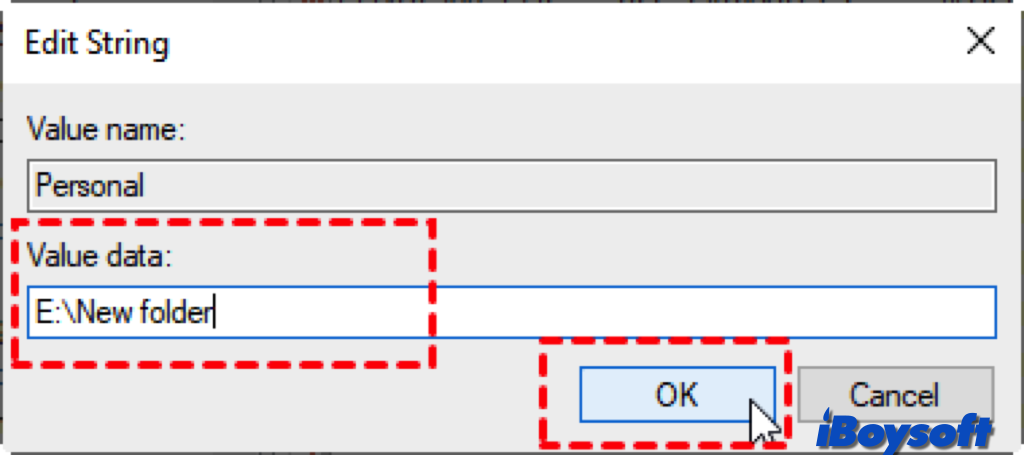
Пусть другие разберутся в папках пользователей Windows!