Введение в хранитель экрана на Mac
Краткое описание: Вместе с обновлением macOS обновилась и хранитель экрана. Этот пост от iBoysoft полностью знакомит вас с экранной заставкой на Mac, уделяя особое внимание тому, что это такое и как ее настроить на Mac, особенно в macOS Sonoma.

На WWDC 5 июня 2023 года компания Apple Inc. представила новую версию macOS — macOS Sonoma (14), которая содержит некоторые новые функции и обновляет некоторые старые программы, такие как веб-приложения, игры, виджеты на рабочем столе и т. д. Также доступна экранная заставка. включено в это обновление.
Что такое заставка на Mac?
Когда ваш Mac бездействует в течение определенного времени, вы увидите пустой экран или ваш Mac будет заполнен движущимися изображениями или узорами. Он называется Screen Saver или Screensaver, который когда-то был инструментом для предотвращения выгорания люминофора на старых ЭЛТ- или плазменных компьютерных мониторах. Он часто предлагает базовый уровень безопасности, требуя пароль для повторного доступа к вашему Mac.
В новой версии macOS — macOS Sonoma компания Apple обновила дизайн экрана блокировки, и в то же время вы можете увидеть новые замедленные заставки с захватывающими дух локациями по всему миру, которые станут вашими обоями при входе в систему.
Как настроить хранитель экрана на Mac?
Экранная заставка не является новой функцией macOS Sonoma (14), но Apple полностью обновила ее. Теперь он может обеспечить плавный переход от экрана блокировки к рабочему столу. Вы можете выполнить следующие шаги, чтобы настроить новую заставку на вашем Mac.
- Сначала убедитесь, что вы обновились до macOS Sonoma.
- Откройте настройки системы из Dock.
- Прокрутите левую боковую панель вниз, найдите и нажмите «Заставка».
- Выберите одну из заставок из категорий, включая «Пейзаж», «Городской пейзаж», «Под водой» и «Земля».
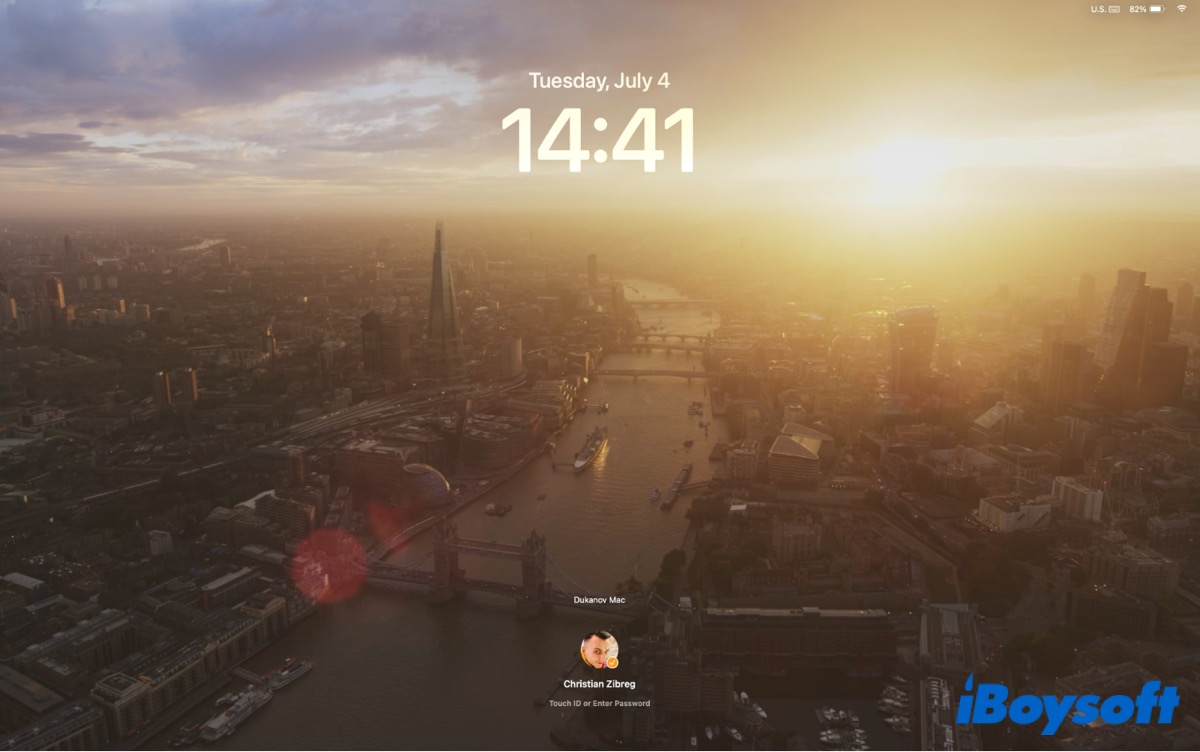
После этого ваш Mac автоматически загрузит выбранную заставку. Как мы упоминали выше, вы можете установить заставку в качестве обоев, чтобы включить переключатель «Показать как обои». После загрузки выбранной заставки обои будут изменены одновременно.
Кроме того, если вы подключили к своему Mac другие устройства, вы можете включить переключатель «Показать на всех дисплеях», чтобы экранную заставку можно было использовать на всех подключенных устройствах. Если вы хотите, чтобы время отображалось на заставке, просто выберите «Показать с часами».
Напротив, вы можете установить неподвижное изображение в качестве заставки на своем Mac.
- В настройках системы выберите «Обои» на левой боковой панели.
- Выберите свою любимую картинку и установите ее в качестве обоев.
- Включите параметр «Показать как заставку».
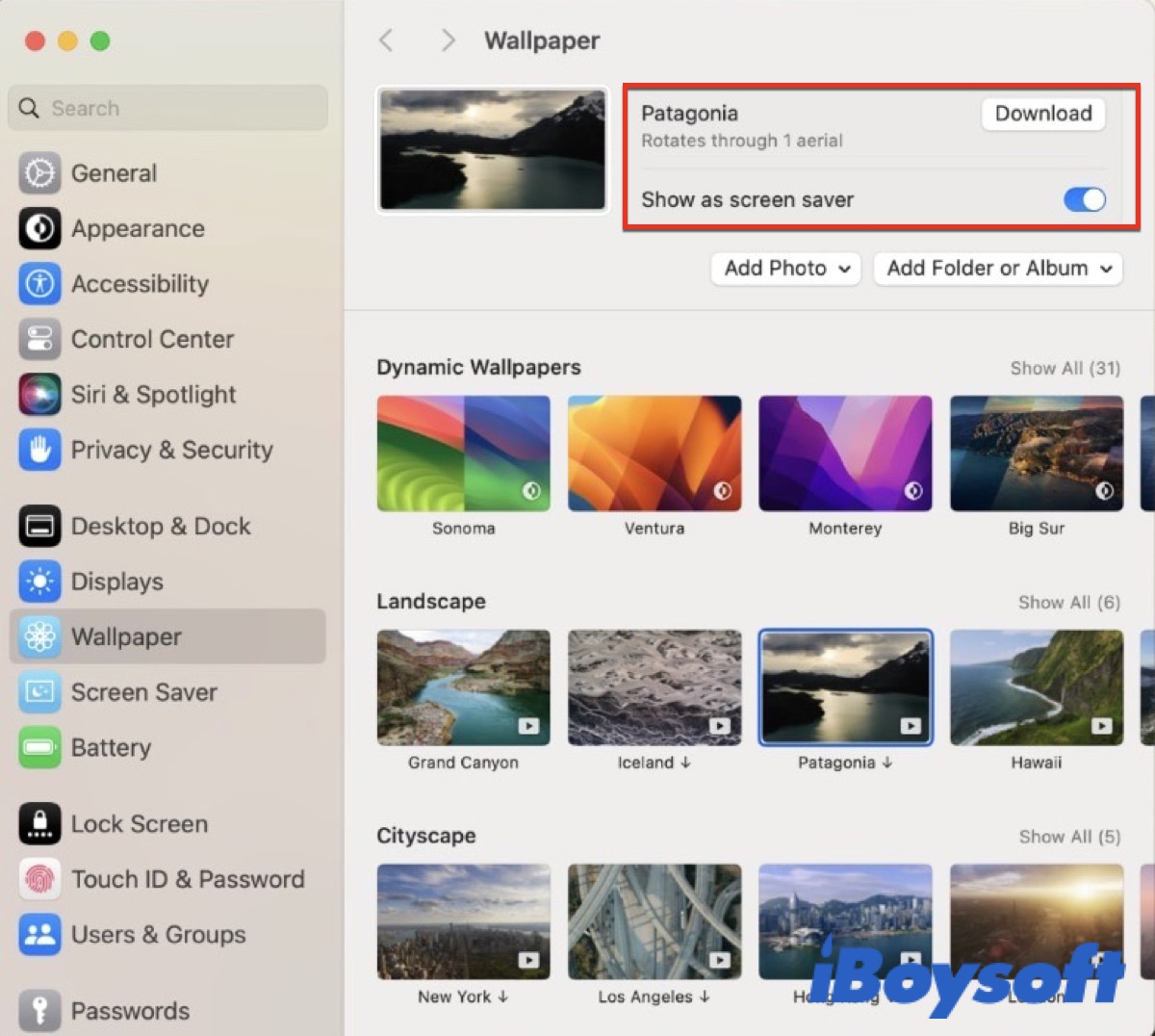
После этого macOS будет использовать ту же тему для вашей заставки. Обратите внимание: плавный переход между экраном блокировки и рабочим столом возможен только в том случае, если заставка и обои используют одну и ту же тему.
Как перетасовать заставку с воздуха на Mac?
Еще одно изменение — добавление коллекции заставок с воздуха, так что вам больше не нужны специализированные приложения, которые переносят заставки с воздуха Apple TV на Mac, поскольку лучшие воздушные видеоролики из tvOS теперь доступны на Mac.
Здесь выполните следующие действия, чтобы перетасовать заставку с воздуха на вашем Mac. Перед этим убедитесь, что ваш Mac обновлен до последней версии macOS — macOS Sonoma.
- Откройте «Настройки» из Dock.
- Прокрутите левую боковую панель вниз, найдите и нажмите «Заставка».
- Выберите конкретную тему в разделе «Перемешать антенны» или выберите «Перемешать все».
- Нажмите раскрывающийся список рядом с разделом «Перемешать».

Вы можете установить частоту перемешивания, выбрав «Каждые 12 часов», «Каждый день», «Каждые 2 дня», «Каждую неделю» или «Каждый месяц».
Подвести итоги
Экранная заставка — это интересный и простой способ настроить ваш Mac и обеспечить изменяемый вид экрана, когда ваш Mac находится в режиме ожидания. Благодаря этому руководству от iBoysoft вы теперь должны знать о хранителе экрана и иметь возможность настроить и настроить его на своей новой macOS.
Если вы считаете этот пост информативным, нажмите кнопки ниже, чтобы поделиться им. Очень признателен!