Все, что вы хотите знать
Краткое описание: В этом посте дается полное введение в Disk Image Mounter в Windows и Mac, в том числе о том, как монтировать или отключать файл образа диска в Windows и Mac.

Disk Image Mounter делает файл доступным для пользователей на своих компьютерах, что делает различные файлы образов дисков читаемыми в разных операционных системах. Это программное обеспечение, которое позволяет пользователям легко монтировать файлы ISO.
Используя Diak Image Mounter, получить доступ к dmg легко. файлов в вашей системе и для монтирования различных файлов изображений, таких как. как ISO, IMG и т. д.
Монтируя эти файлы в свою систему, вы можете устанавливать приложения из файлов образов дисков, копировать файлы из файлов образов дисков и т. д. Образ диска — это копия содержимого на ваших устройствах хранения, которую можно использовать для резервного копирования данных, установки приложений или создания виртуального драйвера.
Продолжайте читать следующий текст, чтобы получить полное представление о Disk Image Mounter в Windows и Mac.
Программа монтирования образа диска для Mac
Disk Image Mounter для Mac позволяет операционной системе получать доступ и читать образ диска, процесс которого аналогичен процессу вставки физического драйвера. Disk Image Mounter для Mac может помочь пользователям Mac получить дополнительные данные, установить приложения или сжать файлы.
Используйте Disk Image Mounter для Mac
Disk Image Mounter может монтировать различные файлы образов, такие как IMG, ISO, CDR и т. д. Вы можете дважды щелкнуть формат образа диска, чтобы смонтировать его. Если вы не можете смонтировать их обычным способом, попробуйте выполнить следующие действия.
- Выберите файл образа диска и щелкните его правой кнопкой мыши.
- Во всплывающем списке выберите «Открыть с помощью», а затем выберите DiskImageMounter.
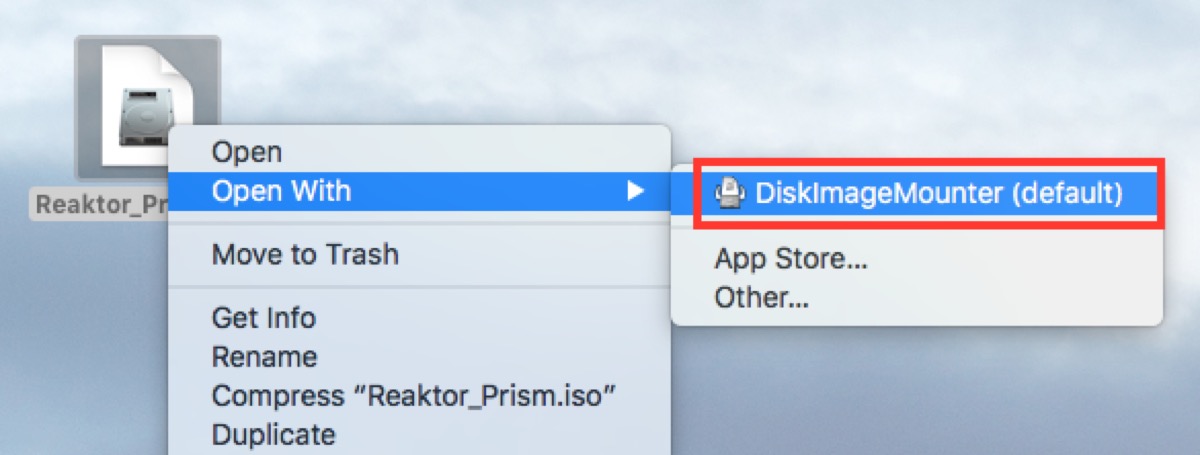
Теперь вы сможете его установить. Или же вы можете смонтировать его с помощью Дисковой утилиты.
- Перейдите в Finder > Приложения > Утилиты > Дисковая утилита и дважды щелкните, чтобы открыть. (Или вы можете перейти в Панель запуска > Другое > Дисковая утилита и дважды щелкнуть ее, чтобы открыть.)
- Нажмите «Файл» в меню Apple.
- Нажмите «Открыть образ диска» в раскрывающемся списке. Или вы можете нажать Option + Command +O, чтобы открыть образ диска.
- Выберите файл образа, который хотите смонтировать.
Если вы хотите отключить файл образа диска, просто щелкните правой кнопкой мыши устройство виртуального диска и выберите «Извлечь».
Программа монтирования образа диска для Windows
Disk Image Mounter для Windows позволяет монтировать любые файлы образов в любой версии Windows. Хотя для монтирования этих файлов образов дисков можно найти множество инструментов, Windows содержит возможность монтировать и отключать эти файлы без стороннего программного обеспечения.
Используйте программу монтирования образа диска для Windows
Как и в случае с Disk Image Mounter для Mac, вы также можете дважды щелкнуть формат образа диска, чтобы смонтировать его. Кроме того, вы можете смонтировать их в проводнике. Вот как:
- Щелкните значок папки, чтобы открыть проводник.
- Щелкните правой кнопкой мыши ISO. файл, а затем выберите опцию «Монтировать».
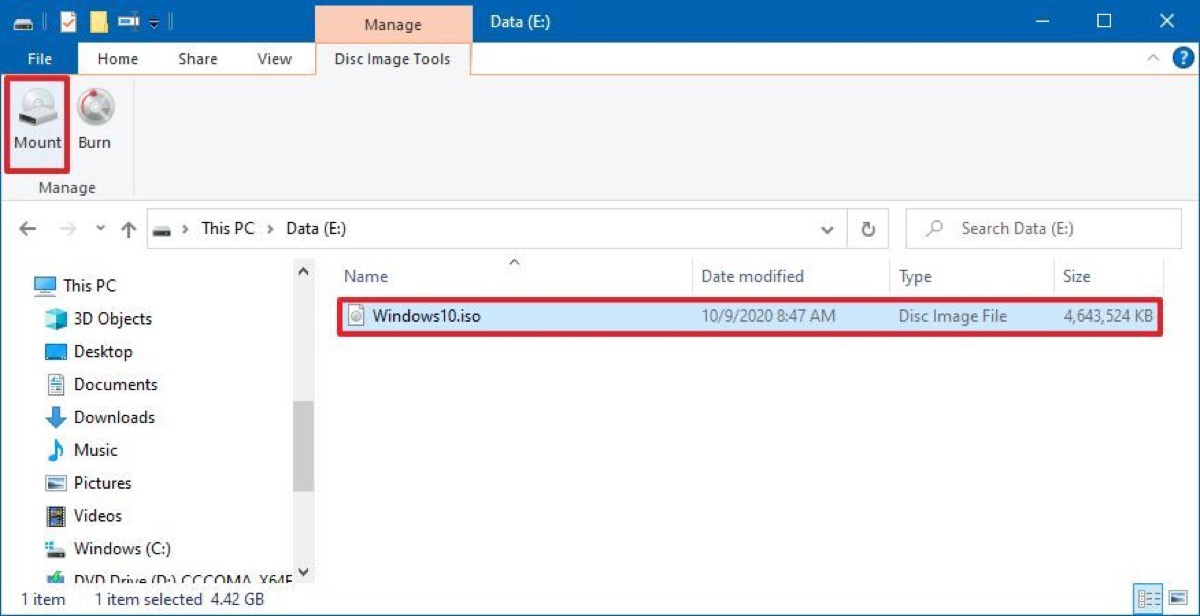
Если вы хотите смонтировать ISO или IMG в других форматах, вам необходимо использовать утилиту WinCDEmu с открытым исходным кодом. Щелкните правой кнопкой мыши файлы изображений, которые вы хотите смонтировать. Затем нажмите «Выбрать букву диска и монтировать». Благодаря этому вы сможете монтировать другие типы образов, которые Windows не поддерживает.
Чтобы отключить файл образа диска, просто щелкните виртуальный диск правой кнопкой мыши и выберите параметр «Извлечь» в проводнике.
Если вы считаете, что этот пост о Disk Image Mounter информативен, не забудьте поделиться им с друзьями.