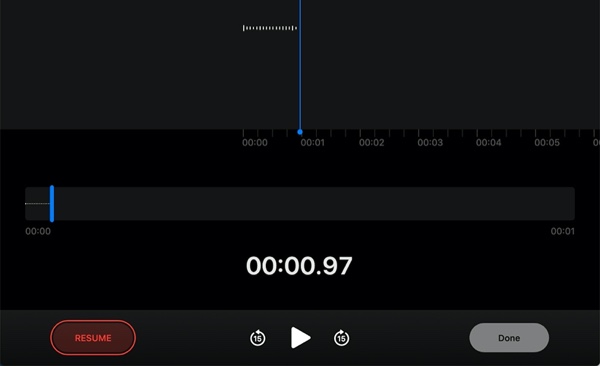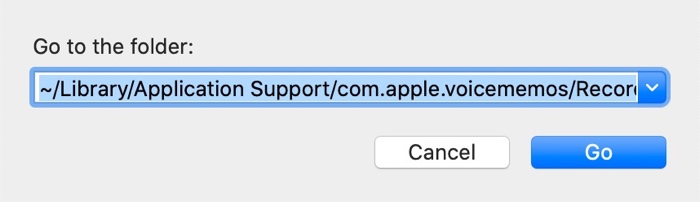Все, что вам следует знать о голосовых заметках на Mac
Резюме: в этом посте рассказывается, что такое приложение «Диктофонные заметки» на Mac. Кроме того, здесь рассказывается, как настраивать голосовые заметки и как использовать их для записи звука на Mac.

Если вам нужно записать свои идеи, случайный разговор, лекцию или, может быть, подкаст, тогда Voice Memos на Mac — это профессиональный диктофон, который вы ни в коем случае не должны пропускать. В этом посте мы расскажем вам, что такое Голосовые заметки на Mac и как использовать его для записи звука на Mac или MacBook.
Что такое голосовые заметки на Mac?
Голосовые заметки — это встроенное в macOS приложение для записи звука, которым пользователи Mac часто пренебрегают. Вы всегда можете сделать аудиозапись на своем iPhone, не осознавая, что ваш Mac также может выполнять эту работу. На самом деле, через macOS вы можете использовать более крупный интерфейс, который значительно упрощает визуализацию и редактирование этих записей. Кроме того, Mac или MacBook обычно имеют лучший микрофон по сравнению с мобильным устройством.
Голосовые заметки был добавлен в экосистему Apple. Это означает, что когда устройства Apple, включая iPhone, iPad, iPod и Mac, входят в систему с одним и тем же Apple ID, голосовые заметки автоматически синхронизируются между всеми устройствами.
Пожалуйста, поделитесь этим информативным постом с большим количеством людей, спасибо!
Настройки голосовых заметок
Прежде чем мы вступим в как использовать голосовые заметки на Mac, давайте сначала пройдемся по настройкам приложения «Диктофон». При запуске этого приложения вы можете нажать Голосовые заметки в строке меню, затем нажмите Предпочтения. Это покажет три различных параметра, которые вы можете изменить.
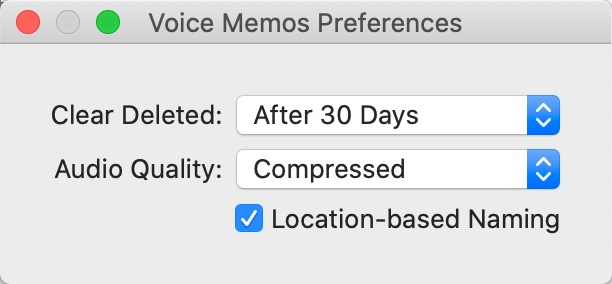
- Очистить Удалено: позволяет вам решить, сколько времени потребуется удаленной голосовой заметке, чтобы окончательно удалить ее из корзины. Вы можете выбрать «Немедленно», «1 день», «7 дней», «30 дней» и «Никогда».
- Качество звука: позволяет выбирать между Сжатый и без потерь. Первый вариант немного снижает качество записей, чтобы уменьшить размер, который они занимают на вашем Mac. При этом последний сохраняет исходное качество, но занимает больше места на вашем MacBook.
- Именование на основе местоположения: когда эта функция включена, этот параметр будет называть голосовые заметки в зависимости от географического местоположения вашего Mac. Это напомнит вам, где вы находились во время сеанса. Если эта функция отключена, по умолчанию будут использоваться общие пронумерованные имена файлов.
Как использовать голосовые заметки на Mac?
После того, как вы настроите параметры в соответствии со своими предпочтениями, вы можете перейти к используйте голосовые заметки на Mac для записи звука.
Как записать звук на Mac с помощью голосовых заметок:
- Запускайте голосовые заметки на Mac из Spotlight или Mac Finder.
- Нажмите красный кружок, чтобы начать аудиозапись.
- Затем начнется аудиозапись, и в окне записи вы увидите следующие кнопки:

В левом нижнем углу вы можете увидеть Пауза/Резюме кнопка записи.
Ближе к середине есть Перемотка назад, Игратьи Перемотка вперед кнопки для прослушивания того, что вы уже записали.
В правом нижнем углу есть Сделанный кнопку, чтобы остановить и сохранить запись.
Если вы посмотрите в правый верхний угол, то увидите Подрезать кнопка, позволяющая обрезать запись и удалять ненужные участки.
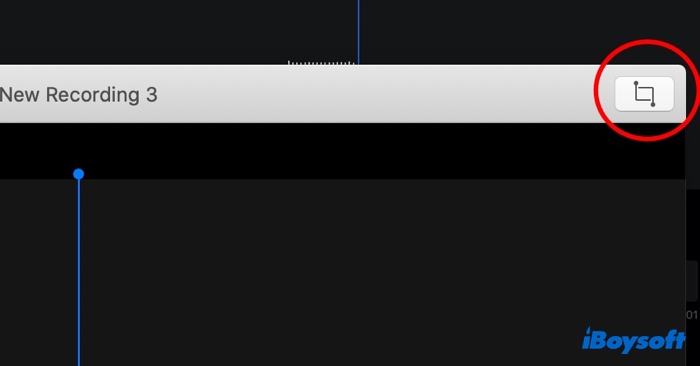
Как только вы нажмете кнопку Сделанный кнопку, чтобы закончить голосовую заметку, вы вернетесь в основной интерфейс Голосовые заметки на Mac. Щелкните правой кнопкой мыши только что записанную голосовую заметку, и появится контекстное меню, включающее параметры копирования, удаления, совместного использования, редактирования, обрезки и дублирования.

Если вы решите удалить голосовую заметку, удаленная голосовая заметка перейдет в папку Недавно удалено папка внизу боковой панели. С его помощью вы можете либо восстановить удаленную запись, либо удалить ее навсегда на месте. Помните, что приложение автоматически удалит аудиозаписи в этой папке в зависимости от продолжительности, выбранной вами в настройках.
А когда вы случайно удалите голосовые заметки, вы можете узнать, как восстановить удаленные голосовые заметки с помощью резервного копирования и без резервного копирования.
Если вы считаете, что этот пост полезен, поделитесь им с большим количеством людей.
Где мне найти файлы голосовых заметок на моем Mac?
Чтобы найти, где хранятся файлы голосовых заметок в macOS Catalina, macOS Big Sur, macOS Monterey и macOS Ventura, просто выполните следующее:
- Откройте приложение Mac Finder на своем Mac или MacBook.
- Нажмите на Идти > Перейти в папку из строки меню состояния.
- Введите следующий путь и нажмите Идти:
~/Библиотека/Поддержка приложений/com.apple.voicememos/Recordings
- Теперь вы должны увидеть все файлы голосовых заметок, хранящиеся в папке «Запись», в формате файлов m4a.