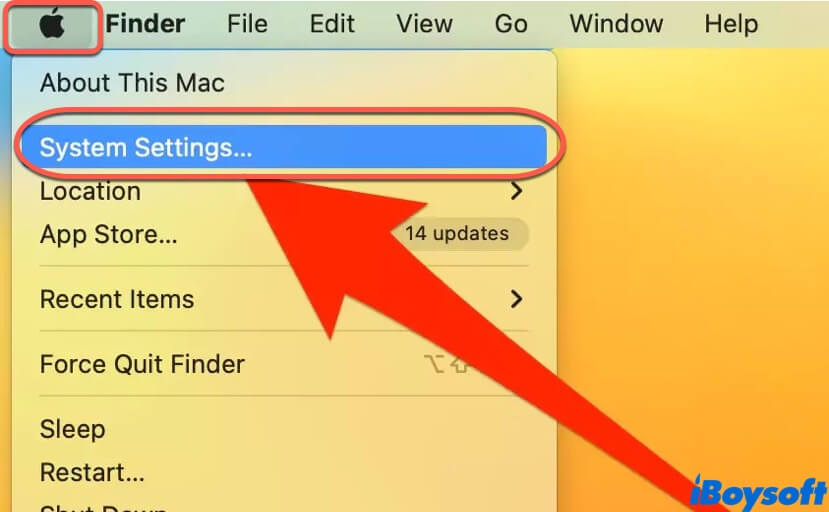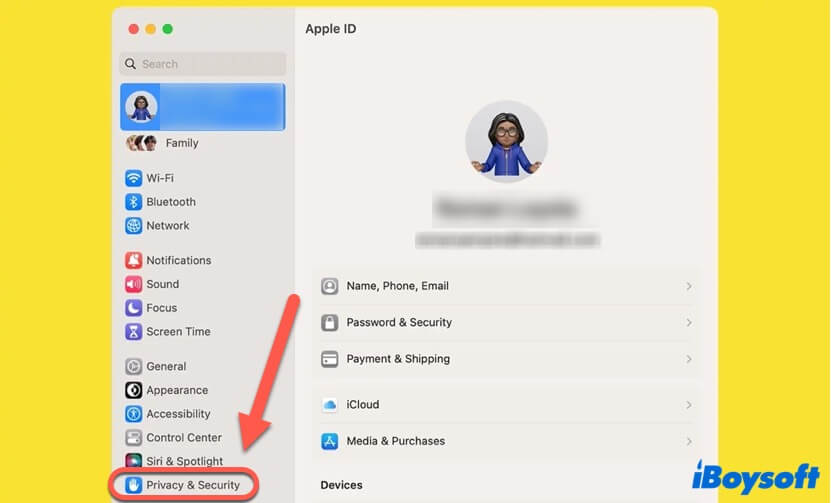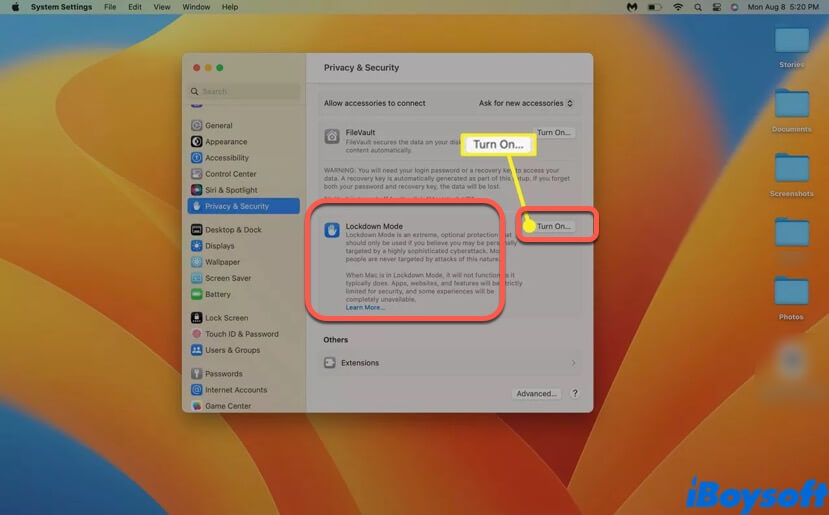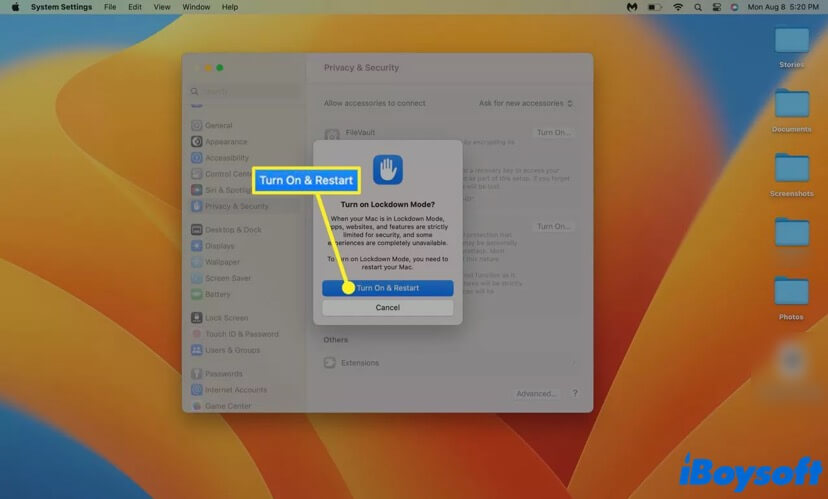Все, что Вам нужно знать
Краткое содержание: Режим блокировки Mac Позднее в этом году появится macOS Ventura, которая является самой строгой функцией безопасности Apple и защищает ваши личные данные от опытных хакеров. В этой статье вы узнаете, что это такое и как это работает.
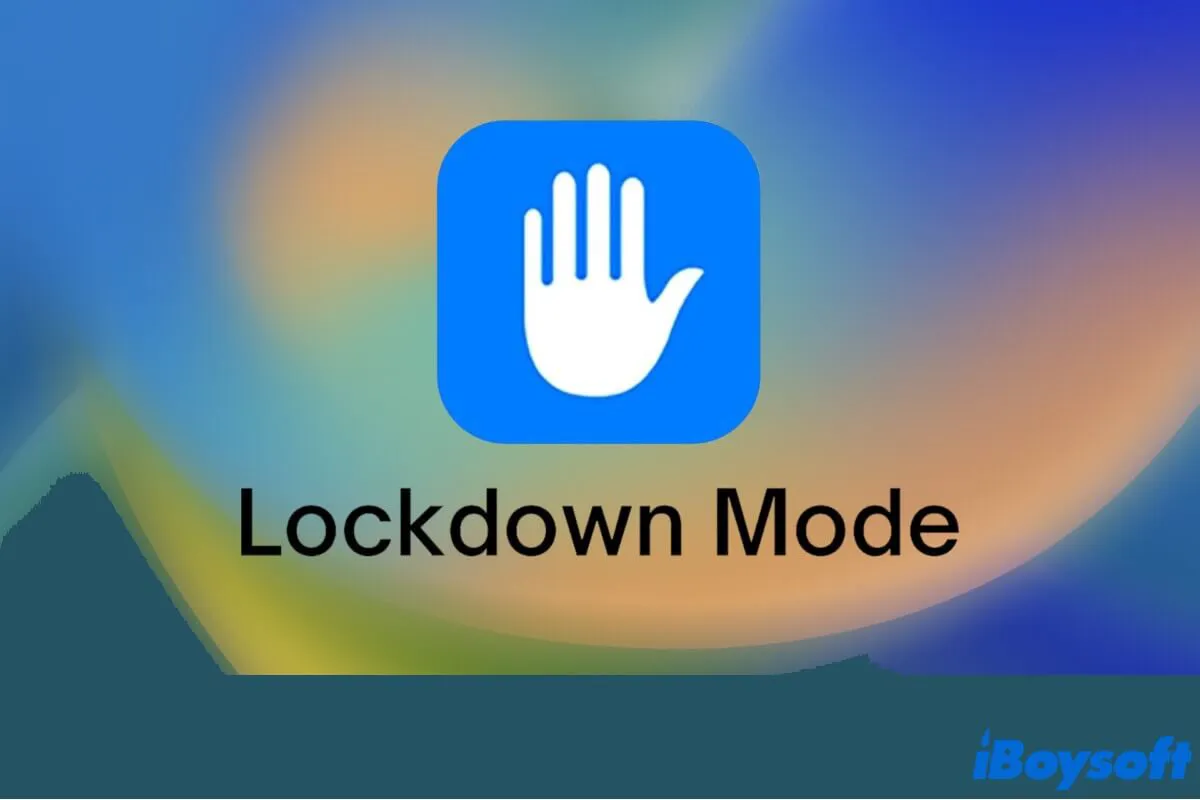
На протяжении многих лет, помимо улучшения пользовательского опыта, Apple стремится защищать личные данные пользователей от изощренных кибератак со стороны спонсируемых государством хакерских групп. Режим блокировки выводит весь этот подвиг на новый уровень.
Сегодня мы поговорим о Режим блокировки Mac, объясните, что это такое и как это работает. Также расскажем, как включить его, чтобы защитить ценные данные, хранящиеся на ваших компьютерах Mac. Хотите узнать более подробную информацию? Читай дальше!
Что такое режим блокировки?
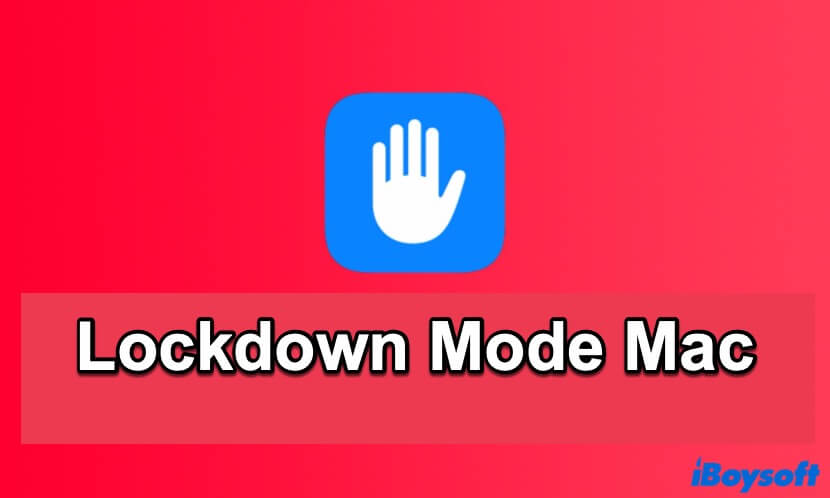
Режим блокировки Apple — это недавно представленная функция безопасности в iOS 16, iPadOS 16 и macOS 13 Ventura. По словам Apple, это «экстремальная дополнительная функция защиты» для пользователей, которые сталкиваются с «серьезными целенаправленными угрозами» своей цифровой безопасности, например журналистов, политиков и знаменитостей.
Как следует из названия, когда вы включаете режим блокировки Apple на своих продуктах Apple, он изменяет различные настройки безопасности, изменяет приложения и блокирует некоторые коммуникационные функции, тем самым предотвращая угрозу хакерам для вас и ваших данных.
Как работает режим блокировки?
Новый режим блокировки macOS предназначен для наиболее уязвимых аспектов Mac. Когда он включен на вашем устройстве, он изменит работу, изменив следующие настройки:
- Сообщения: Некоторые функции приложения «Сообщения» на Mac будут недоступны при включенном режиме блокировки, включая предварительный просмотр ссылок. Кроме того, большинство типов вложений сообщений автоматически блокируются. Но базовый образ – исключение.
- FaceTime: Режим блокировки Apple автоматически блокирует входящие вызовы FaceTime от людей, которым вы ранее не звонили. Другими словами, звонки FaceTime от подозрительных контактов.
- Просмотр веб-страниц: Вы не можете нормально открывать, загружать или просматривать некоторые веб-сайты, когда эта функция активирована, поскольку она блокирует некоторые важные веб-технологии и функции просмотра на вашем Mac.
- Фото: Общие альбомы будут удалены из приложения «Фото» на вашем Mac. Кроме того, приглашения в новые общие альбомы от других будут заблокированы. Это означает, что вы некоторое время не сможете управлять фотографиями в общем альбоме со своей семьей или друзьями.
- Профили конфигурации: Новые профили нельзя устанавливать на ваш компьютер Mac, пока включен режим блокировки Mac, поэтому вы не можете войти в бета-программу Mac или установить профиль для своей школы или работы.
- Другие ограничения: Несмотря на все изменения, которые режим блокировки внесет на ваш Mac, когда он включен, Apple добавит дополнительные ограничения, а также скорректирует работу этой функции в будущем, обеспечивая тем самым большую защиту.
Считайте, что этот контент полезен, поделитесь им с большим количеством людей прямо сейчас!
Когда мне следует использовать режим блокировки Apple?
Честно говоря, большинству пользователей Mac не понадобится режим Apple Lockdown в повседневных ситуациях, поскольку он предназначен для борьбы с продвинутыми хакерскими и целенаправленными шпионскими программами, а также для защиты от сложных целенаправленных атак, которым могут подвергнуться немногие пользователи.
Например, если вы работаете в деликатной отрасли, правительственном учреждении или являетесь журналистом или знаменитостью и чувствуете себя уязвимым или подверженным злонамеренным атакам, то режим блокировки идеально подойдет вам.
Более того, если вы не работаете ни по одной из упомянутых выше профессий, это нормально. Вы можете включить режим блокировки на своем Mac в любое время, когда почувствуете, что на вас нацелены.
Как включить режим блокировки Apple на macOS Ventura?
Чтобы включить режим блокировки Apple на вашем Mac, убедитесь, что на вашем Mac установлена macOS 13 Ventura. Эта функция недоступна в macOS Monterey и более ранних версиях. Выполните следующие действия, чтобы активировать режим блокировки macOS Ventura:
- Нажмите меню Apple в верхнем левом углу экрана, затем нажмите Настройки системы.

- Нажмите Конфиденциальность и безопасность на левой боковой панели.

- Прокрутите вниз до раздела «Режим блокировки» и нажмите Включать.

- Подтвердите с помощью Touch ID, если он у вас есть, или нажмите Использовать пароль и введите свой пароль.
- Нажмите Включите и перезагрузитеи ваш Mac перезагрузится для завершения активации режима блокировки.

Понравился этот пост? Поделитесь этим в социальных сетях.
Заключение
В этом посте рассказывается все, что вам нужно знать о недавно представленной функции безопасности — Apple Lock Mode, в том числе о том, что это такое, как она работает и как ее активировать на Mac. Если вы считаете, что ваши данные, хранящиеся на устройстве Mac, находятся в опасности, не стесняйтесь использовать эту мощную функцию!

Как определить, что Mac взломали: способы и предложения
В этой статье рассказывается, как определить, был ли Mac взломан, и как защитить ваш Mac от хакеров. Также рассматриваются некоторые распространенные вопросы. Читать далее >>