Возможность защитить резервную копию iOS на Mac/Windows
Резюме: В этом посте объясняется опция шифрования локальной резервной копии при резервном копировании iPhone, iPad и iPod на Mac/Windows. Прочтите этот пост, предоставленный iBoysoft, чтобы узнать, как использовать эту функцию шифрования резервной копии.
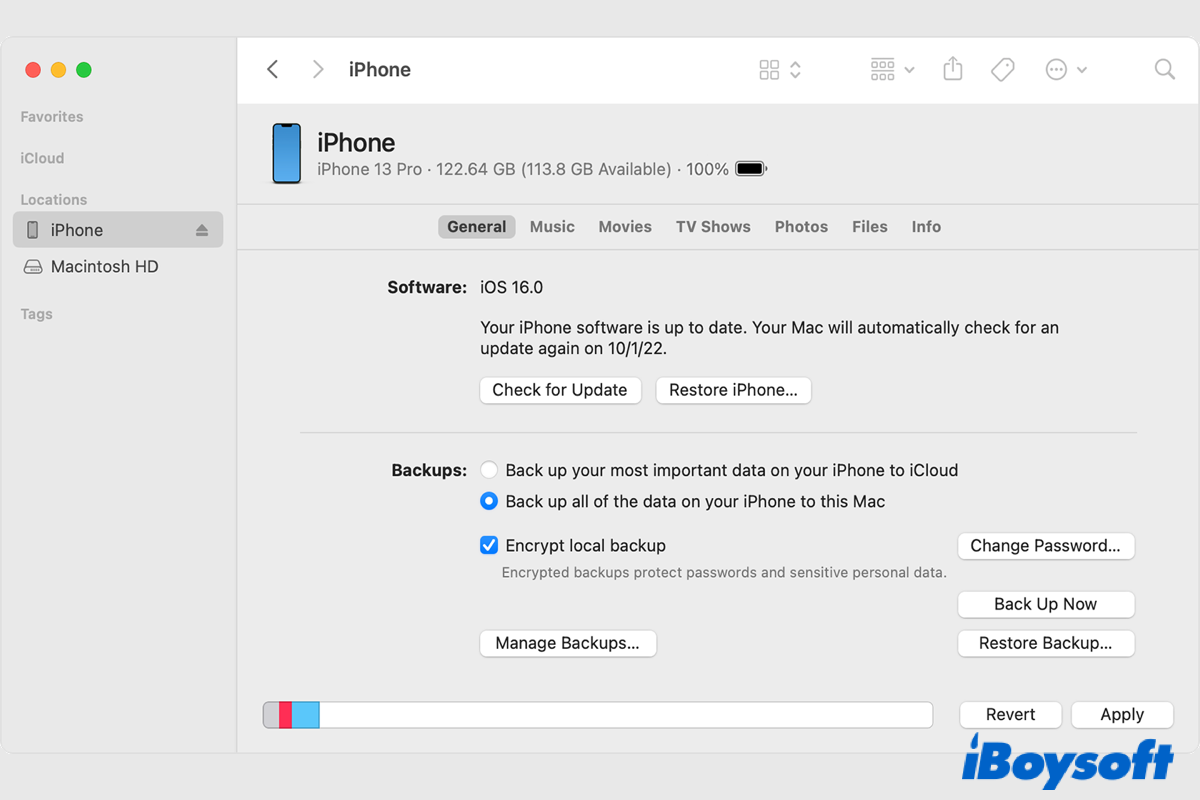
Безопасность данных становится все более важной проблемой современного общества. Apple предоставляет надежные решения для пользователей Mac и iPhone/iPad для резервного копирования пользовательских данных и настроек, включая Time Machine, iCloud, а для резервного копирования с Mac/ПК вы можете выбрать конкретный вариант. решение, основанное на ваших потребностях.
Time Machine позволяет шифровать резервную копию при сохранении внутреннего/внешнего диска и настроек macOS. iCloud оснащен расширенной защитой данных для защиты резервных копий. Аналогично, при резервном копировании вашего iPhone, iPad и iPod Touch на Mac или ПК вы также можете зашифровать резервную копию с помощью опции «Зашифровать локальную резервную копию.”
Обзор шифрования локального резервного копирования
Чтобы освободить память iPhone, перезагрузить iPhone без потери данных и т. д., вы можете выполнить резервное копирование iPhone на Mac или ПК. Он позволяет восстановить данные вашего iPhone, iPad и iPod touch, когда на ваших устройствах возникают непредвиденные ситуации. Но при резервном копировании данных создается только копия вашего iPhone/iPad, поэтому для защиты вашей конфиденциальности вам необходимо ее зашифровать.
Когда вы включаете шифрование для резервного копирования iPhone/iPad на своем Mac/ПК, оно блокирует и кодирует вашу информацию с помощью пароля, и вы можете получить доступ к зашифрованным данным только с помощью правильного пароля. Более того, зашифрованная резервная копия содержит дополнительную информацию, такую как сохраненные пароли, настройки Wi-Fi, историю веб-сайтов, данные о состоянии здоровья и историю вызовов.
Как включить шифрование локального резервного копирования
В отличие от iCloud, ваша локальная резервная копия на Mac/ПК не зашифрована. Впервые для резервного копирования вашего iPhone на компьютер вам необходимо включить защищенную паролем функцию «Зашифровать локальную резервную копию» в Finder или iTunes. После этого резервные копии вашего устройства будут зашифрованы автоматически.
На Mac под управлением macOS Catalina 10.15 или новее:
- Подключите iPhone/iPad/iPod Touch к Mac с помощью прилагаемого кабеля.
- Откройте Finder, чтобы найти свое устройство на левой боковой панели. (iPhone не отображается в Finder?)
- Нажмите на имя подключенного устройства.
- Выбрать Общий вкладку и проверьте “Зашифровать локальную резервную копию” под Резервные копии.
- При появлении запроса создайте пароль для зашифрованной локальной резервной копии.
- Подтвердите пароль и запустите процесс.
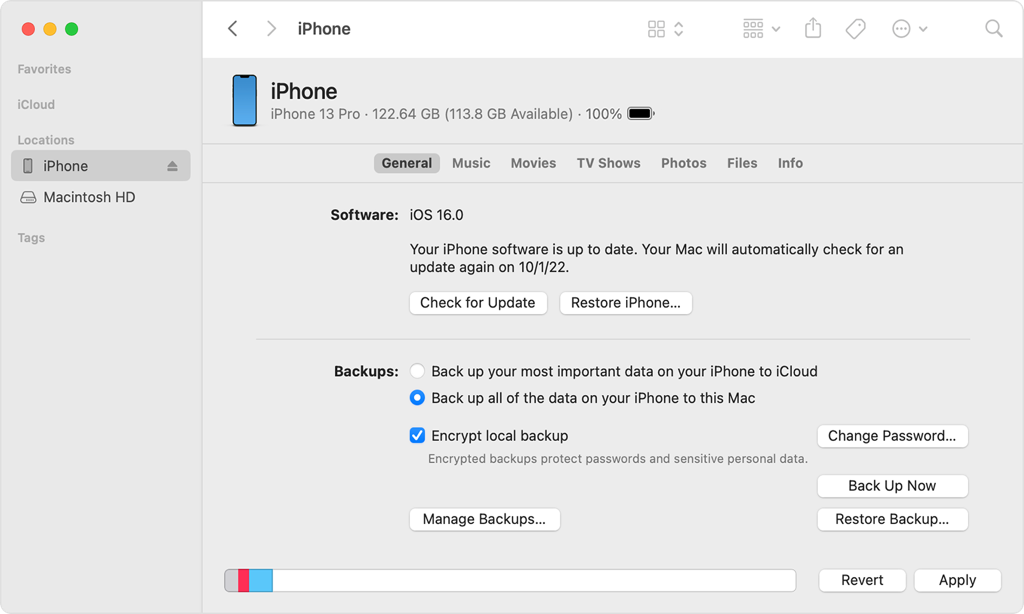
На ПК или Mac под управлением macOS Mojave 10.14 или более ранней версии:
- Подключите устройства iOS/iPadOS к ПК с Windows.
- Откройте iTunes и найдите значок вашего устройства в верхнем левом углу окна.
- Щелкните значок устройства, чтобы отобразить дополнительную информацию.
- Выбрать Краткое содержание вкладку и отметьте галочкой “Зашифровать локальную резервную копию” под Резервные копии.
- При появлении соответствующего запроса введите пароль для защиты локальной резервной копии.
- Подтвердите пароль, чтобы начать шифрование резервной копии.

Когда процесс завершится, вы сможете проверьте, была ли резервная копия успешно зашифрована. Перейдите в Finder > «Основные» > «Управление резервными копиями» или перейдите в iTunes > «Редактировать» > «Настройки» > «Устройства». Вы увидите зашифрованную резервную копию, за которой появится значок замка.
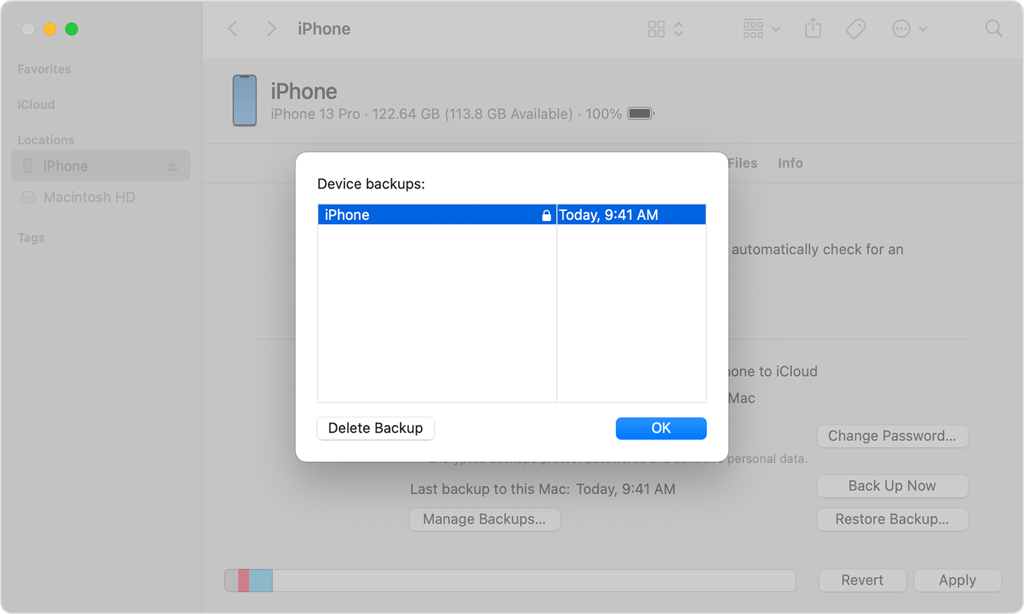
Как отключить шифрование локального резервного копирования
Чтобы отключить шифрование резервной копии вашего iPhone/iPad/iPod Touch, просто снимите флажок «Шифровать локальную резервную копию» и введите пароль, необходимый для декодирования резервной копии.
На случай, если вы забыл зашифровать пароль локальной резервной копии, вы больше не можете использовать предыдущие резервные копии, но вы можете отключить шифрование локальной резервной копии, чтобы запретить ей шифровать будущие резервные копии для устройств с iOS 11 или более поздней версии или iPadOS. чтобы сбросить зашифрованный пароль локальной резервной копии. Вот как:
- На вашем iPhone/iPad выберите «Настройки» > «Основные» > «Перенос или сброс». [Device].
- Нажмите «Сбросить» и выберите Сбросить все настройки.
- Нажмите «Сбросить все настройки» еще раз, чтобы подтвердить операцию.
- Следуйте инструкциям на экране, чтобы завершить процесс. Ваша личная информация и пароли не будут затронуты, будут просто сброшены основные настройки до значений по умолчанию и удален зашифрованный резервный пароль.
Поделитесь этим информационным постом о шифровании резервных копий с большим количеством людей!