Вещи, которые вы должны знать об этом
Резюме: этот пост от iBoysoft предназначен для людей, которые ничего не знают о разделе восстановления на Mac. Если вы один из них, нажмите на него, чтобы получить подробную информацию прямо сейчас!
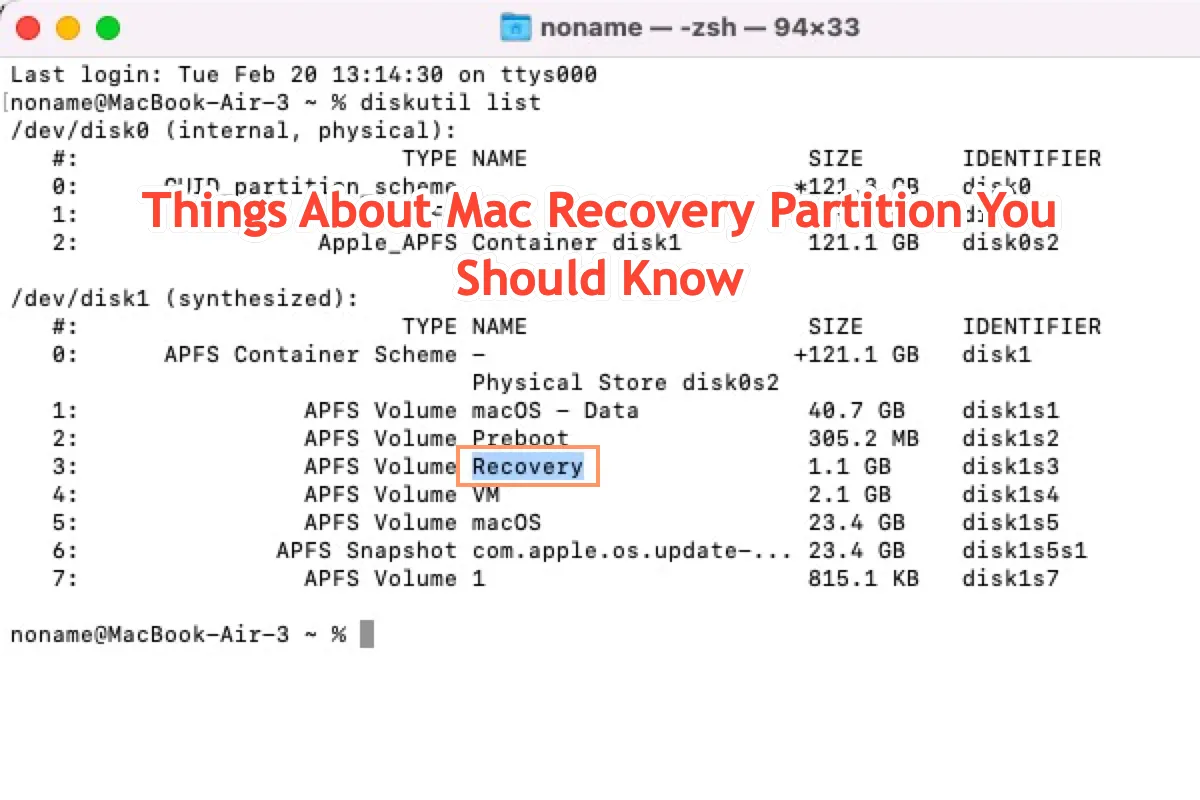
Возможно, вы никогда не слышали о сегодняшней теме. Раздел восстановления Mac, но вы должны знать его подходящего помощника — режим восстановления macOS, который всегда очень помогает, когда ваш Mac выходит из строя. В этом посте вы найдете подробное представление о разделе восстановления Mac, в том числе о том, что это такое, как создать раздел восстановления и как удалить раздел восстановления на компьютере Mac.
Все поучительные знания помогут вам плавно и эффективно управлять компьютером Mac и его операционной системой.
Что такое раздел восстановления Mac?
Раздел — это место, где вы сохраняете свои файлы и данные. С разрешения Mac вы можете создать свой раздел с заданным пространством и именем для хранения файлов и удалить его, когда он станет бесполезным. Следовательно, в ваших файлах не будет хаоса, и вы сможете найти их в назначенном разделе.
Это объяснение справедливо и для раздела восстановления Mac. Однако в некоторых аспектах это гораздо больше, чем просто основной раздел.
Каждый Mac, выпущенный с 2011 года и позже, имеет встроенный раздел восстановления. Это базовый, но важный раздел операционных систем Mac, который содержит версию восстановления вашей macOS и важные системные данные для запуска компьютера. Кроме того, он диагностирует и устраняет некоторые ошибки и сбои, возникающие на Mac.
Если на Mac возникнут какие-либо проблемы, этот вспомогательный инструмент позволит вам загрузить Mac, восстановить прошивку, установить новую macOS, запустить Дисковую утилиту и предложить другие практические решения.
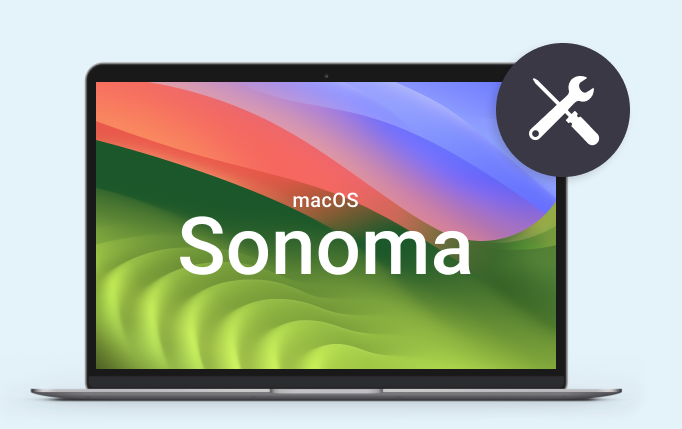
Если вы считаете эту статью информативной, поделитесь ею с большим количеством людей на своей социальной платформе!
Как удалить раздел восстановления на Mac?
Раздел восстановления Mac является неотъемлемой частью операционной системы Mac, и при удалении раздела на нем стираются все данные. Time Machine не может помочь вам восстановить раздел восстановления, поэтому перед удалением лучше полностью клонировать загрузочный диск. Здесь мы рекомендуем вам использовать функцию клонирования диска iBoysoft DiskGeeker, чтобы клонировать весь жесткий диск на целевой диск.
Когда вы закончите работу по резервному копированию жесткого диска, пришло время сосредоточиться на том, как удалить раздел восстановления с Mac.
Узнать идентификатор раздела восстановления
Первым шагом, который мы выполняем, является очистка идентификатора раздела восстановления для дальнейшего удаления, и здесь необходим Терминал. Не забывайте правильно выполнять командную строку, которую мы представим позже, поскольку неправильная командная строка может подвергнуть риску вашу машину.
Шаг 1. Запустите Mac Terminal на своем компьютере и введите следующую командную строку:
спорный
Шаг 2: Нажмите кнопку Возврат/Ввод клавишу на клавиатуре, чтобы запустить эту командную строку.
Шаг 3: Mac выведет список всех дисков вашего компьютера. Обратите внимание на идентификаторы системного диска (который может называться Macintosh HD) и Recovery. Они понадобятся для удаления раздела.
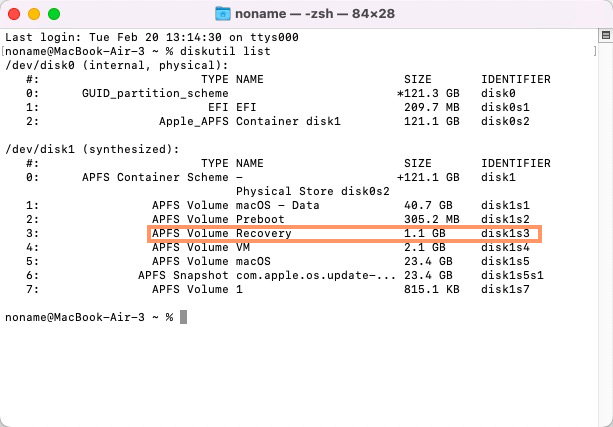
Удалить раздел восстановления с Mac
Когда вы получите под рукой идентификатор раздела восстановления, удалить его с вашего Mac будет так же просто, как ABC.
Шаг 1. Запустите Mac Terminal на своем устройстве.
Шаг 2. Введите следующую командную строку и замените ИДЕНТИФИКАТОР ВОССТАНОВЛЕНИЯ с тем, который вы получили ранее.
diskutil EraseVolume APFS Пустой [RECOVERY IDENTIFIER]
Шаг 3: Нажмите Возвращаться выполнить эту командную строку и дождаться ее завершения.
Если эта командная строка не работает, замените APFS на JHFS в командной строке.
Объедините пространство раздела восстановления с системным диском.
Пока раздел восстановления удален, вам необходимо объединить пустое пространство с системным диском. Просто запустите приведенную ниже командную строку, чтобы продолжить:
diskutil mergePartitions APFS «Macintosh HD» [SYSTEM IDENTIFIER] [RECOVERY IDENTIFIER]
Теперь раздел восстановления удален, и его пустое пространство доступно для использования.
Mac, на котором работает Fusion Drive, имеет часть Core Storage, что делает удаление раздела восстановления довольно сложным. Вы можете клонировать macOS на внешний жесткий диск и полностью стереть Mac, после чего раздел восстановления можно удалить.
Менее рекомендуется продолжать удаление раздела восстановления, если ваш Mac настроен с помощью Fusion Drive. Предположим, вы упорствуете в этом, пожалуйста, сделайте резервную копию вашего компьютера надежно и полно!
Мы будем признательны, если вы поделитесь этой статьей с большим количеством людей!
Как создать раздел восстановления на Mac?
Операционная система Mac настраивается с разделом восстановления при ее выпуске или загрузке с сайта Apple, поэтому невозможно загрузить только раздел восстановления без ОС.
Тем не менее, для достижения этой цели вы можете запустить стороннее программное обеспечение, такое как Recovery Partition Creator. Если у вас есть такое требование, перейдите к его Официальный веб-сайт и загрузите его на свой компьютер.
Заключение
В этом посте дается подробное описание раздела восстановления на Mac, а также информация о том, как удалить его с Mac и как создать раздел восстановления для дальнейших целей.