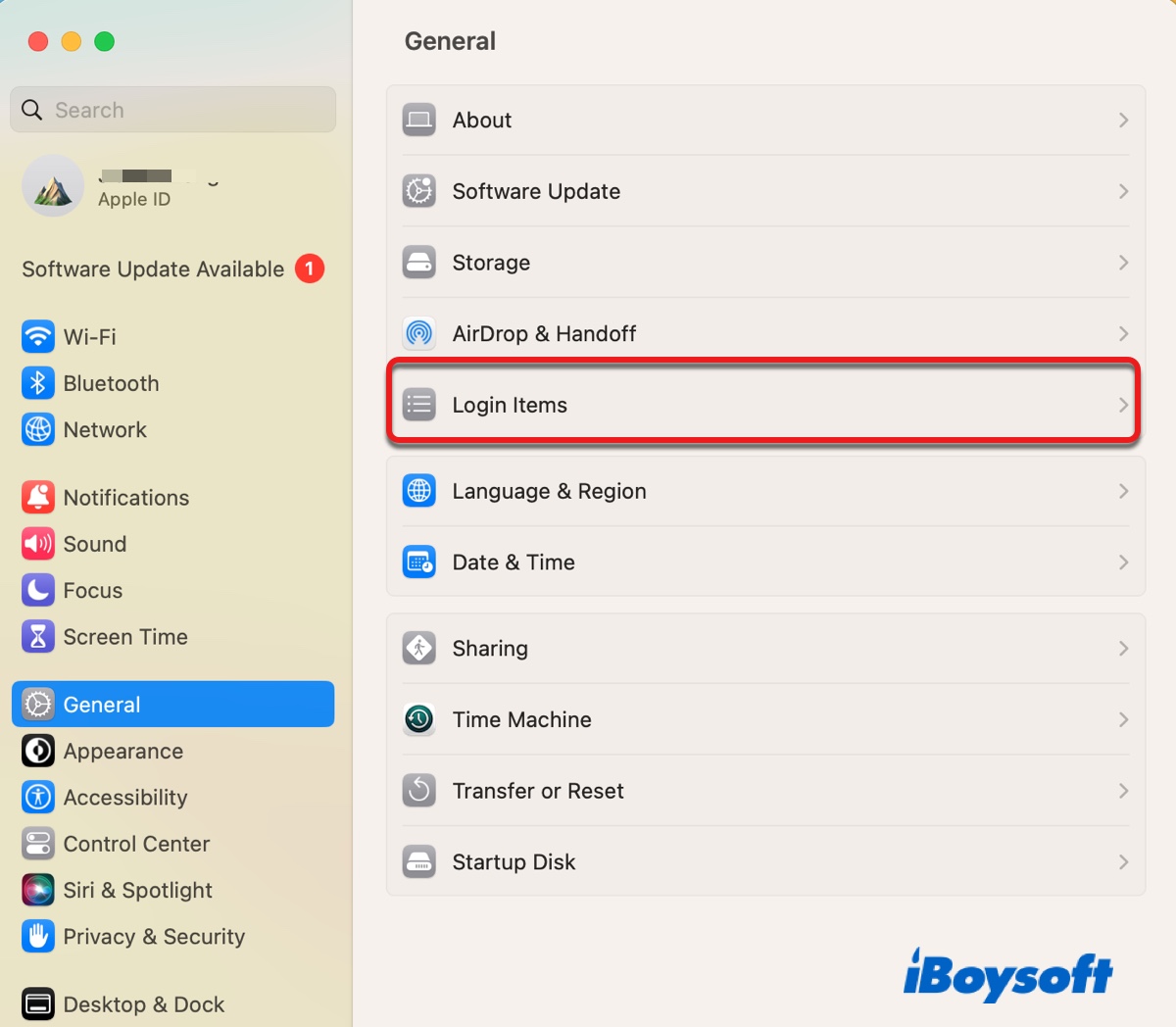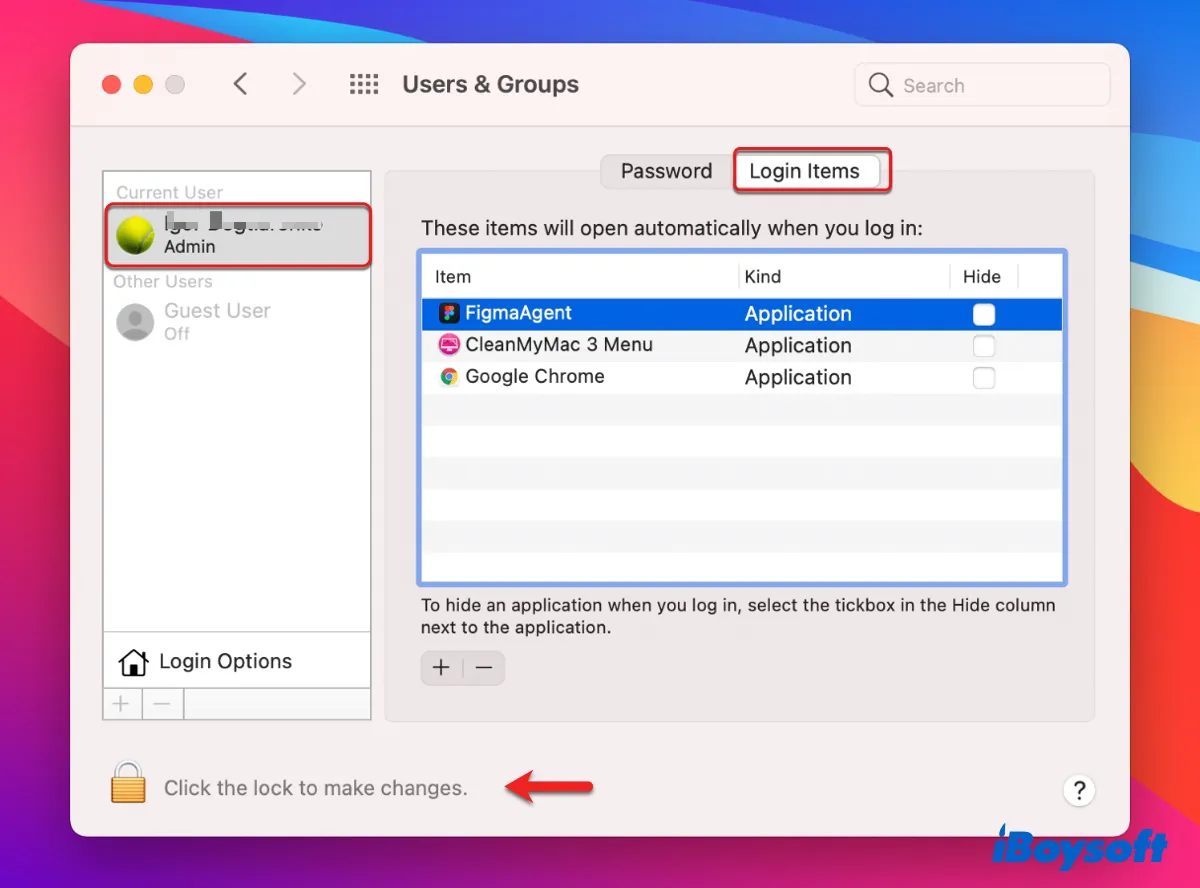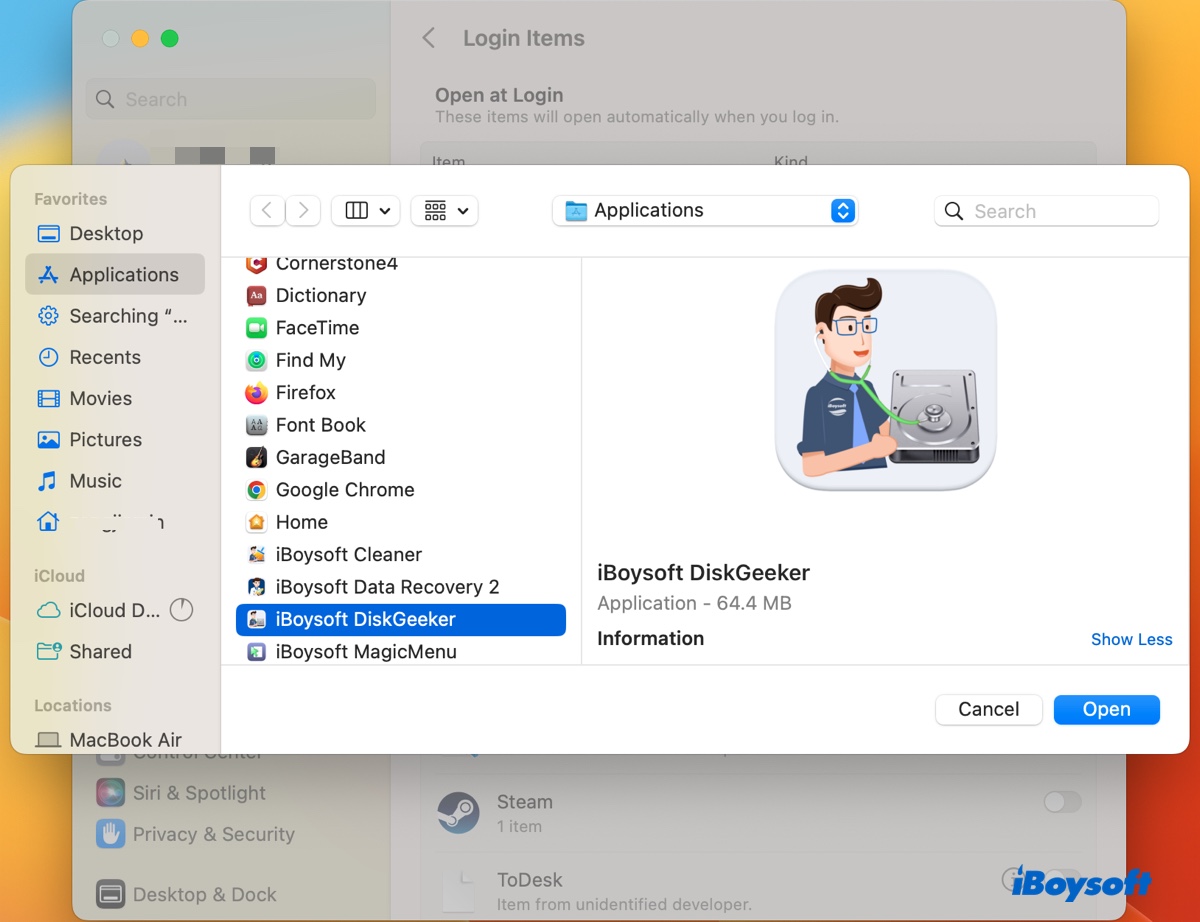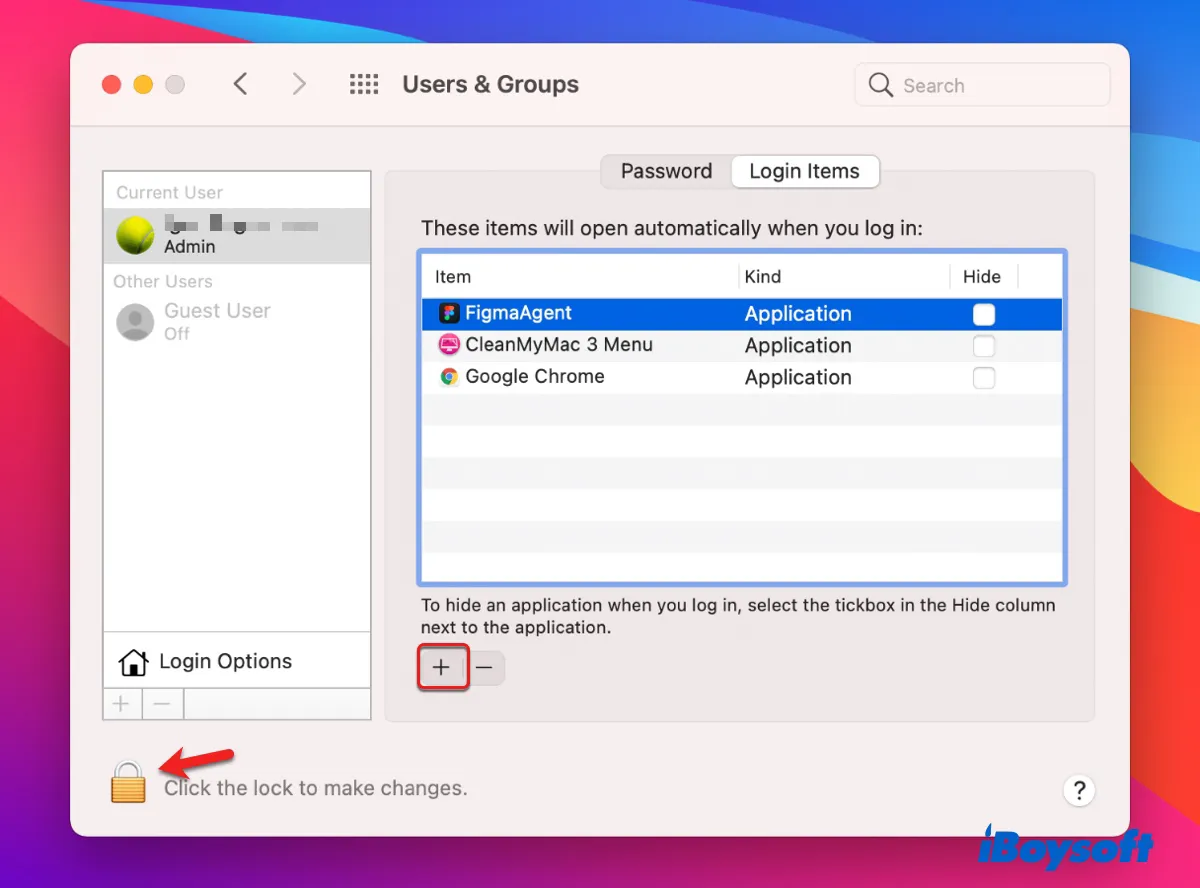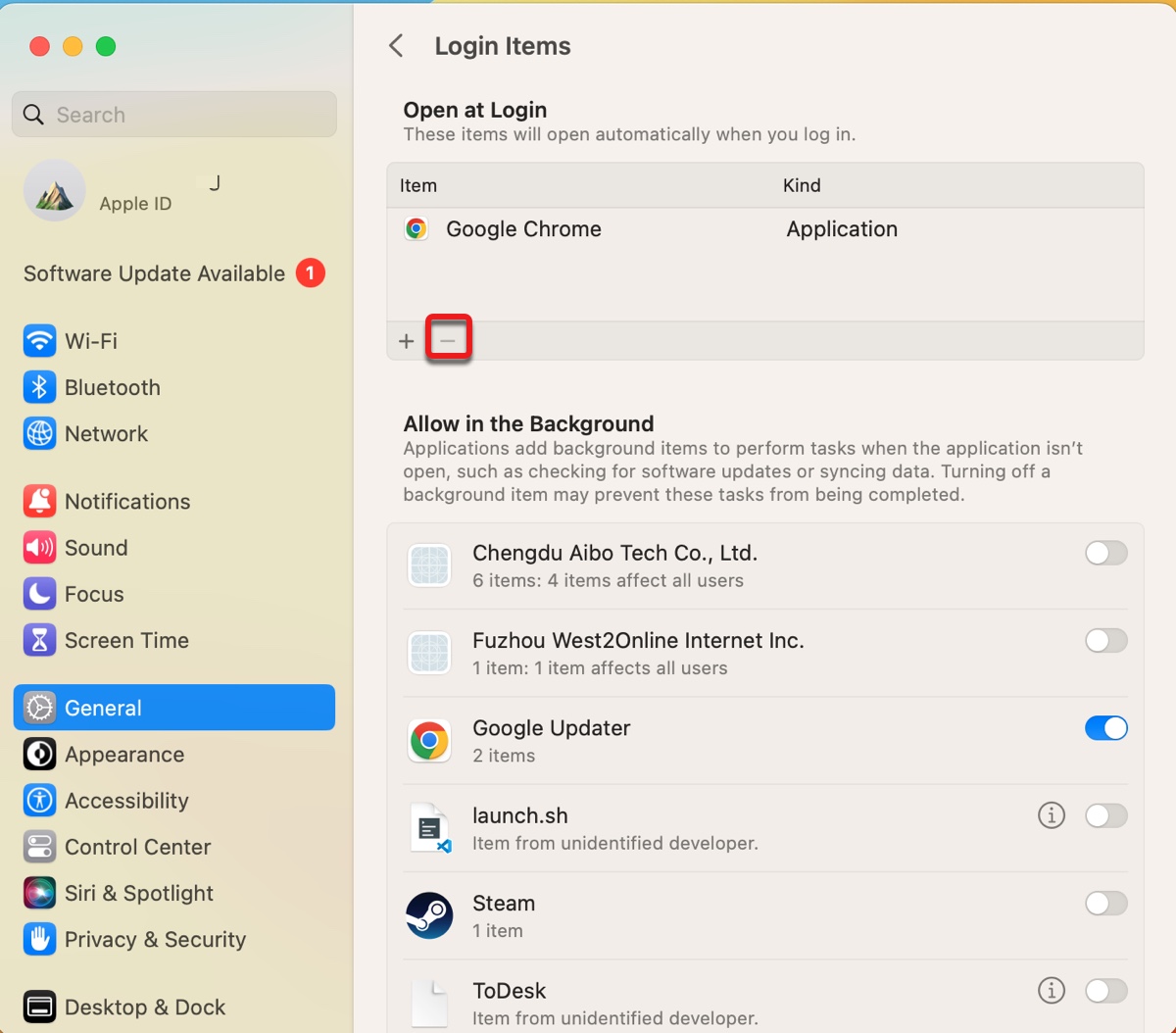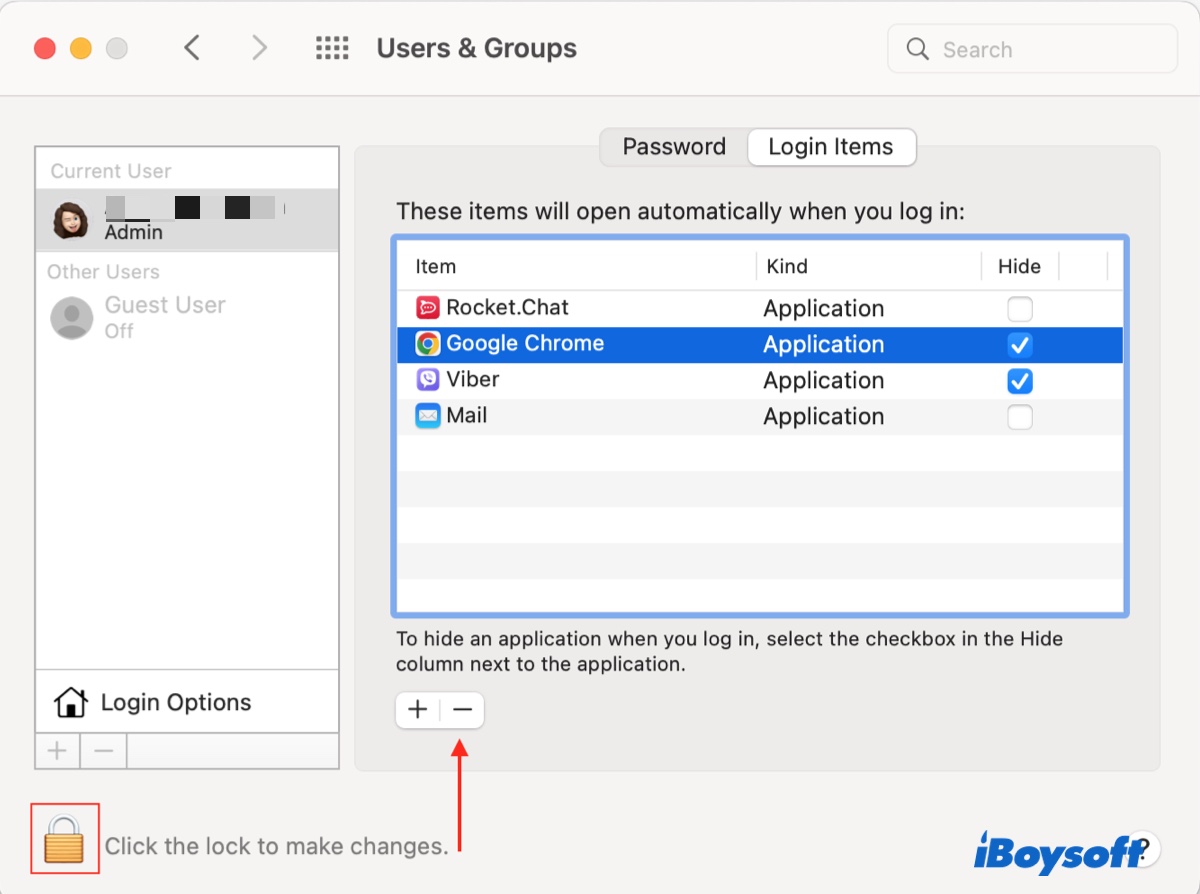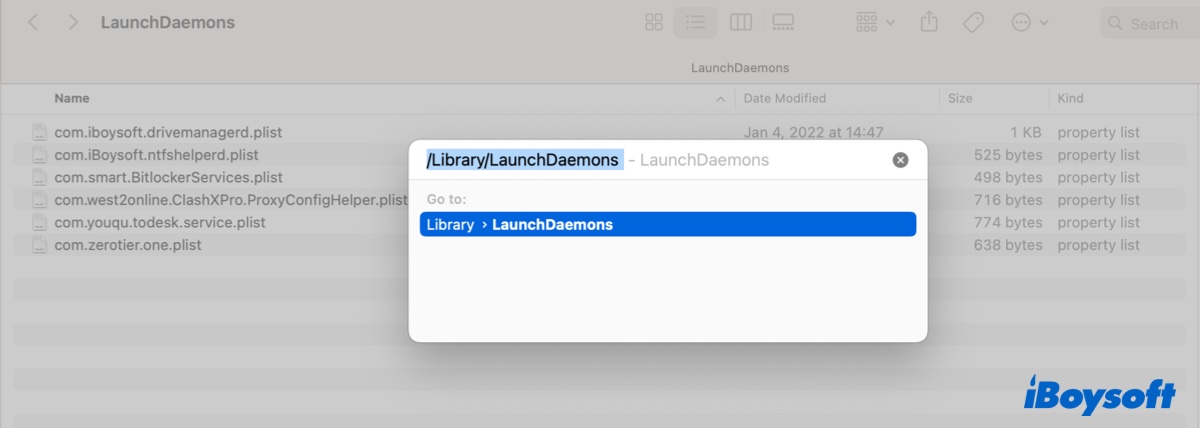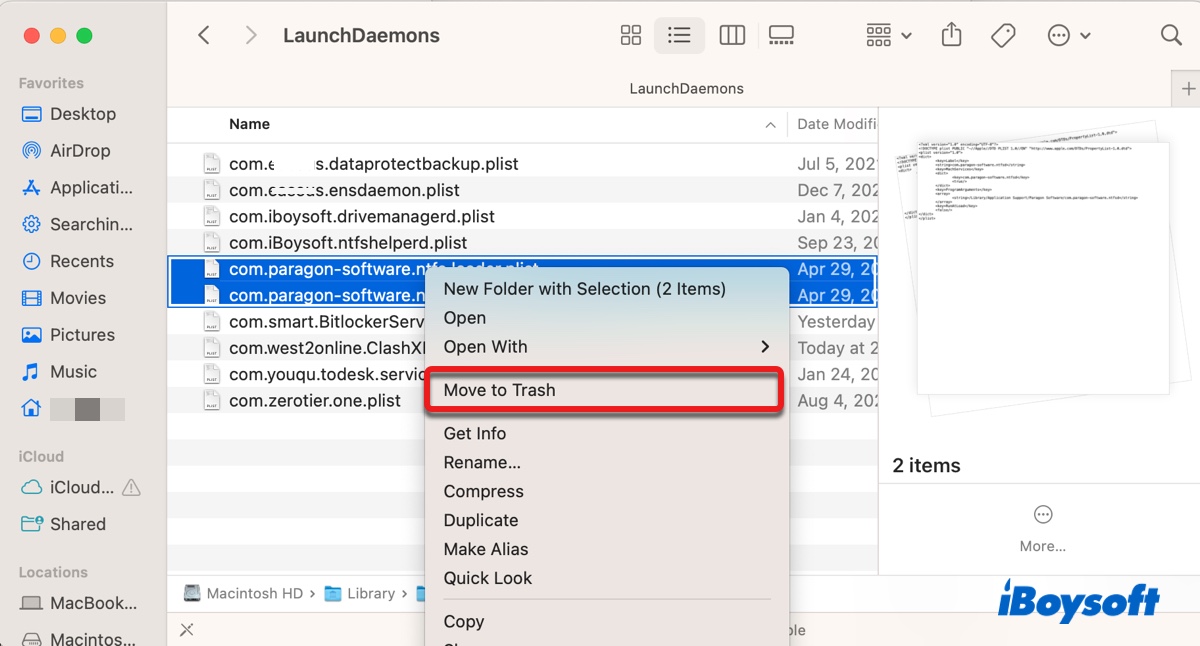[Ventura Updated] Изменение, остановка и удаление программ запуска Mac
Краткое описание: В этом посте объясняется, что такое программы запуска на Mac, где они расположены (программы запуска Mac не входят в элементы входа в систему?) и как изменить то, что открывается при запуске на Mac, включая добавление и остановку приложений запуска macOS.
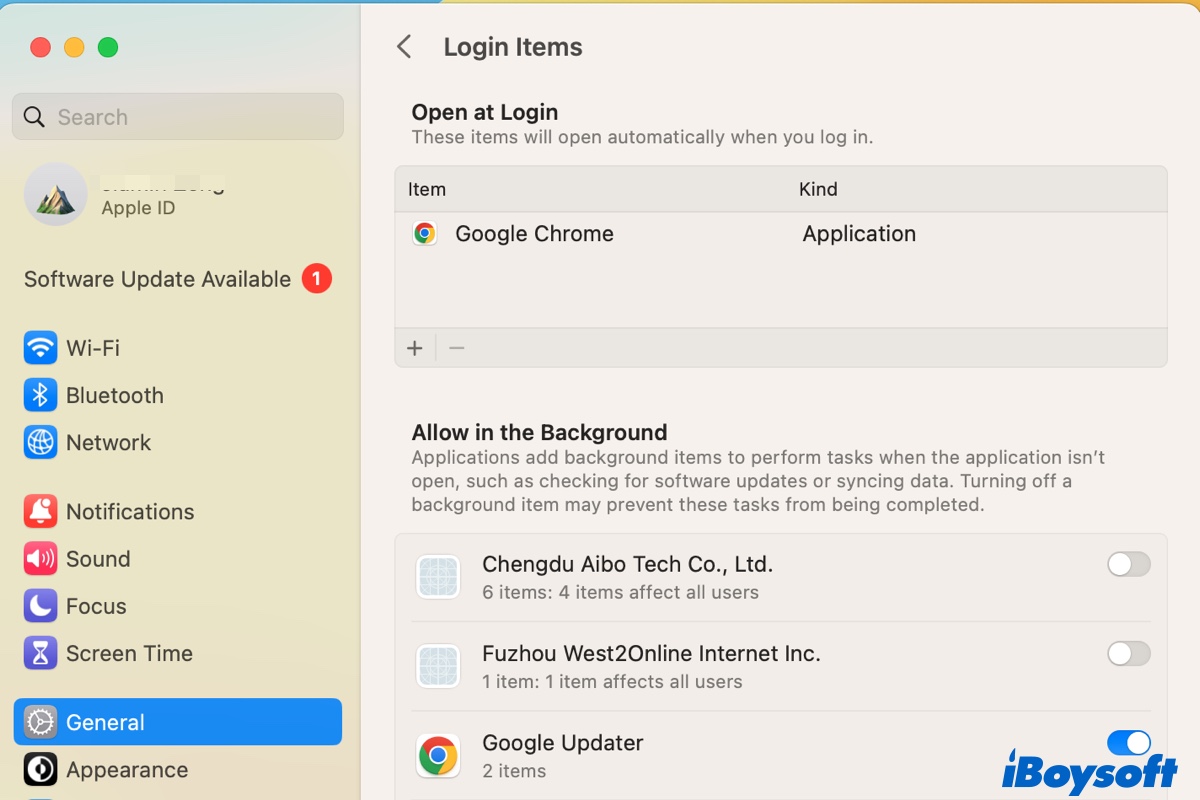
Когда вы загружаете свой Mac, программы запуска запускаются автоматически. В целом это хорошо, поскольку вам не нужно запускать их каждый раз при загрузке Mac. Однако наличие слишком большого количества запускаемых программ замедлит работу вашего Mac. Если вам интересно как управлять автозагрузкой программ на Macэтот пост дает вам ответы.
Что такое программы запуска Mac и элементы входа в систему?
Программы запуска macOS или элементы автозагрузки macOS часто используются как взаимозаменяемые элементы входа. Но технически они разные.
Элементы автозагрузки macOS — это процессы или приложения, которые открываются автоматически при запуске вашего Mac, но до того, как пользователь войдет в систему. Они влияют на всех пользователей, использующих Mac.
Элементы входа относятся к приложениям, процессам, документам, папкам или подключениям к серверу, которые запускаются автоматически при входе на ваш Mac. Они влияют только на конкретного пользователя, вошедшего в систему. Они запускаются фоновым процессом, называемым окном входа.
Чтобы упростить задачу, мы будем использовать программы запуска в более широком смысле, которые включают в себя как элементы запуска, так и элементы входа в систему. Обратите внимание, что программы запуска macOS отличаются от приложений или окон, открывающихся повторно после завершения работы или выхода из системы.
Где находятся программы запуска или элементы входа в систему на Mac?
Программы запуска обычно можно найти на панели «Элементы входа», а также в папках LaunchDaemons и LaunchAgents, расположенных в каталогах Local, System и User Library.
Как найти элементы входа в macOS Ventura?
- Откройте меню Apple в верхнем левом углу экрана.
- Выберите Системные настройки.
- Нажмите «Основные» > «Элементы входа».

Как найти элементы входа в систему в macOS Monterey или более ранней версии?
- Откройте меню Apple в верхнем левом углу экрана.
- Выберите Системные настройки.
- Нажмите «Пользователи и группы».
- Выберите вкладку «Элементы входа».

Являются ли Программы запуска Mac отсутствуют в элементах входа? Если да, то они, скорее всего, скрыты в одном из следующих каталогов. Вы можете открыть Finder, нажать «Перейти» > «Перейти к папке» в строке меню и найти пути, указанные ниже.
/Library/LaunchDaemons и /System/Library/LaunchDaemons
Элементы в папке LaunchDaemons открываются при запуске вашего Mac и запускаются от имени пользователя root. Они не могут отображать информацию с помощью графического интерфейса пользователя, но влияют на всю систему.
- /Library/LaunchDaemons содержит установленные сторонние приложения и процессы.
- /System/Library/LaunchDaemons сохраняет собственные приложения и процессы macOS.
/Library/LaunchAgents и /System/Library/LaunchAgents
Элементы в папке LaunchAgents запускаются при входе в систему любого пользователя и запускаются от имени этого пользователя. В отличие от LaunchDaemons, они могут получать доступ к пользовательскому интерфейсу и отображать информацию.
- /Library/LaunchAgents сохраняет элементы автозагрузки, используемые всеми учетными записями пользователей.
- /System/Library/LaunchAgents хранит элементы автозагрузки, необходимые для macOS.
~/Библиотека/LaunchAgents
Элементы в этом каталоге загружаются только тогда, когда определенный пользователь входит в систему и запускаются от имени этого пользователя.
Предупреждение. Не изменяйте элементы, расположенные в папке /System/Library. Они необходимы для бесперебойной работы операционной системы.
Поделитесь этим постом, чтобы помочь большему количеству пользователей Mac.
Объяснение элементов входа в macOS Ventura
В macOS Ventura внесены некоторые изменения в расположение и функции панели «Элементы входа». Помимо перемещения его из «Пользователи и группы» на вкладку «Общие», он также вводит два отдельных раздела.
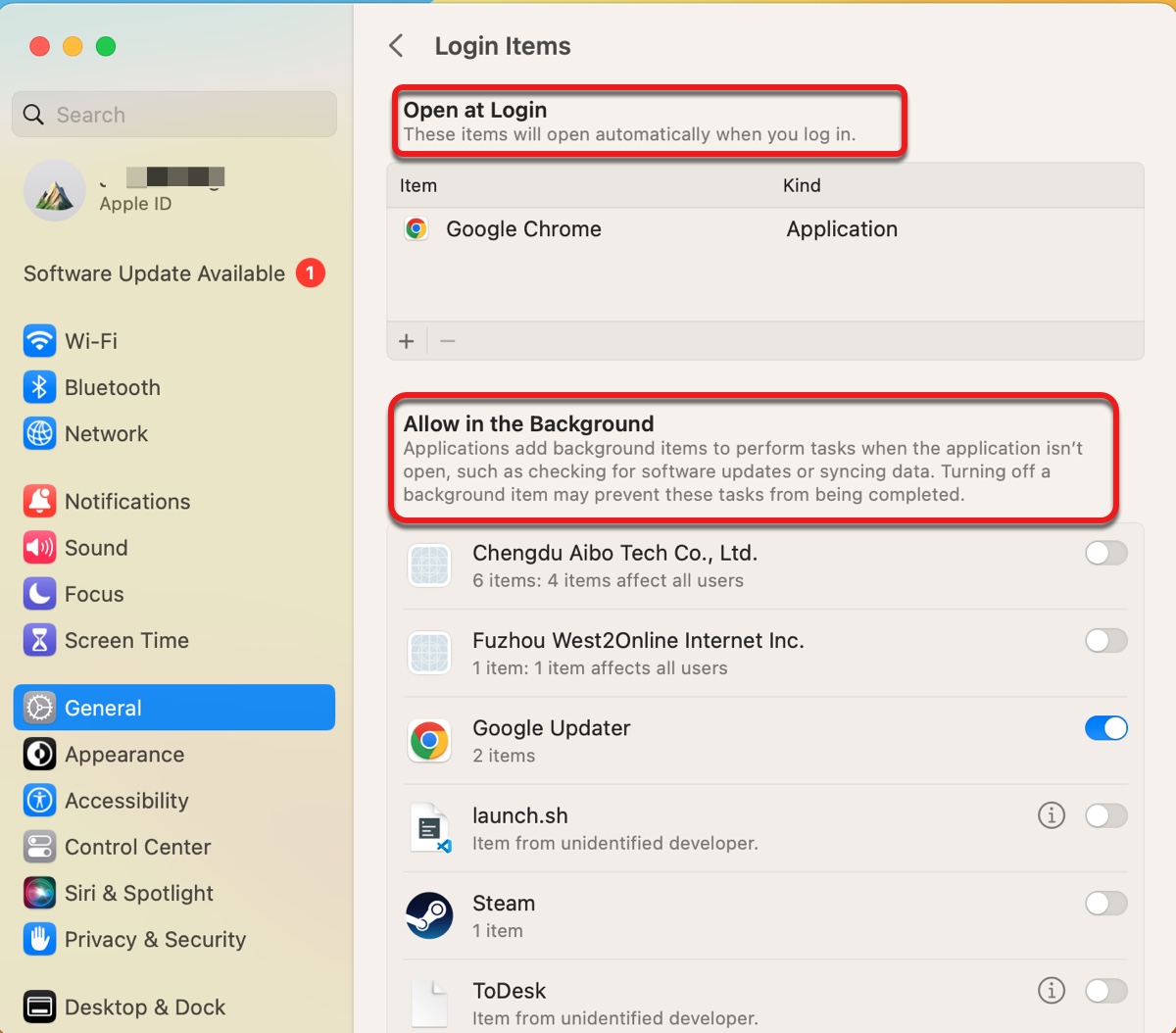
Открыть при входе в систему: в этом разделе представлены приложения, папки, документы и подключения к серверу, которые запускаются при входе в систему.
Разрешить в фоновом режиме: этот раздел включает элементы входа, добавляемые приложениями при запуске установщика. Если эти фоновые процессы включены, они могут выполнять задачи, когда приложение не открыто. Вы можете безопасно отключить их, так как они будут перезапущены после запуска приложения.
macOS Ventura также уведомляет вас, когда элемент настроен на запуск при входе в систему и первый запуск в фоновом режиме. Это не позволяет приложениям автоматически добавлять себя в список элементов входа и работать в фоновом режиме без вашего согласия.
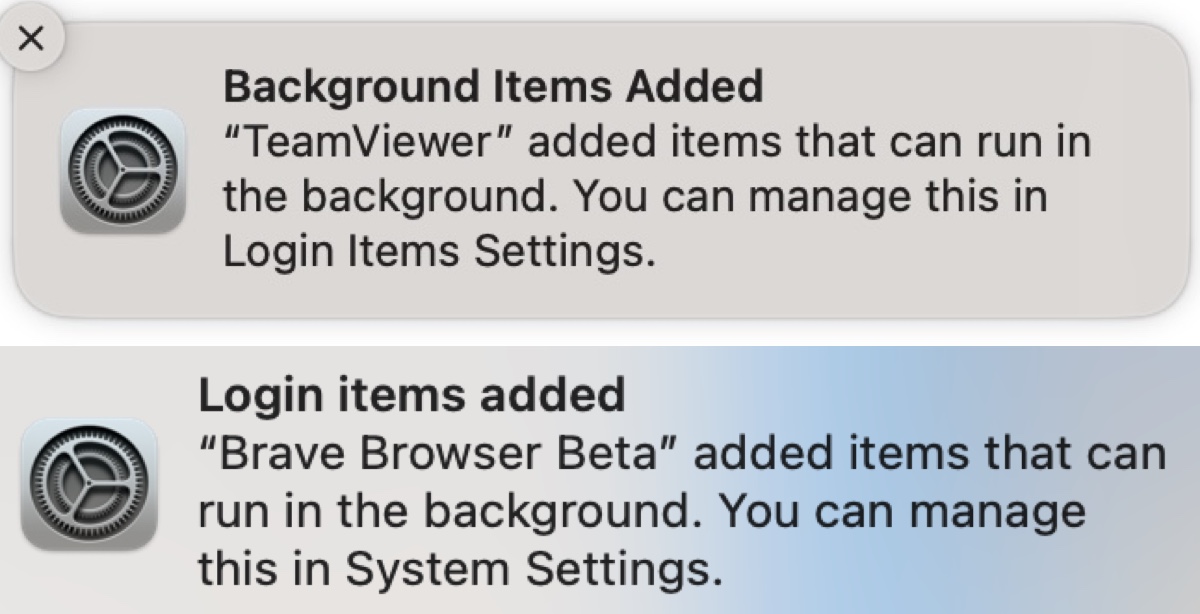
Обычно вы получаете уведомления «Добавлены фоновые элементы» и «Добавлены элементы для входа». Если уведомление продолжает появляться, вы можете отключить и снова включить соответствующий процесс или приложение в «Настройки системы» > «Основные» > «Элементы входа».
Как изменить автозагрузку программ на Mac?
Вы можете изменить программы запуска для конкретного пользователя (элементы входа) в настройках системы, если вы используете macOS Ventura, или в настройках системы, если вы используете macOS Monterey или более раннюю версию.
Как изменить, какие программы открываются при запуске в macOS Ventura:
- Нажмите меню Apple в верхнем левом углу вашего Mac.
- Выберите Системные настройки.
- Нажмите «Основные» на левой боковой панели.
- Выберите вкладку «Элементы входа».
- Нажмите кнопку (+) под надписью «Открыть при входе».
- Выберите приложение или документ и нажмите «Открыть», чтобы добавить его к элементам входа.

Как изменить, какие программы открываются при запуске в macOS Monterey или более ранней версии:
- Нажмите меню Apple в верхнем левом углу вашего Mac.
- Выберите «Системные настройки» > «Пользователи и группы».
- Выберите свою учетную запись.
- Выберите вкладку «Элементы входа».
- Коснитесь желтого замка и введите свой пароль, чтобы разблокировать панель настроек.
- Нажмите кнопку (+).

- Выберите приложение и нажмите «Добавить», чтобы сделать его программой запуска.
- Установите флажок «Скрыть», если вы хотите запускать приложение при входе в систему, не открывая его окно.
Как остановить запуск программ при запуске на Mac?
Поскольку вашему Mac необходимо загружать все программы запуска при загрузке и входе в операционную систему, время его загрузки будет увеличиваться по мере увеличения количества программ запуска. Кроме того, элементы, работающие в фоновом режиме, будут использовать драгоценные ресурсы вашего процессора и памяти, что может замедлить производительность вашей системы.
Поэтому вам следует отключить или удалить ненужные программы запуска, чтобы ускорить работу вашего Mac.
Как отключить автозагрузку программ на macOS Ventura?
- Коснитесь меню Apple в верхнем левом углу вашего Mac.
- Откройте настройки системы.
- Выберите «Общие» на левой боковой панели.
- Откройте вкладку «Элементы входа».
- Найдите приложение, которое хотите отключить, в списке запускаемых приложений macOS в разделе «Открыть при входе в систему».
- Выберите его и нажмите кнопку (-).

- Проверьте фоновые элементы в разделе «Разрешить в фоновом режиме».
- Отключите ненужные.
Как отключить автозагрузку программ на macOS Monterey или более ранней версии?
- Нажмите меню Apple в верхнем левом углу вашего Mac.
- Выберите «Системные настройки» > «Пользователи и группы».
- Выберите свою учетную запись пользователя.
- Выберите вкладку «Элементы входа».
- Нажмите на желтый замок и введите свой пароль, чтобы разблокировать панель настроек.
- Выберите элемент входа, который хотите удалить, и нажмите кнопку (-), чтобы запретить его открытие при запуске.

Как удалить скрытые программы автозагрузки на Mac?
Если программы запуска, которые вы хотите удалить, отсутствуют в «Элементах входа» или вы хотите удалить фоновые элементы, выполните следующие действия:
- Откройте Finder и нажмите «Перейти» > «Перейти в папку».
- Найдите следующие каталоги.
・/Библиотека/LaunchDaemons
・/Библиотека/LaunchAgents
・~/Библиотека/LaunchAgents
- Найдите файлы .plist программы, запуск которой вы хотите запретить при входе в систему.
- Удалите их.

Если вы используете macOS Ventura, вы обнаружите, что соответствующий элемент под «Разрешить в фоновом режиме» исчезнет после удаления всех процессов запуска.
Пожалуйста, поделитесь этим постом!