В нем объясняется автоматическое включение BitLocker в Windows 10/11
Резюме. В этом посте подробно рассказывается об автоматическом шифровании устройств BitLocker, в том числе о том, что это такое, как оно работает, как его активировать и отключать и т. д. В нем также объясняется, почему некоторые пользователи Windows обнаружили, что их диски зашифрованы автоматически без ведома пользователя. Плюс как найти ключ восстановления.

У меня два ноутбука Dell, оба одинаковые модели: Inspiron 15-3567. На обоих стоит Windows 10. Все, что я хочу сделать, это заменить оригинальные механические жесткие диски каждого из них на твердотельные накопители. Я поместил их на свой ПК с Windows 7, чтобы подготовить их к клонированию на твердотельные накопители, и Windows 7 сообщает мне, что оба диска зашифрованы с помощью BitLocker, и что мне нужно использовать ключ восстановления.
Во-первых, я никогда не устанавливал BitlLocker на ноутбуки, и я связался с Dell, и они заявили, что не форматируют их предварительно с включенным или зашифрованным BitLocker. Итак, теперь Windows 10 автоматически включает или шифрует ваши диски без ведома пользователя? Я предполагаю, что безопасно отключить его в настройках и продолжить обновление, но я все еще в шоке, что это уже было включено.
Довольно много пользователей Windows столкнулись с той же проблемой в приведенном выше случае. Они могли видеть экран восстановления BitLocker, который запрашивает ввод ключа восстановления BitLocker. Но они думали, что вообще не включили BitLocker. Это может относиться к Автоматическое шифрование устройства BitLockerчитайте дальше, чтобы узнать больше.
Оглавление:
Что такое автоматическое шифрование устройства BitLocker
Шифрование устройства — это версия BitLocker с ограниченными возможностями. Он запускается на поддерживаемом устройстве при его первой настройке и автоматически шифрует внутренний диск при входе с учетной записью Microsoft или учетной записью Azure Active Directory. И весь процесс без участия пользователя.
В отличие от шифрования диска BitLocker, которое может шифровать весь диск, шифрование устройства BitLocker шифрует только системный диск и дополнительные диски. Он сохраняет ключ восстановления либо в учетной записи Microsoft, либо в Active Directory, что делает его доступным с любого компьютера.
Требования к шифрованию устройства BitLocker
Шифрование устройства BitLocker доступно в Windows 8.1, Windows 10 и Windows 11, даже если это домашняя версия Windows 10/11, а BitLocker в Windows 10 Home не поддерживается. И ваше устройство должно соответствовать некоторым требованиям, чтобы вы могли использовать шифрование устройства, в том числе:
- Устройство содержит TPM, либо TPM 1.2, либо TPM 2.0.
- Безопасная загрузка UEFI активирована.
- Безопасная загрузка платформы включена.
- Защита от прямого доступа к памяти (DMA) включена.
- Соблюдены требования Modern Standby или проверка HSTI.
А шифрование диска Bitlocker автоматически включается на поддерживаемых устройствах под управлением Windows 10 и более поздних версий во время готового использования и входа в личную учетную запись Microsoft (например, @outlook.com или @hotmail.com) или вашу рабочую или учебную учетную запись. .
Если вы считаете, что перечисленные выше требования слишком профессиональны, чтобы их понять и проверить, есть простой способ: проверьте, доступно ли шифрование устройства BitLocker на вашем компьютеревыполните следующие действия:
- Выберите меню «Пуск» и введите «Информация о системе».
- Щелкните правой кнопкой мыши «Информация о системе» и выберите «Запуск от имени администратора».
- В новом окне внизу найдите «Поддержка шифрования устройств».
- Проверьте значение, если оно говорит Соответствует предварительным требованиям, тогда на вашем устройстве доступно шифрование устройства.
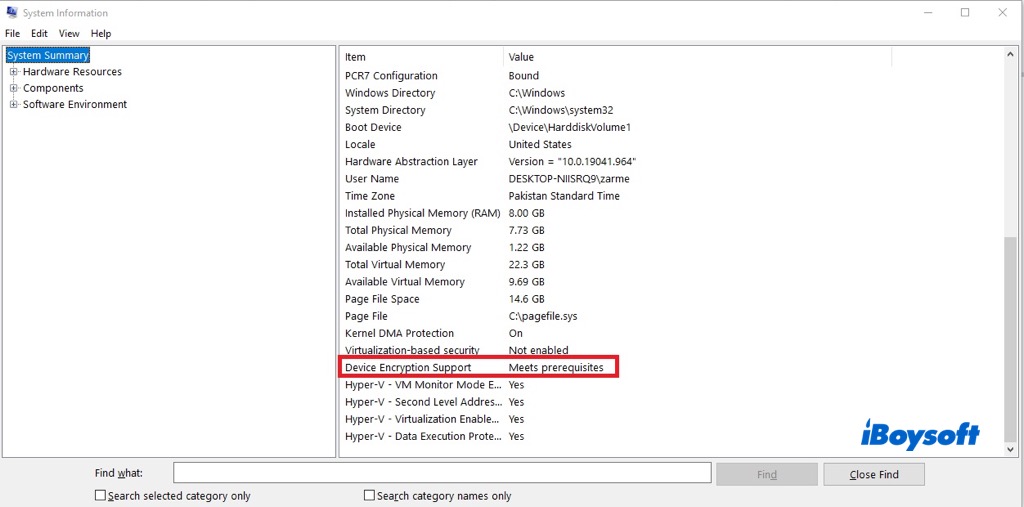
Как включить и отключить шифрование устройства BitLocker
Даже если на вашем компьютере с Windows доступно шифрование устройства BitLocker, оно не будет автоматически шифровать диск, если вы войдете в систему с локальной учетной записью в процессе установки (это также способ предотвратить автоматическое включение BitLocker), тогда ты можешь вручную включить шифрование устройства BitLocker если тебе надо.
- Войдите в Windows с учетной записью администратора.
- Нажмите кнопку «Пуск», затем выберите «Настройки» > «Обновление и безопасность» > «Шифрование устройства».
- Если шифрование устройства отключено, выберите Включить.
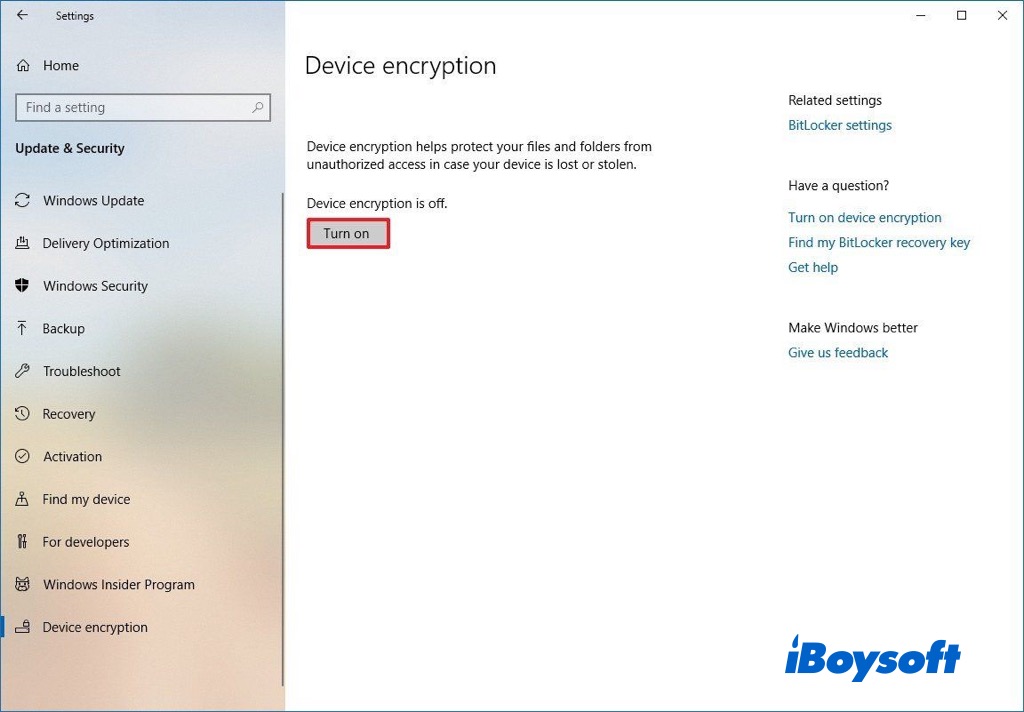
К отключить шифрование устройства BitLockerпросто выполните те же действия, что и выше, и нажмите кнопку «Выключить».
Как найти ключ восстановления автоматического шифрования устройства
Как шифрование диска BitLocker, так и автоматическое шифрование устройства создают ключ восстановления BitLocker, чтобы разблокировать зашифрованный диск в случае сбоя других методов проверки подлинности. Введите только правильный ключ восстановления BitLocker, и данные диска можно будет прочитать.
Шифрование диска BitLocker попросит вас выбрать способ сохранения ключа восстановления, чтобы вы знали, где его найти. Однако шифрование устройства включается автоматически, когда оно соответствует упомянутым выше требованиям, а пользователь не знает обо всем процессе, поэтому он даже не знает, что шифрование устройства включено. Вот почему некоторые пользователи недоумевают, когда для доступа к данным диска требуется ключ восстановления BitLocker.
Учитывая, что он связан с вашей учетной записью Microsoft или учетной записью Azure Active Directory, именно там хранится ваш ключ восстановления. Вы можете войти в свою учетную запись Microsoft на другом компьютере, чтобы получить ключ восстановления, или войти в свою учетную запись Azure Active Directory, чтобы восстановить ключ.
Конец
Прочитав этот пост, вы могли получить глубокое представление об автоматическом шифровании устройств BitLocker. Если вас неожиданно попросят ввести ключ восстановления BitLocker, хотя вы думаете, что не включили его, скорее всего, шифрование устройства включено автоматически. Теперь вы знаете, как включить и отключить шифрование BitLocker и как получить ключ восстановления автоматического шифрования устройства.
Поделитесь этим информативным постом с большим количеством людей!