Узнайте, что такое Finder на Mac и как его использовать более эффективно
Резюме: этот пост в основном посвящен тому, что такое Finder на Mac, в том числе тому, как открыть Finder на Mac, как использовать Finder на Mac и как закрыть Finder на Mac.
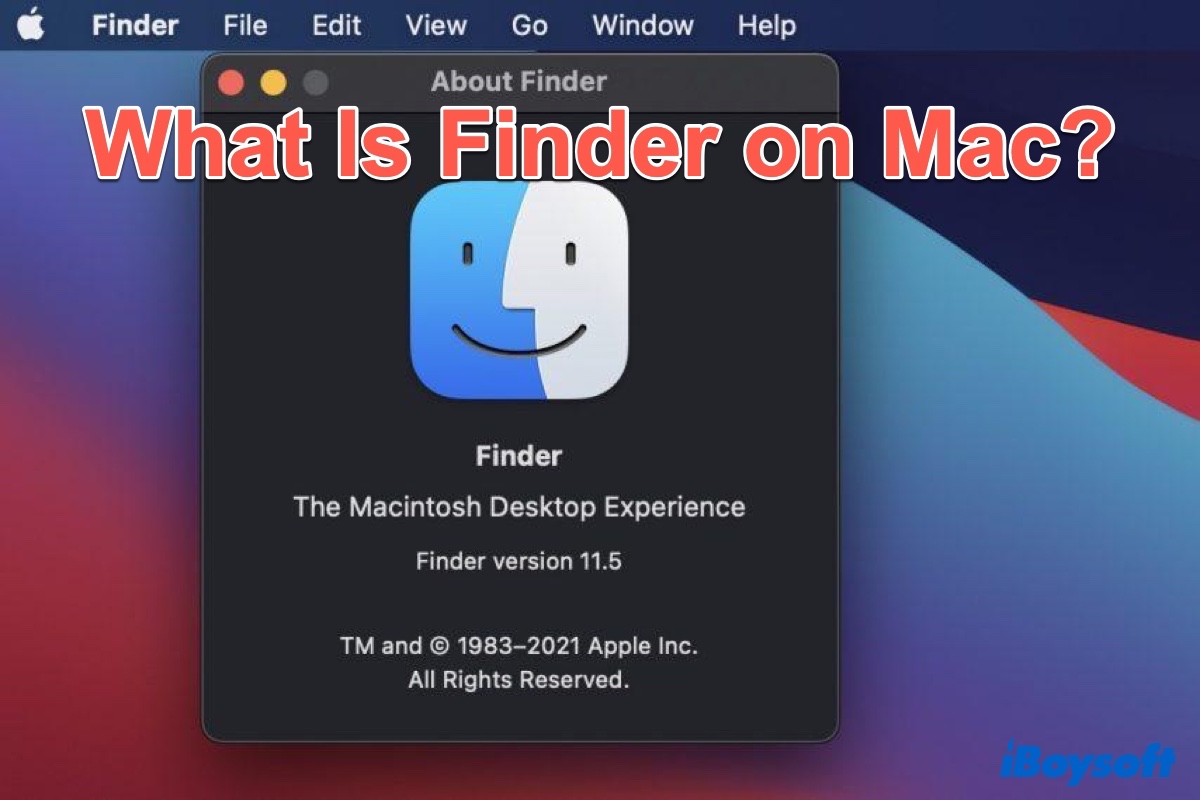
Если вы новичок в Mac или просто переходите с ПК с Windows на него, Mac File Explorer – Finder должен стать одним из первых приложений, которые вам нужно научиться использовать. Поиск Apple известен как сердце macOS и действительно играет очень важную роль в управлении файлами.
Вы можете подумать, что Finder сейчас немного сбивает с толку, и задаетесь вопросом, что это такое, зачем он вам нужен и как использовать Finder на Mac. Не волнуйтесь, мы подробно объясним их все в этом посте.
Что такое Finder на Mac?
Поиск Apple — это файловый менеджер по умолчанию и оболочка графического пользовательского интерфейса, используемая в macOS. Он отражает то, как вы взаимодействуете с файловыми системами вашего Mac, и помогает получить доступ ко всем файлам на вашем Macintosh HD, внешних дисках или сетевых томах. Помимо этого, macOS Finder также помогает запускать приложения.
![]()
Он называется Finder, потому что помогает упорядочивать и находить файлы на вашем Mac. Или вы можете считать это Проводник для Mac т.к. это обычно эквивалентно проводнику в Windows. Mac Finder был представлен вместе с первым компьютером Macintosh и был полностью переписан с выпуском Mac OS X в 2001 году.

Источник: Apple.com
Как открыть Finder на Mac?
Чтобы быстро открыть Finder на Mac, используйте Dock, чтобы помочь вам. Просто нажмите на улыбающееся синее лицо в Dock, и появится окно Finder macOS по умолчанию. По умолчанию Finder загрузит папку «Недавние», но вы можете использовать боковую панель для просмотра других популярных папок, например «Рабочий стол», «Документы», «Загрузки» и т. д.

Если вы хотите открыть Finder с помощью клавиатурыпросто нажмите кнопку Вариант + Команда + Пробел ключи. Откроется окно «Поиск на этом Mac» и активируется приложение Finder. Теперь вы можете использовать его боковую панель и панели инструментов, как если бы он был запущен в обычном режиме.
Как использовать Finder на вашем Mac?
Теперь, когда вы открыли окно Finder на своем Mac, вы должны задаться вопросом: как использовать Finder на Mac. Здесь мы завершаем несколько основных советов, которые помогут вам лучше использовать MacOS Finder.
Как использовать боковую панель Finder
Когда вы откроете Finder на Mac, вы увидите боковую панель в левой части окна. Боковая панель в окнах Finder содержит ярлыки для AirDrop, часто используемых папок, iCloud Drive, таких устройств, как жесткие диски, и многого другого.
Если вы хотите изменить элементы на боковой панели, нажмите Finder в верхней строке меню и выберите значок Предпочтения вариант, затем нажмите кнопку Боковая панель вкладка. Затем вы можете установить или снять флажки с этих параметров, чтобы решить, какие элементы могут отображаться или не отображаться на боковой панели Finder.
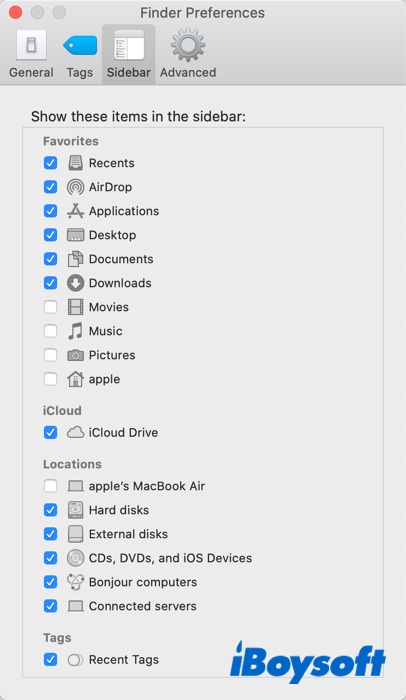
Как изменить способ отображения ваших файлов в Finder
Чтобы настроить способ отображения файлов в Finder, выберите Вид с панели инструментов Finder. Затем вы можете просматривать файлы в виде значков, в списке, в столбцах или в виде обложки. Кроме того, вы можете изменить его, нажав ряд кнопок в верхней части окна Finder.
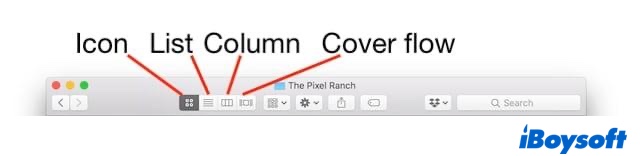
Кстати, независимо от того, какой вариант просмотра вы выберете, вы можете щелкнуть значок шестеренки в верхней центральной части окна Finder и выбрать Сортировать по параметры для изменения способа сортировки и упорядочения элементов, например по типу, дате, размеру или тегам.
Как найти файлы в Mac Finder
Поле поиска в правом верхнем углу Mac Finder упрощает быстрый поиск файлов и папок. Просто введите имя файла в строку поиска, и соответствующие файлы/папки появятся. Если вы не можете найти строку поиска в Finder, нажмите кнопку Команда + Ф клавиши для запуска поиска Mac Finder. Кроме того, вы можете создать смарт-папку в Mac Finder для быстрого доступа к часто используемым файлам.
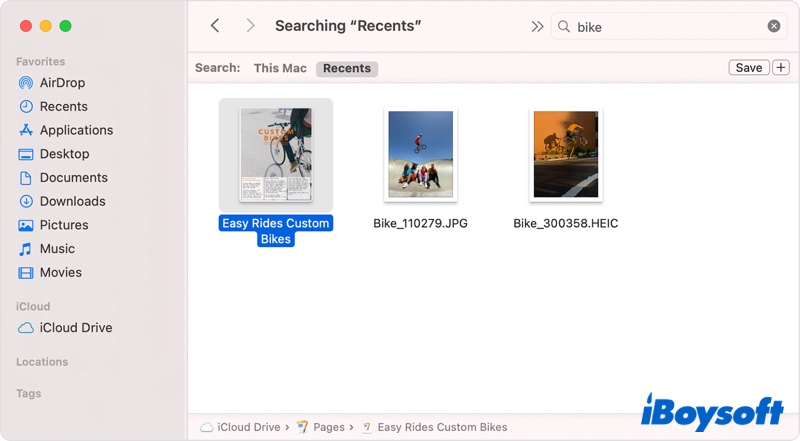
Источник: Apple.com
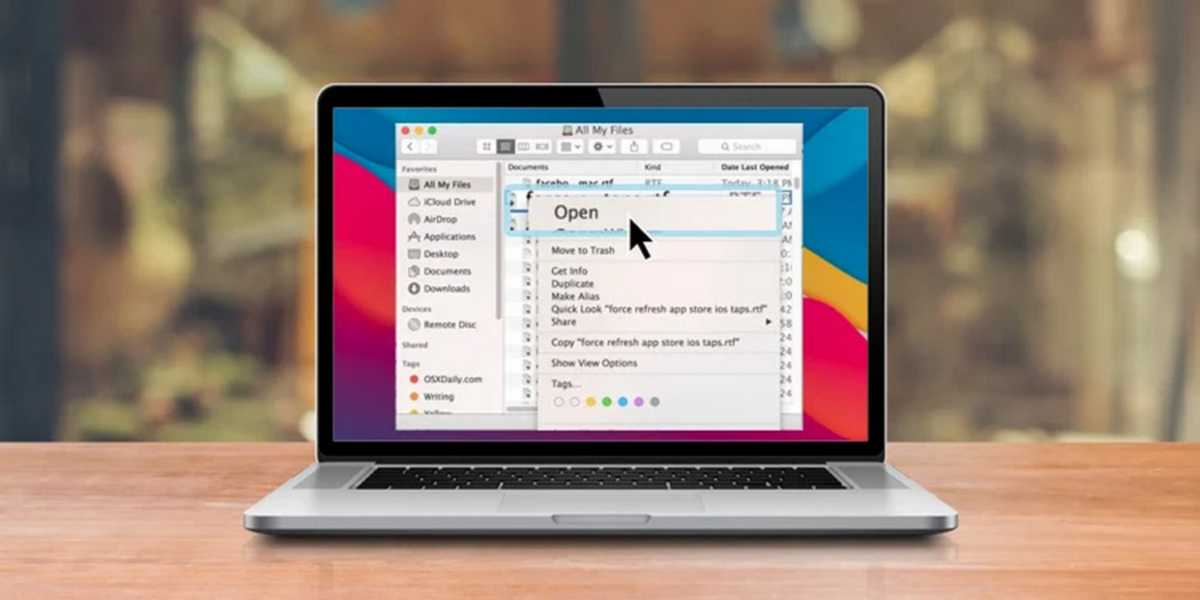
7 способов открыть любые файлы на Mac [Easy & Quick]
В этой статье рассказывается, как открывать файлы на Mac 7 различными способами. Они включают в себя простые методы, такие как щелчок правой кнопкой мыши или перетаскивание, и более сложные методы, такие как использование сочетания клавиш или терминала. Читать далее >>
Как использовать Mac Finder для удаления файлов
Для удаления файлов на Mac Finder также является удобным инструментом. Просто откройте Finder на Mac и найдите файл, который хотите удалить. Выберите файл или папку, щелкните его правой кнопкой мыши и нажмите кнопку Переместить в корзину в контекстном меню, чтобы удалить его. Или вы можете перетащить выбранный контент, от которого хотите избавиться, в корзину Mac на панели Dock, чтобы удалить его.
Как использовать ярлыки Mac Finder
Чтобы помочь вам более эффективно использовать Finder на Mac, здесь приведены некоторые часто используемые сочетания клавиш Mac:
- Команда + Н: открывает новое окно
- Команда + Т: открывает новую вкладку Finder.
- Команда + Ф: открывает Finder с возможностью поиска.
- Команда + Я: Получает информационную панель в Finder.
- Команда + Опция + S: это либо скроет, либо отобразит боковую панель.
- Команда + 1/2/3/4: Чтобы получить представление потока значков/списка/столбца/обложки
- Команда +Shift + Я: открывает iCloud Drive.
- Команда +Shift + D: открывает папку «Рабочий стол».
- Команда +Shift + О: открывает папку «Документы».
- Команда +Shift + Л: открывает папку «Загрузки».
Как закрыть Finder на Mac?
После завершения использования Finder на Mac или если вы столкнулись с проблемой Apple Finder, например Mac Finder не отвечает, вы можете закрыть или принудительно завершить работу Finder на Mac. Вот как это сделать:
- Откройте Искатель.
- Нажмите значок меню Apple в верхней строке меню, затем нажмите и удерживайте кнопку Сдвиг ключ.
- Выберите Поиск принудительного выхода вариант.
Прочтите также фоновый процесс, который работает с Finder:
Что такое Fseventsd | Исправить высокую загрузку процессора или памяти Fseventsd