Узнайте больше о SD-карте, Mini SD-карте и Micro SD-карте
Резюме: В этом посте вы познакомитесь с распространенными типами и поддерживаемыми файловыми системами SD-карт, а также с емкостью их памяти. Прочтите, чтобы узнать, как использовать SD-карту на компьютере.
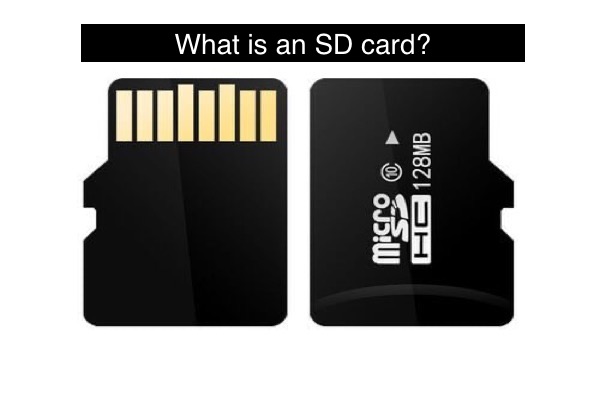
Что такое SD-карта
SD-карта (Security Digital card), представленная в августе 1999 года компаниями SanDisk, Panasonic (Matsushita) и Toshiba, представляет собой запатентованную энергонезависимую карту памяти, которая используется для хранения данных. В основном он используется для мобильных устройств, таких как цифровые камеры, мобильные телефоны и портативные игровые консоли.
В отличие от других устройств хранения данных, таких как жесткие диски, USB-накопители или компакт-диски, SD-карта очень легкая, тонкая и маленькая.

Источник: indiamart.com
Распространенные типы SD-карт
По размеру SD-карты делятся на три типа:
- SD Card. Эта обычная SD-карта имеет длину 32 мм, ширину 24 мм и толщину 2,1 мм.
- Мини SD-карта. Выпущенный в 2003 году, он имеет ширину 20 мм, длину 21,5 мм и толщину 1,4 мм. (Такой тип карты обычно предназначен для мобильных телефонов.)
- Микро SD-карта. Эта карта памяти, выпущенная в 2005 году, изначально называлась TF-картой. Его длина 11 мм, ширина 15 мм и толщина 1 мм.
Распространенные файловые системы SD-карт
При разной емкости различается и типичная файловая система SD-карты:
- SD-карты менее 2 ГБ: FAT12/FAT16.
- SD-карты объемом от 2 до 32 ГБ: FAT32.
- SD-карты более 32 ГБ: exFAT.
Емкость SD-карт
Физический размер SD-карты является показателем не ее емкости, а стандарта, которому соответствует ваша карта. Независимо от типа SD-карты, существует четыре стандарта емкости:
- SD: до 2 ГБ.
- SDHC: от 2 ГБ до 32 ГБ.
- SDXC: от 32 ГБ до 2 ТБ.
- SDUC: от 2 ТБ до 128 ТБ.

Восстановите удаленные или потерянные файлы с SD-карты на Mac
Эта статья поможет вам выполнить успешное и быстрое восстановление SD-карты на Mac с помощью эффективного решения для восстановления SD-карты или без программного обеспечения для восстановления SD-карты Mac. Читать далее >>
Скорость чтения и записи SD-карты
Стандартная скорость чтения и записи SD-карты составляет 12,5 МБ/с. Для поддержки цифровых камер версии 1.10 был введен высокоскоростной режим (25 МБ/с).
Позже для некоторых карт SDHC и SDXC разрешена шина Ultra High Speed (UHS). И есть три уровня UHS. Для UHS-I скорость чтения-записи составляет 50 МБ/с или 104 МБ/с. UHS-II имеет более высокую скорость: 156 МБ/с в полнодуплексном режиме или 312 МБ/с в полудуплексном режиме. А UHS-III — это полнодуплексный режим со скоростью 312 МБ/с или полудуплексный режим со скоростью 624 МБ/с.
Кроме того, была выпущена шина Express со скоростью 985 МБ/с в полнодуплексном режиме и выше.
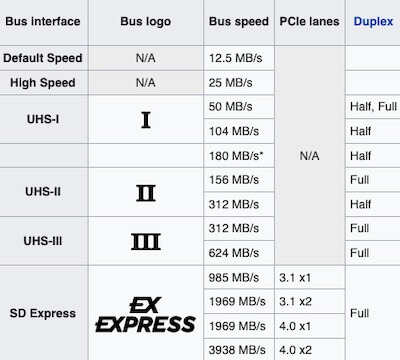
Источник: Википедия.орг.
Руководство по использованию SD-карты на компьютере
SD-карта обычно используется в камерах, смартфонах и портативных игровых консолях. Но из-за переноса, перемещения, копирования и т. д. данных иногда необходимо вынуть SD-карту из этих мобильных устройств и использовать ее на компьютере.
Как использовать SD-карту с Mac
Шаг 1. Вставьте SD-карту в Mac.
Прежде чем выполнять эту работу, вам следует проверить, есть ли на Mac слот для SD-карты или совместим ли этот слот с вашей SD-картой.
Примечание. MacBook Pro, начиная с моделей 2016 года, никогда не имеет слота для SD-карты. MacBook Air 2015 года и новее никогда не имел слота для SD. (кроме MacBook M1 Max и M1 Pro)
Случай 1. Вставьте SD-карту в Mac со слотом для SD-карты:
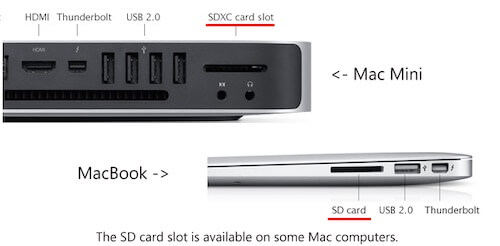
Источник: cardrescue.com
Если на вашем Mac есть слот для SD-карты, вставьте SD-карту металлическими контактами вниз и внутрь слота.
Случай 2. Вставьте SD-карту в Mac без слота для SD-карты:

Источник: blackboxmycar.com
Если на вашем MacBook нет слота для SD-карты, вам следует подготовить устройство для чтения SD-карт. Устройство чтения SD-карт — это устройство, используемое для чтения данных с SD-карты, которое работает как мост для подключения SD-карты к компьютеру. Сначала вставьте SD-карту в устройство чтения SD-карт MacBook Pro, а затем подключите устройство чтения SD-карт к компьютеру.
Случай 3. Вставьте карту Micro SD в Mac:

Если у вас есть карта Micro SD или карта памяти телефона, вам необходимо использовать адаптер SD-карты. Устройство чтения карт SD похоже на SD-карту обычного размера со слотом. Вы можете вставить карту Micro SD в слот адаптера SD-карты, чтобы карта была совместима со слотом для SD-карты на компьютере. Затем подключите адаптер к разъему на Mac.
Шаг 2. Доступ к SD-карте на Mac
После того как SD-карта будет подключена к вашему Mac и обнаружена, она появится на левой боковой панели Finder. Выберите SD-карту, и файлы, такие как документы, изображения и видео, появятся на правой панели. Вы можете копировать или перемещать файлы с SD-карты, как с локального диска.
Шаг 3. Извлеките SD-карту с Mac
Откройте Finder, щелкните правой кнопкой мыши SD-карту в разделе «Местоположения» и выберите «Извлечь». Подождите, пока значок SD-карты исчезнет с боковой панели Finder, затем извлеките карту из слота для SD-карт Mac (или извлеките устройство для чтения SD-карт/адаптер из Mac).

[4 Methods] Как безопасно извлечь SD-карту из MacBook
В этой статье представлено подробное руководство о том, как безопасно извлечь SD-карту из MacBook, и которое поможет предотвратить повреждение файлов на SD-карте. Читать далее >>
Как использовать SD-карту с Windows
Шаг 1. Вставьте SD-карту в компьютер с Windows.
Прежде всего проверьте, есть ли на вашем компьютере под управлением Windows устройство чтения SD-карт. Слот для SD-карты обычно расположен в передней части башни или на боковой стороне ноутбука. Затем вставьте SD-карту металлическими контактами карты внутрь слота.
Если SD-карта несовместима со слотом, подготовьте адаптер SD-карты. Затем вставьте SD-карту в адаптер и подключите ее к Windows.
Если слота нет, купите устройство для чтения карт SD. Затем вставьте SD-карту в устройство чтения SD-карт перед подключением устройства чтения SD-карт к компьютеру.
Шаг 2. Откройте SD-карту в Windows.
Чтобы получить доступ к SD-карте в Windows, откройте «Пуск» > «Проводник». Выберите SD-карту, и вы увидите файлы, хранящиеся на ней.
Шаг 3. Безопасное извлечение SD-карты из Windows
Чтобы извлечь SD-карту, щелкните ее правой кнопкой мыши и выберите «Извлечь». Затем отсоедините SD-карту или устройство чтения/адаптера SD-карт от компьютера. Затем чистыми руками аккуратно извлеките SD-карту из кард-ридера/адаптера.
Как отформатировать SD-карту
Чтобы исправить поврежденную SD-карту, изменить файловую систему или просто очистить SD-карту, заполненную данными, вы можете отформатировать ее. Форматировать SD-карту просто, но это приведет к потере данных. Поэтому, прежде чем предпринимать какие-либо действия, не забудьте восстановить или сделать резервную копию важных файлов с SD-карты.
Как отформатировать SD-карту: