Установите собственные настройки док-станции на разных платформах!
Резюме: В этом посте от iBoysoft рассказывается, как сделать док-станцию Mac подходящей для всех подключенных мониторов, даже с экранами разных размеров. Если вам это интересно, прочтите прямо сейчас!

Могу поспорить, что это вас крайне раздражает, поскольку к вашему компьютеру Mac подключено несколько мониторов, и каждый из них имеет разные размеры экрана, но вы обнаруживаете, что док-станция отображается неправильно или остается слишком маленькой, чтобы ее можно было четко видеть.
Не волнуйтесь, пока. В этом посте представлены Приложение HiDock для Mac всесторонне и научит вас, как с его помощью сделать Mac Dock подходящим для любого внешнего дисплея.
Что такое HiDock для macOS?
HiDock — это стороннее программное обеспечение, которое позволяет вам выполнять отдельные настройки док-станции для каждого подключенного дисплея, чтобы просматривать неповрежденную док-станцию на каждом мониторе. Он имеет открытый исходный код и не требует денег, поскольку имеет ограниченные функции и занимает мало места.
Здесь я покажу вам, как использовать его для настройки параметров док-станции:
Шаг 1. Перейдите к нему Официальный веб-сайт и загрузите его на свой компьютер Mac, что займет дюжину секунд.
После загрузки файла пакета приложения перейдите к Загрузки меню вашего браузера и нажмите Показать в поисковике.
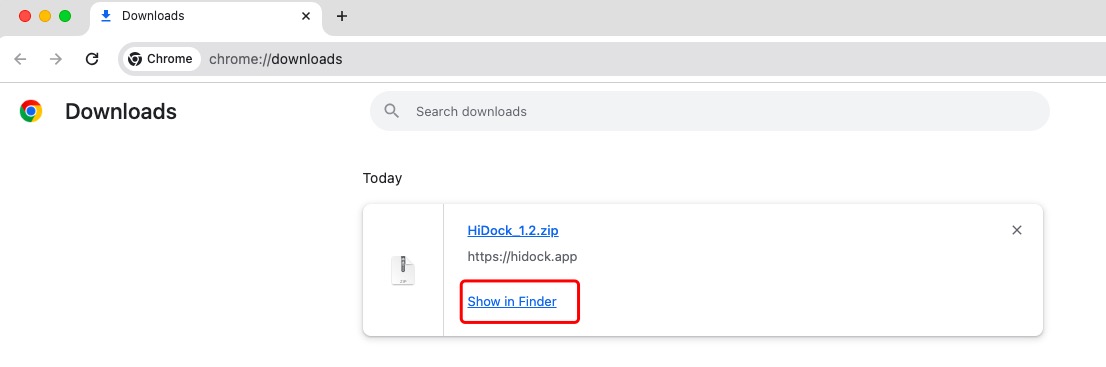
Затем вы попадете во встроенный Finder, где сможете дважды щелкнуть пакет, чтобы разархивировать файл на своем Mac.
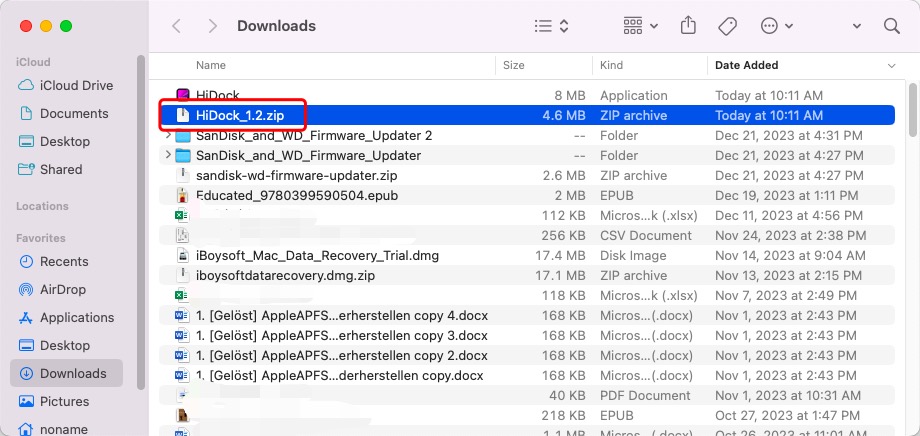
Шаг 2: После распаковки HiDock появится в окне Finder, и вы можете дважды щелкнуть его, чтобы запустить. Вам будет предложено предоставить полный доступ к HiDock, чтобы он мог посещать встроенный Dock.
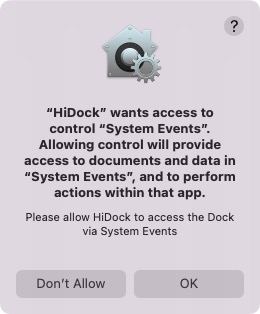
Существует три варианта внешнего монитора: «Только встроенный дисплей», «Только внешний дисплей» и «Несколько дисплеев». Под ними находятся настройки, которые вы можете настроить:
Скрыть или показать: Вы можете выбрать, показать или скрыть док-станцию по своему усмотрению.
Слева, снизу или справа: Вы можете разместить док-станцию слева, снизу или справа от монитора компьютера.
Крошечный или огромный: Вы можете сдвинуть кнопку, чтобы определить, насколько крошечной или огромной является док-станция. Если у вас монитор с большим экраном, вы можете установить его на большой размер, чтобы без труда видеть док-станцию. Однако если к вашему компьютеру подключен небольшой дисплей, док-станция может выйти за пределы экрана, поэтому лучше установить для док-станции крошечный режим.
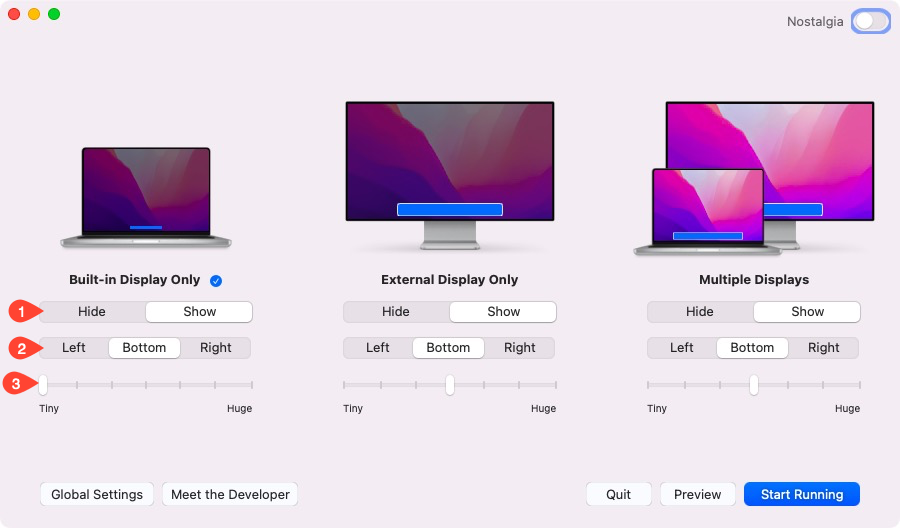
Шаг 3. После завершения настроек у вас будет возможность просмотреть, нажав кнопку Предварительный просмотр кнопка в правом нижнем углу.
Шаг 4: Нажмите Начать бег когда ты обнаружишь, что все идет хорошо Предварительный просмотр.
Существует вкладка «Глобальные настройки», которая позволяет вам использовать это программное обеспечение гибким и настраиваемым образом:
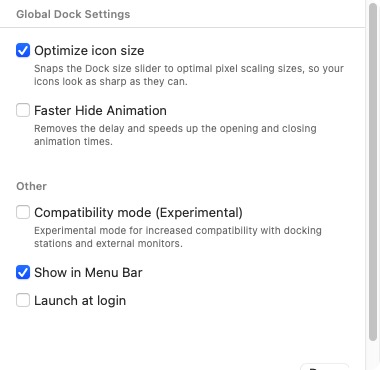
Оптимизировать размер значка: Вы можете привязать размер Dock к оптимальному размеру масштабирования пикселей, чтобы ваши значки выглядели максимально четкими.
Быстрое скрытие анимации: Вы можете убрать задержку и ускорить анимацию открытия и закрытия.
Режим совместимости (Экспериментальный): Экспериментальный режим предназначен для повышенной совместимости с док-станциями и внешними мониторами.
Показать в строке меню: Разрешить отображение HiDock в строке меню док-станции.
Запуск при входе: Разрешить запуск HiDock при запуске устройства.
Кроме того, в правом верхнем углу главного окна находится кнопка, позволяющая переключиться на Ностальгия режим.
Почему бы не поделиться этой статьей, чтобы о ней узнало больше подписчиков?
Могу ли я отображать Mac Dock на всех подключенных экранах одновременно?
Честно говоря, в соответствии с системными ограничениями Mac вы не можете постоянно видеть док-станцию более чем на одном дисплее одновременно. Вам разрешено плавно перемещать док-станцию только на один дисплей, и здесь я покажу вам, как это сделать:
- Нажмите на меню Apple и выберите «Системные настройки».
- Выбирать Дисплеи а затем нажмите Договариваться.
- Нажмите на белую полосу вверху одного из экранов окна и перетащите ее на другой. Это перемещает строку меню с одного экрана на другой и делает его основным дисплеем, что указывает на то, что док-станция будет присутствовать на этом экране.
- Чтобы на другом экране отображался Dock, просто перетащите строку меню обратно.
Если вы хотите отобразить док-станцию на других мониторах, переместите курсор в нижнюю часть экрана на том дисплее, на котором вы хотите, чтобы док-станция отображалась, а затем продолжайте перемещать курсор вниз. После этого док-станция появится на этом мониторе.
Обратите внимание, что этот метод работает только в том случае, если док-станция расположена в нижней части экрана. Это не будет эффективно, если док-станция расположена слева/справа.
Считаете эту статью полезной? Тогда поделитесь этим с большим количеством людей!
Заключение
В этом посте представлено приложение HiDock для Mac, которое позволяет устанавливать различные настройки Dock для нескольких дисплеев. Это очень помогает, если у вас есть более одного монитора. Кроме того, о том, как переместить док на другой монитор, рассказывается в этой познавательной статье.
Кроме того, если вы хотите сделать Mac Dock невидимым, вы можете попытаться скрыть Mac Dock с помощью Системные настройки (Настройки системы). А если Mac Dock зависает или Mac Dock исчезает, рекомендуется перезагрузить его.
Если вас заинтересовала эта статья, не стесняйтесь и начните читать прямо сейчас!