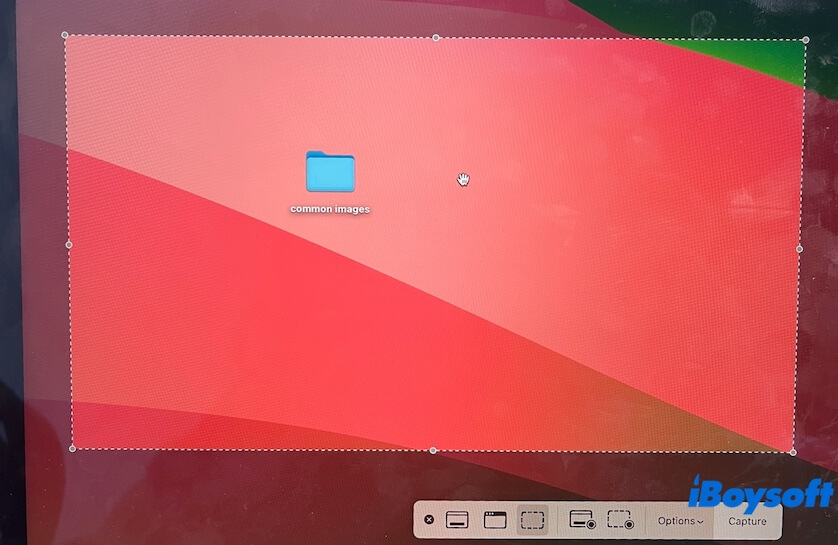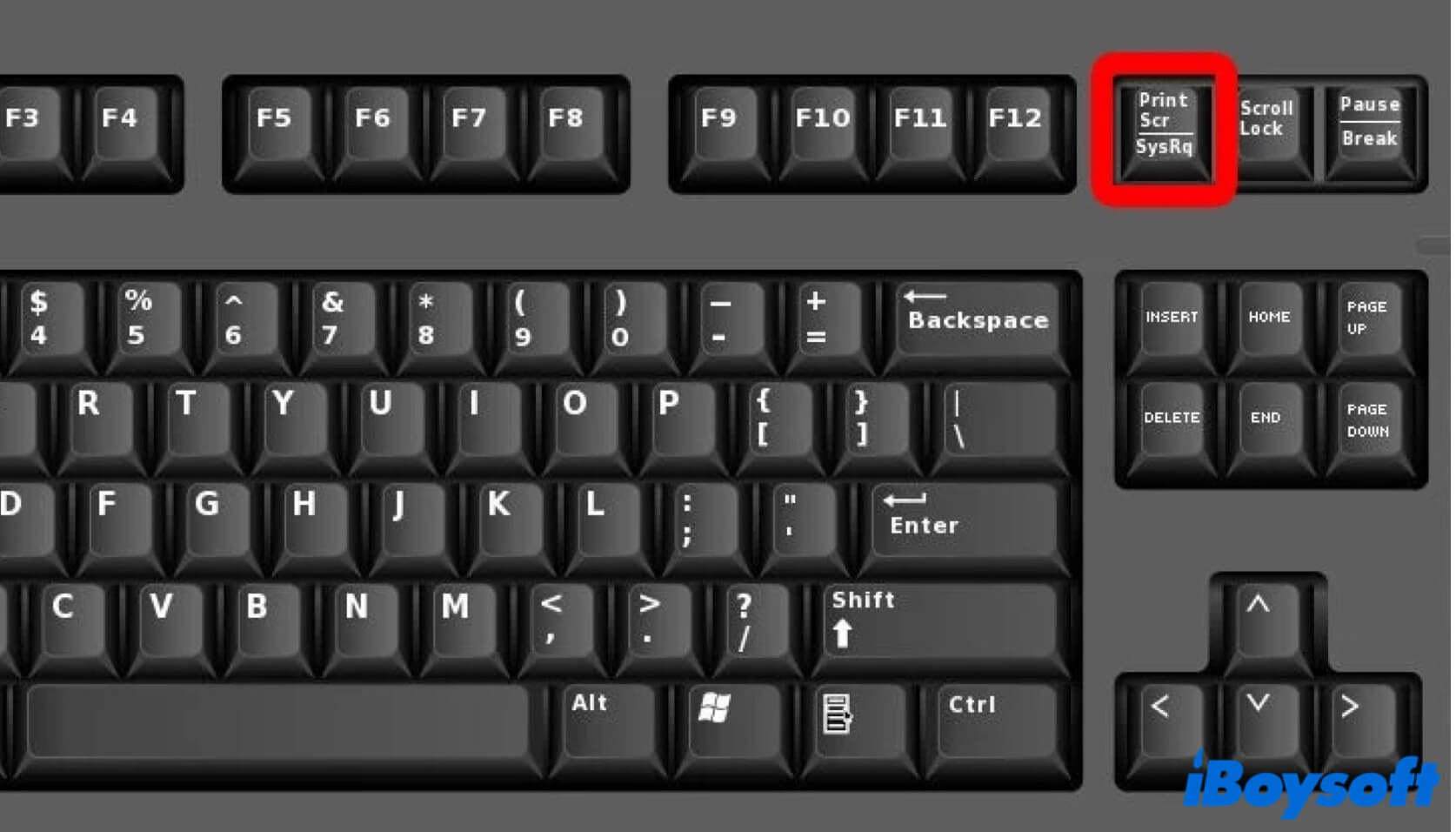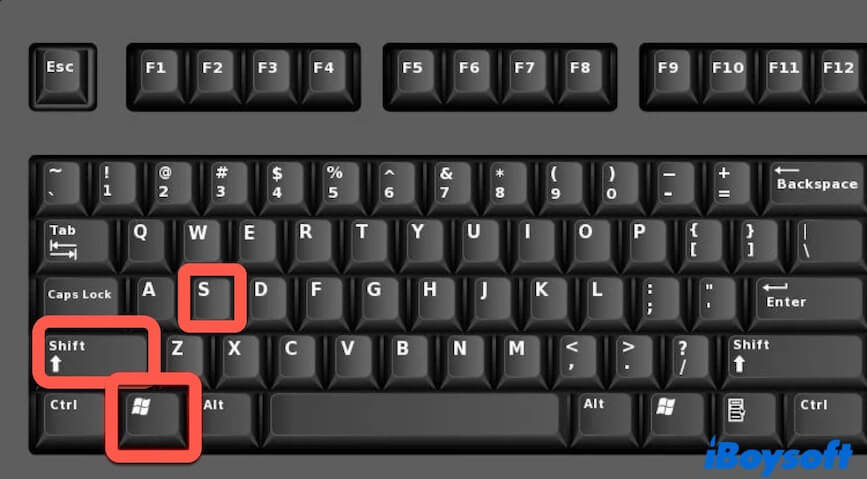Сравните Command Shift 4, 3 и 5
Резюме: этот пост iBoysoft представляет собой обзор Command Shift 4. Он расскажет, что делает Command Shift 4 на Mac, сравнит Command Shift 4, Command Shift 3 и Command Shift 5, расскажет, копирует ли Command Shift 4 изображение в буфер обмена, и многое другое.
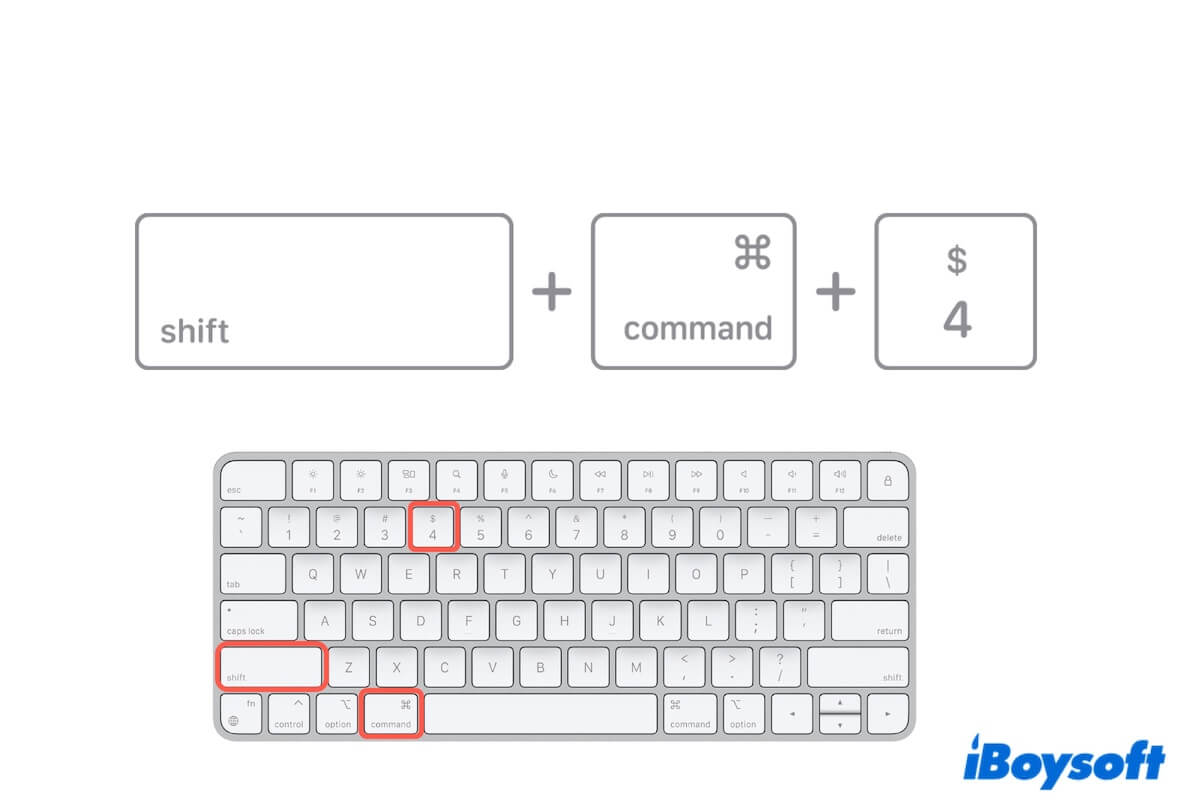
Первое разоблачение Команда Shift 4 пробуждает ваше любопытство узнать все об этом. Что ж, этот пост представляет собой полное введение в Command + Shift + 4 на Mac. Он объяснит, что такое Command Shift 4, сравнит его с Command Shift 3 и 5 и ответит на другие распространенные вопросы об этом сочетании клавиш на Mac.
Что такое Command Shift 4 на Mac?
Команда Shift 4 это сочетание клавиш, позволяющее сделать снимок части экрана Mac. После того, как вы нажмете Command Shift 4, на вашем экране появится перекрестие. Вы можете перетащить перекрестие, чтобы выбрать область на экране, которую хотите захватить. Позже вы увидите этот снимок экрана на рабочем столе Mac (если вы не изменили место сохранения).
Если вы хотите отменить захват экрана, нажмите клавишу Esc. Если вы хотите, чтобы выделение стало подвижным, удерживайте клавишу «Пробел» при перетаскивании.
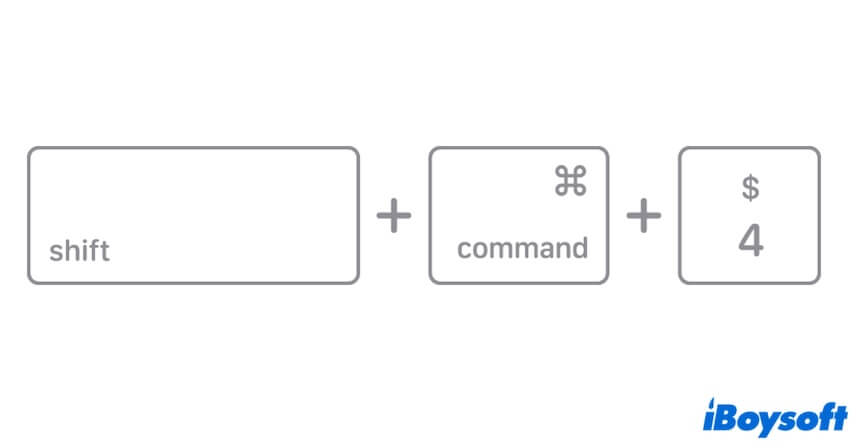
В чем разница между Command Shift 3, 4 и 5?
Это можно сделать не только с помощью Command Shift 4 для создания снимков экрана на Mac или MacBook, но также с помощью Command + Shift + 3 и Command + Shift + 5. Однако эти три комбинации клавиш для создания снимков экрана на Mac немного отличаются.
Вот различия между Command Shift 4, Command Shift 3 и Command Shift 5.
- Команда Shift 4 используется для захвата части экрана на вашем Mac. Вам нужно перетащить перекрестие, чтобы выбрать нужную область на экране.
- Команда Shift 3 используется для непосредственного создания снимка экрана всего экрана вашего Mac и по умолчанию сохранения его в виде PNG-файла на рабочем столе.
- Command Shift 5 — это ярлык, используемый для запуска встроенного приложения «Снимок экрана» на вашем Mac. Он вызывает наложенный и перемещаемый прямоугольник с опциями редактирования для захвата всего экрана, выбранного окна или выбранной части или записи всего экрана или выбранной части.

Захват выбранной части экранаСделать снимок экрана всего экранаЗаписать экранПеретащите, чтобы выбрать область, которую нужно захватитьКоманда Shift 4ДаДаНетДаКоманда Shift 3НетДаНетНетКоманда Shift 5ДаДаДаНет, но для создания снимка экрана необходимо настроить наложенный и подвижный прямоугольник.
Если вы понимаете сходства и различия между Command Shift 4, 3 и 5, расскажите об этом другим.
Command Shift 4 сохраняет изображение в буфер обмена?
После создания снимка экрана с помощью Command Shift 4 изображение по умолчанию сохраняется на рабочем столе. Изображение не сохраняется в буфер обмена.
Чтобы использовать Command + Shift + 4 для сохранения в буфер обмена, вам нужно щелкнуть правой кнопкой мыши миниатюру в правом нижнем углу экрана после захвата экрана, а затем выбрать «Сохранить в буфер обмена».
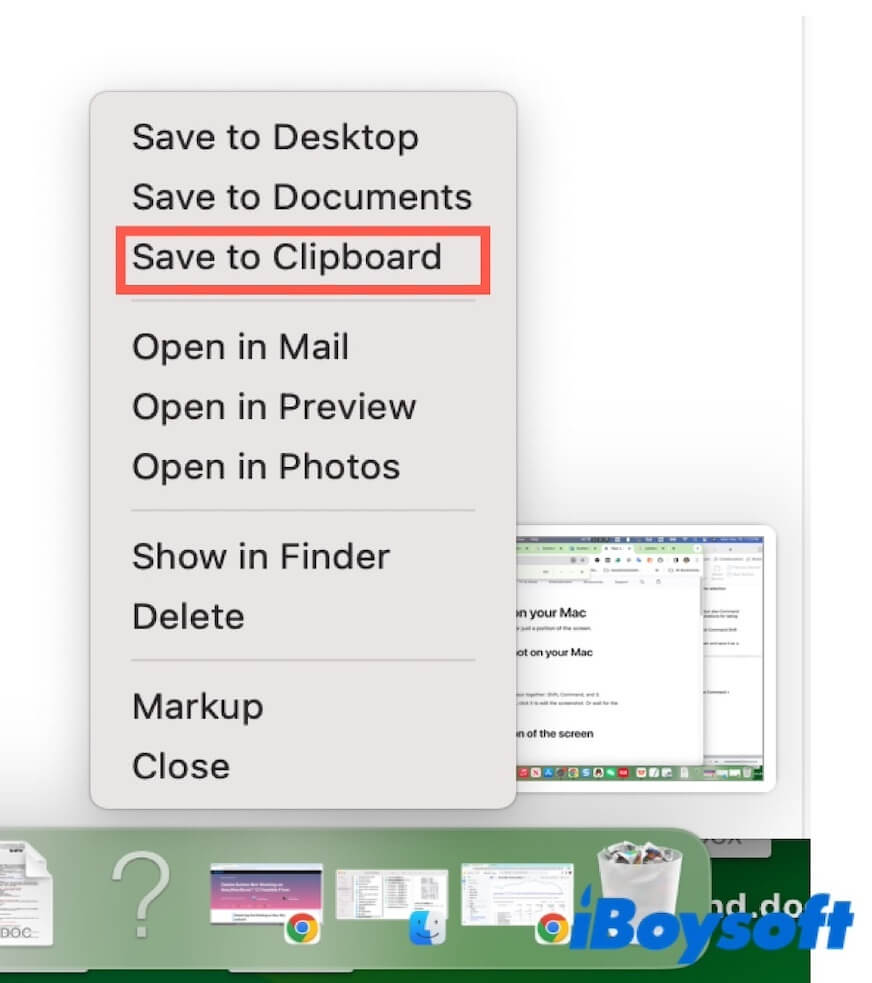
Command Shift 4 не работает на Mac, что делать?
Если Command Shift 4 не работает на вашем Mac, вы можете выполнить следующие проверки и исправления:
- Проверьте, включили ли вы Command + Shift + 4 на своем Mac в настройках системы («Клавиатура» > «Сочетания клавиш»).
- Используйте Command Shift 5 или Command Shift 3, чтобы сделать снимок экрана на Mac.
- Проверьте или замените внешнюю клавиатуру.
- Повторно выполните сопряжение беспроводной клавиатуры.
- Откройте утилиту «Снимок экрана» непосредственно в Launchpad > «Другое».
- Используйте стороннее приложение, например iBoysoft MagicMenu, чтобы щелкнуть правой кнопкой мыши, чтобы сделать снимок экрана на Mac.
Как использовать Command Shift 4 в Windows?
Команда Shift 4 используется для захвата экрана на Mac. Эквивалент Команда Shift 4 в Windows — это клавиша Print Screen на клавиатуре.
Вот подробные инструкции о том, как сделать снимок экрана в Windows:
Возьмите весь экран компьютера с Windows:
- Найдите клавишу Print Screen на клавиатуре Windows. Его можно сократить как «PrtSc» или «PrtScn».

- Нажмите клавишу, чтобы сделать снимок всего экрана вашего ПК.
Чтобы захватить выбранную область на экране Windows:
- Нажмите клавишу Windows, клавишу Shift и клавишу S.

- Выберите область на экране, которую хотите захватить.
Возьмите конкретное окно на экране Windows:
- Нажмите на окно, чтобы активировать его.
- Нажмите сочетание клавиш Alt + Print Screen.
- Откройте один из графических редакторов (например, Photoshop) на своем компьютере и нажмите Ctrl + V, чтобы вставить захваченное окно.
Если этот пост поможет вам полностью изучить Command Shift 4, поделитесь им со своими подписчиками.