Сочетания клавиш и командные строки для удаления Mac
Резюме: В этом посте подробно рассматриваются сочетания клавиш и командная строка для удаления на Mac. Прочитав, вы узнаете, как удалить файл/папку или несколько файлов с помощью сочетаний клавиш и командной строки.
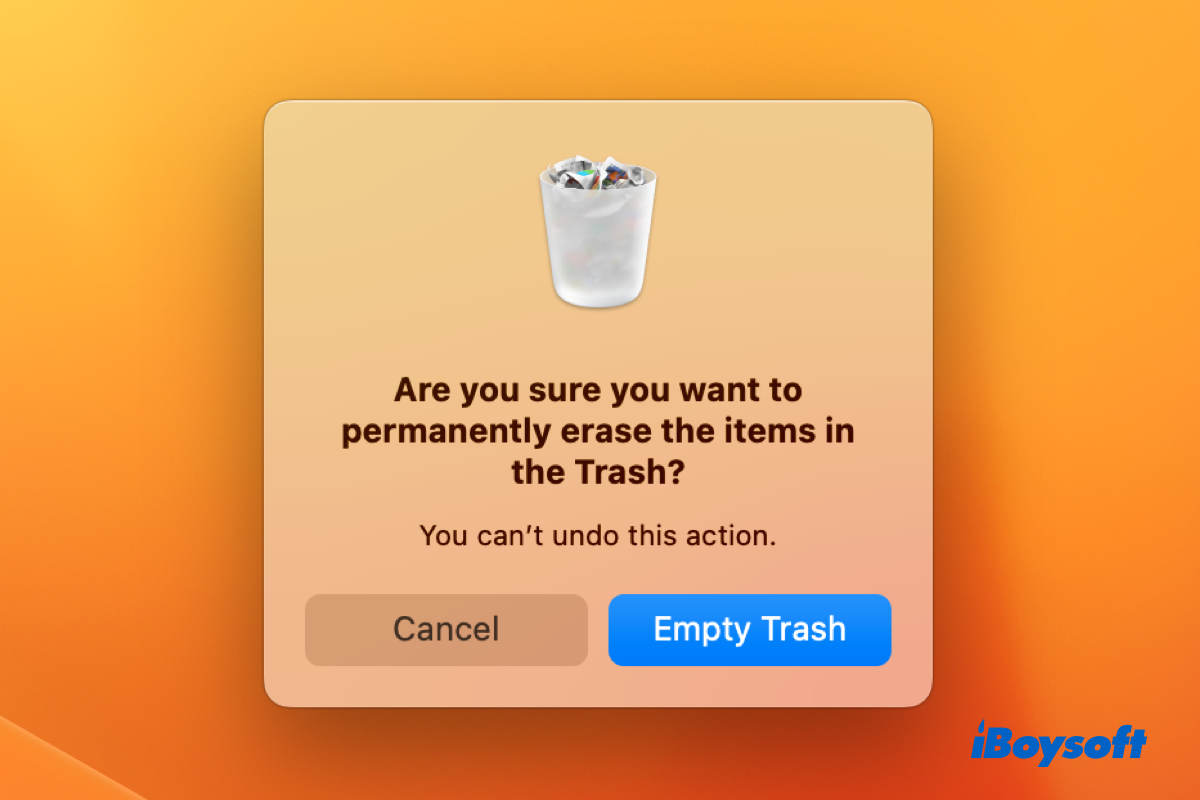
Если определенные файлы или папки нежелательны, вы можете удалить их со своего Mac, чтобы привести в порядок рабочий стол или освободить больше места. Вместо традиционной процедуры удаления файлов на Mac, такой как перетаскивание файлов в корзину Mac, щелчок правой кнопкой мыши по файлу и выбор «Переместить в корзину», есть также несколько сочетаний клавиш и командных строк для удаления.
Удалить на Mac сочетания клавиш
Ваша производительность может повыситься с помощью сочетаний клавиш. С помощью сочетания клавиш вы можете выполнять на компьютере задачи, которые обычно требуют использования мыши или трекпада и раскрывающегося меню на экране. Кроме того, если перетаскивание не работает на Mac, вы можете попробовать сочетания клавиш. Здесь мы собираемся представить несколько сочетаний клавиш для удаления Mac.
Команда + Удалить
После того, как вы выберете ненужный элемент, будь то файл или папка, или выберете несколько элементов, нажмите клавиши Command и DELETE, и вы сможете переместить выбранные элементы в корзину Mac. Возможно, вам потребуется подтвердить, заблокирован ли элемент. Просто нажмите «Продолжить», и вы сможете переместить его в корзину. Удаленные файлы/папки сохраняются в Корзине.
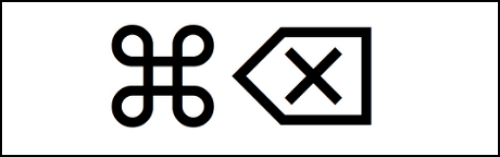
Shift + Command + Удалить
Эта комбинация клавиш очистит корзину и навсегда удалит их с Mac. Команда + Удалить перемещает только удаленные файлы в папку «Корзина Mac», и эти элементы по-прежнему занимают место на вашем диске, или они будут очищены с включенной функцией «Удалить элементы из корзины через 30 дней» (проверьте это в Finder > Настройки > Дополнительно). . Чтобы немедленно очистить корзину Mac, просто нажмите Shift, Command и Delete, затем выберите Продолжать подтвердить.
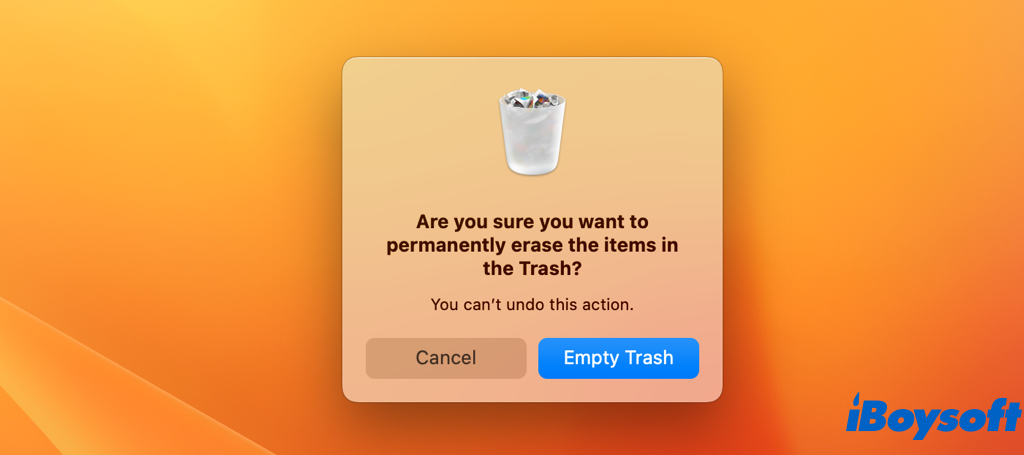
Option + Shift + Command + Удалить
Без необходимости подтверждать свое намерение и очищать корзину Mac вы можете одновременно нажать 4 клавиши: Option, Shift, Command и Delete. Диалоговое окно подтверждения не появится, а сайты, хранящиеся в Mac Trash, будут удалены без возможности восстановления после нажатия кнопки, поэтому будьте осторожны.
Если кнопка «Удалить» не работает на вашем Mac, проверьте подключение клавиатуры или попробуйте удалить ее с помощью командной строки.
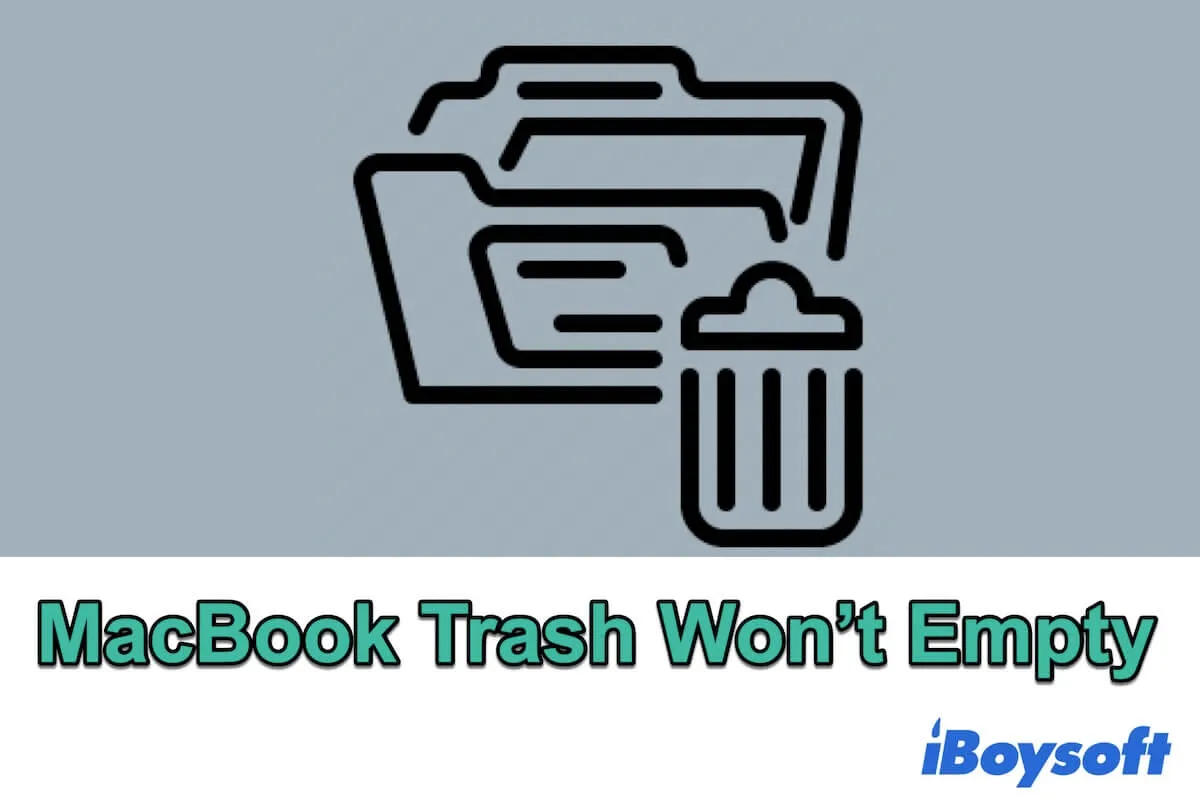
Mac Trash не очищается? Почему и как принудительно выбрасывать мусор
Руководство по исправлению корзины MacBook, которая не очищается в различных сценариях, и причины, по которым вы не можете очистить корзину Mac. Кроме того, вам предлагаются доступные способы принудительной очистки корзины на Mac. Читать далее >>
Удалить в командной строке Mac
Помимо сочетаний клавиш, вы также можете использовать командные строки в Терминале для удаления файлов и папок на Mac. Вы можете использовать его как альтернативный метод, чтобы легко стереть несколько файлов/папок, очистить корзину Mac при возникновении постоянных проблем и удалить файлы, когда Finder не тратит средства.
Предупреждение. При использовании командных строк терминала следует быть очень осторожным, поскольку вы не можете отменить операции. Вам лучше создать резервную копию вашего Mac с помощью Time Machine или других методов, чтобы вы могли восстановить свой Mac в случае возникновения непредвиденных ошибок.
- Откройте Терминал из папки «Утилиты» в «Приложениях».
- Проверьте, в каком каталоге вы находитесь, набрав ls -la
- Перейдите вниз по каталогу с помощью компакт-диска [directoryname] или откройте каталог с помощью cd ../
Затем введите различные командные строки, как показано ниже, в зависимости от ваших потребностей.
rm: удалить файлы
Вы можете удалить один или несколько файлов на своем Mac с помощью команды терминала rm. Просто введите имя файла rm(перед именем файла есть пробел, замените имя файла настоящим именем файла, который хотите удалить), затем нажмите Enter, чтобы запустить команду. Он немедленно удалит файлы без подтверждения. Если вы чувствуете осторожность, вы можете использовать флаг -i для подтверждения удаления, просто введите rm, я имя файла и введите да.
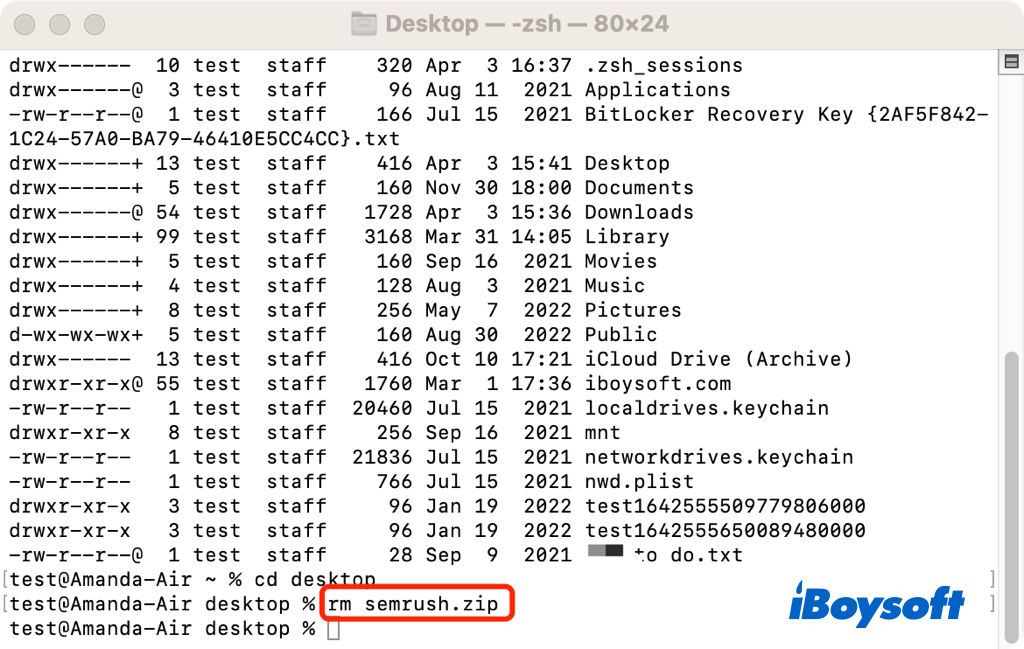
rmdir: удалить пустые папки
Если вы хотите удалить пустую папку с Mac с помощью терминала, вам понадобится командная строка rmdir. Команда rmdir немного более рискованна, поскольку с ней нельзя использовать флаг -i. Помните, что с помощью этой командной строки удаляются только пустые папки. Продолжайте читать, если вы хотите удалить каталог и содержащиеся в нем файлы.
rm -R: удалить папки
Используя команду rm -R, он удаляет все содержимое этой папки, включая любые файлы, подпапки, а также файлы или папки внутри этих подпапок. Это окончательное удаление. Для большей безопасности вы можете использовать флаг -i(rm -iR имя файла), который предложит вам одобрить удаление каждого элемента. Это может раздражать, но, вероятно, предпочтительнее перестраховаться, если вы не уверены, что хотите удалить все эти файлы.
Если вы случайно удалили файлы на Mac, попробуйте iBoysoft Data Recovery, чтобы вернуть их!
Поделитесь Mac, удалите сочетания клавиш и командные строки!