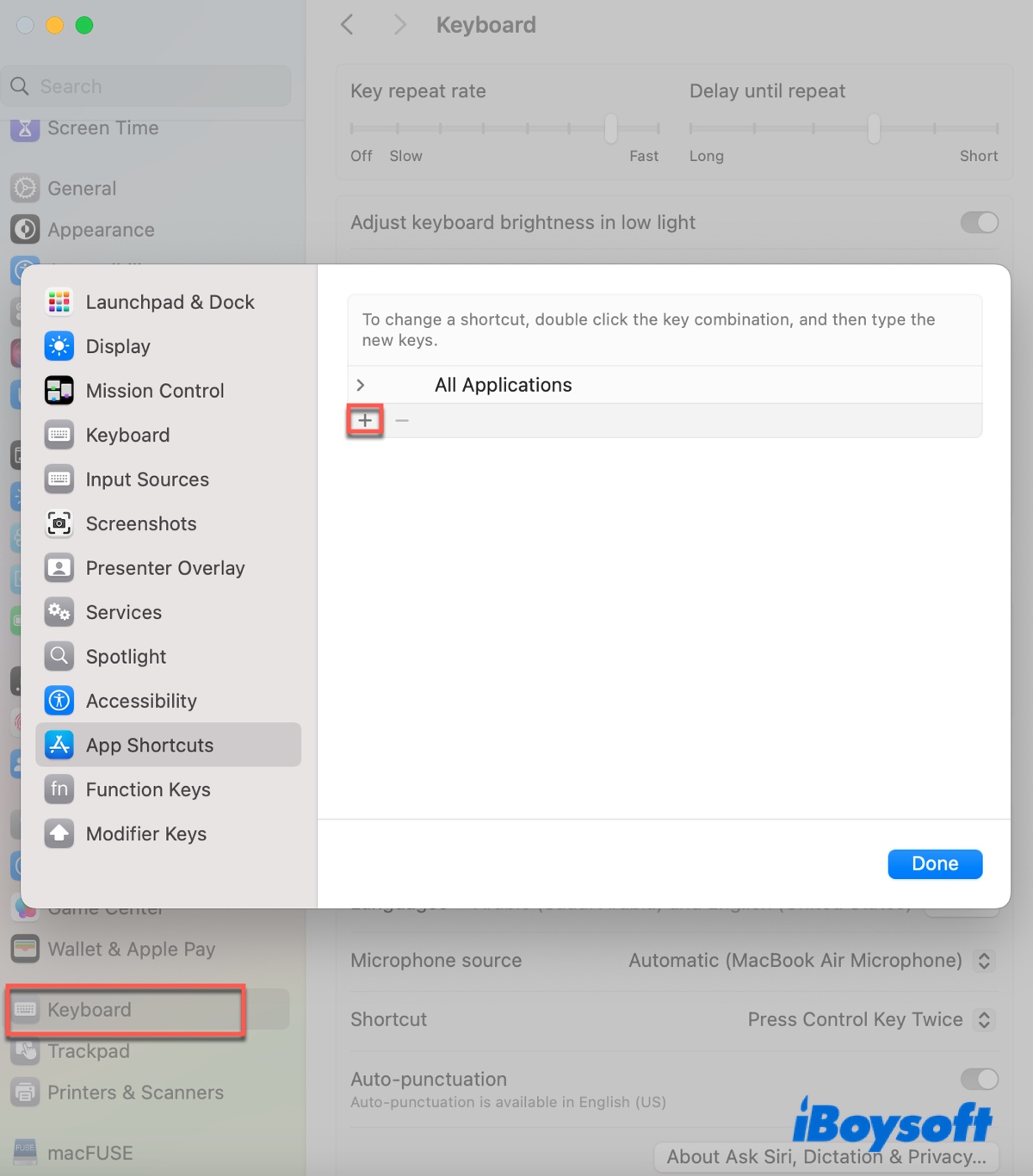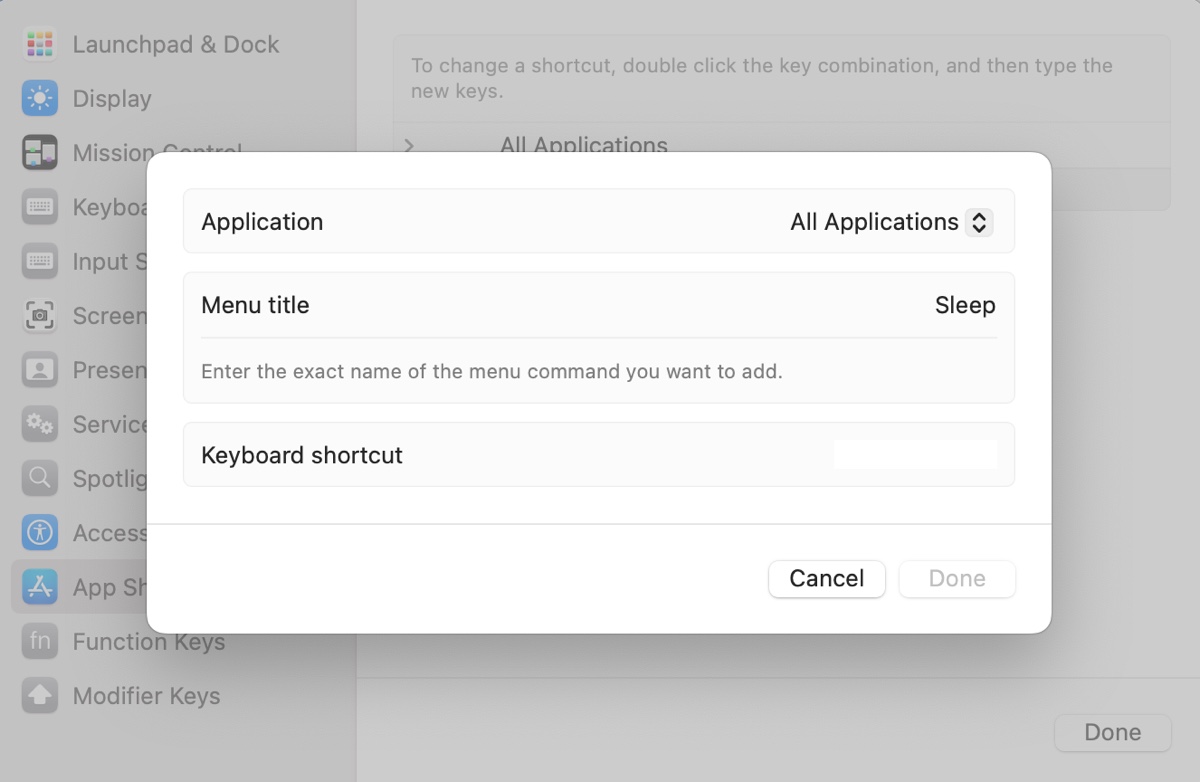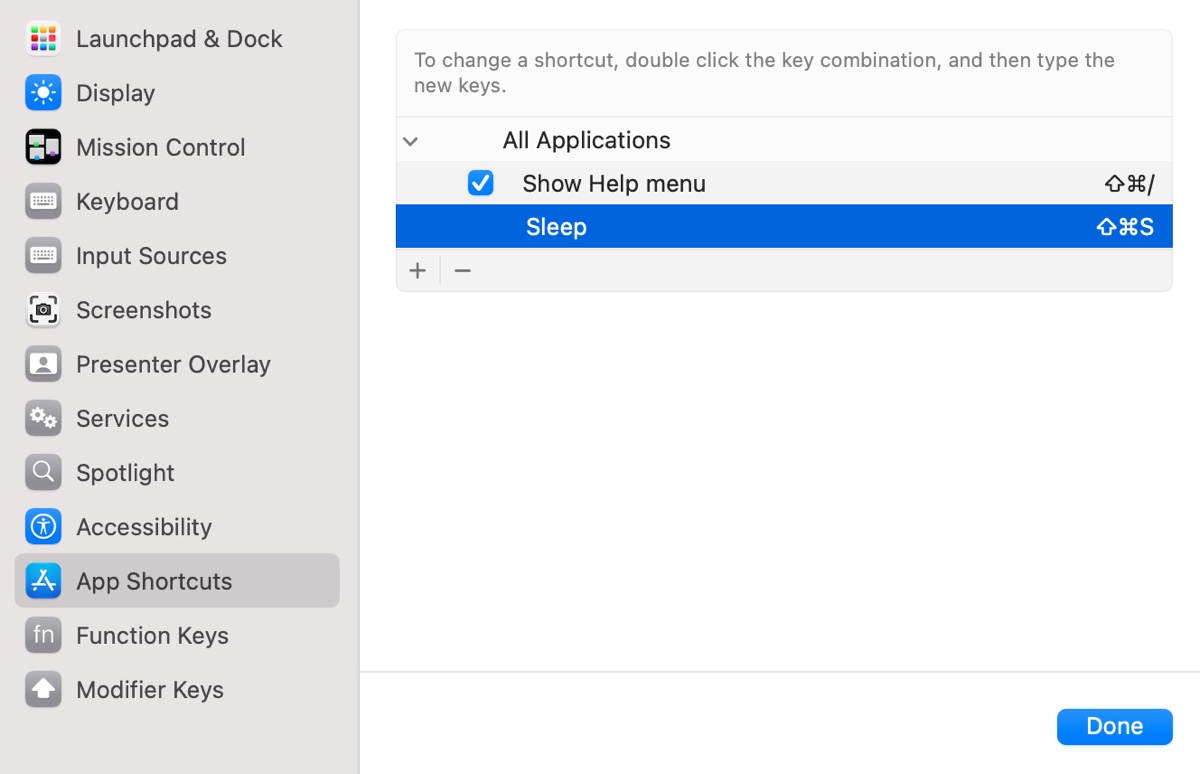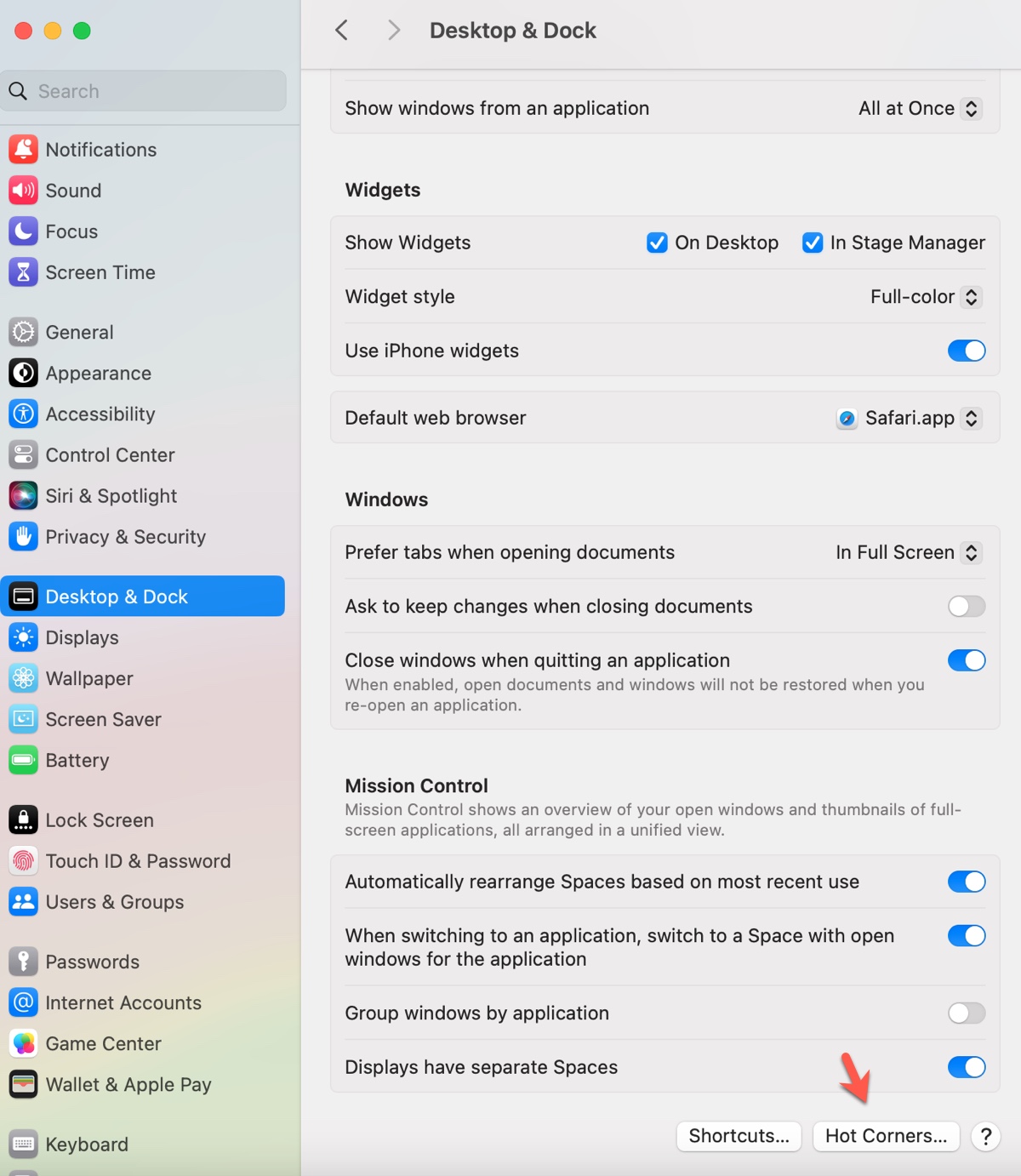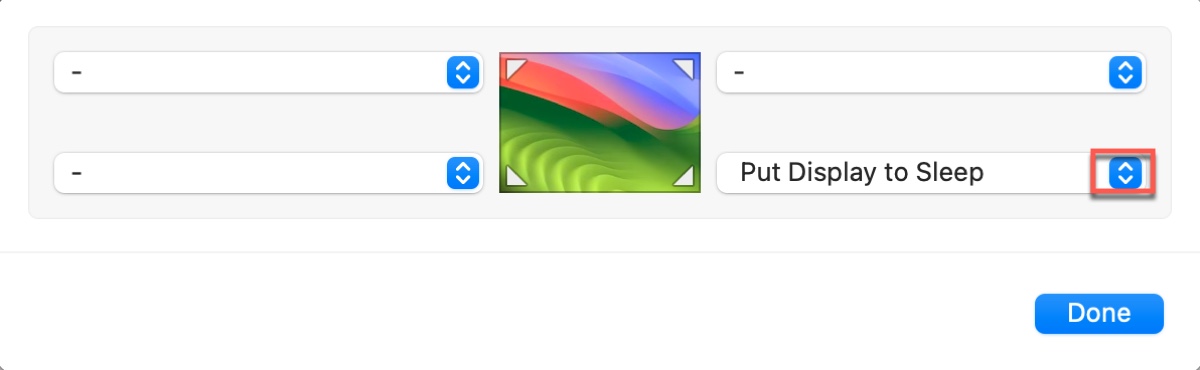Сочетание клавиш macOS Sleep для Intel/T2/M1/M2/M3/M4 Mac
Резюме: в этом посте от iBoysoft мы объясняем Сочетания клавиш для сна macOS и другие полезные способы перевести Mac в спящий режим. Вы можете найти подходящие горячие клавиши для сна для всех моделей Mac: Intel, T2, M1, M2, M3 или M4.
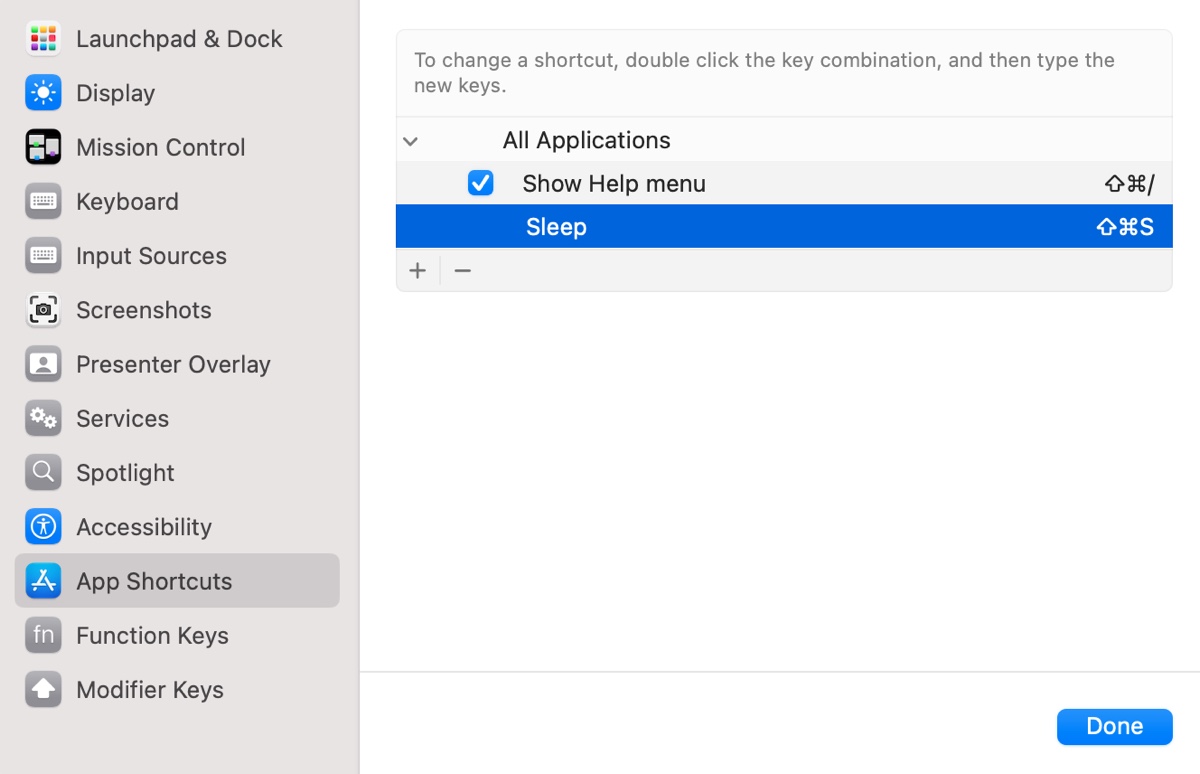
Хотите знать, как перевести Mac в спящий режим с помощью ярлыков? Эта статья здесь, чтобы помочь. Мы собрали 10 способов, включая сочетания клавиш и другие хитрости, которые помогут вам удобно перевести Mac в спящий режим. Независимо от того, есть ли у вас Mac на базе Intel, Mac T2 или Mac Apple Silicon M1, M2, M3 или M4, вы обязательно найдете ответ здесь.
Ярлыки Mac для снаПриложенияCommand-Option-Eject/PowerСтарые компьютеры Mac без Touch IDControl-Shift-EjectСтарые компьютеры Mac без Touch IDДобавить спящий режим в Touch BarMacBook Pro с Touch BarControl-Command-Q/Touch ID > EscMacBook Air/iMac с Touch IDУдерживайте кнопку питания в течение 1,5 секундМаки с традиционной кнопкой питанияНастроить сочетание клавишВсе компьютеры MacУстановить «горячий угол» для снаВсе компьютеры Mac с функцией «Горячие углы»Сообщить Siri «идти спать»Все MacМеню Apple > SleepВсе MacЗакрыть крышкуВсе Mac
Как перевести Mac в спящий режим с помощью сочетания клавиш?
Вот сочетания клавиш для сна на Mac:
① Command-Option-Eject/Power (для старых компьютеров Mac без Touch ID)
Это сочетание клавиш для сна в macOS не работает на компьютерах Mac с Touch ID, поскольку датчик Touch ID не является обычной кнопкой питания. Это также не относится к новым компьютерам Mac. Но он работает на старых компьютерах Mac или Mac с внешней клавиатурой, на которой есть кнопка извлечения или кнопка питания.
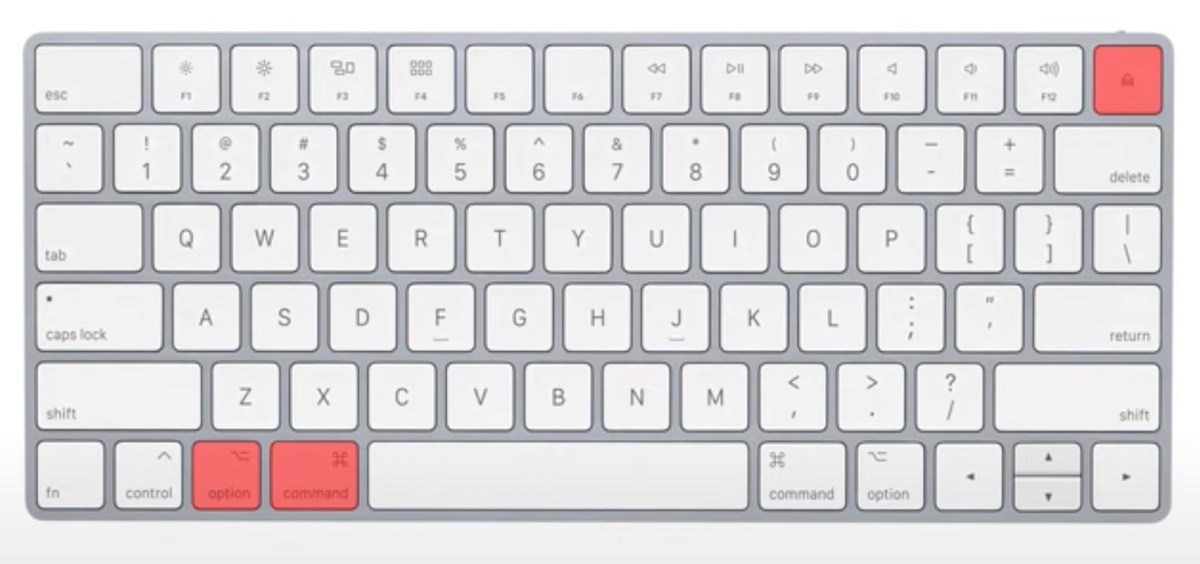
② Control-Shift-Eject (для старых компьютеров Mac без Touch ID)
Точно так же вы можете использовать Control-Shift-Eject, чтобы перевести Mac в спящий режим. Эта комбинация горячих клавиш не переводит ваш компьютер в спящий режим напрямую, но может достичь того же результата, переводя в спящий режим дисплей. Тем не менее, если вам нужен ярлык сна без Eject кнопка, продолжай читать!
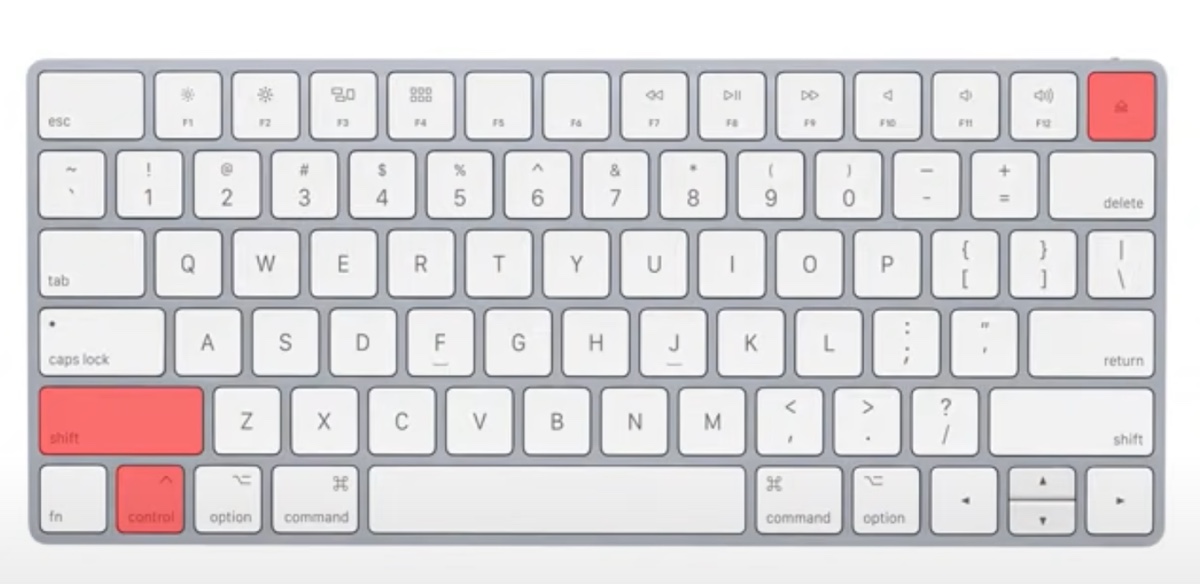
③ Добавьте сон в Touch Bar (для MacBook Pro с Touch Bar)
Если на вашем MacBook Pro есть сенсорная панель, вы можете добавить к ней кнопку перехода в режим сна.
В macOS Ventura и более поздних версиях: выберите «Настройки системы» > «Клавиатура» > «Настройки сенсорной панели» > «Настроить полосу управления».
В macOS Monterey и более ранних версиях: перейдите в «Системные настройки» > «Клавиатура» > «Настроить панель управления».
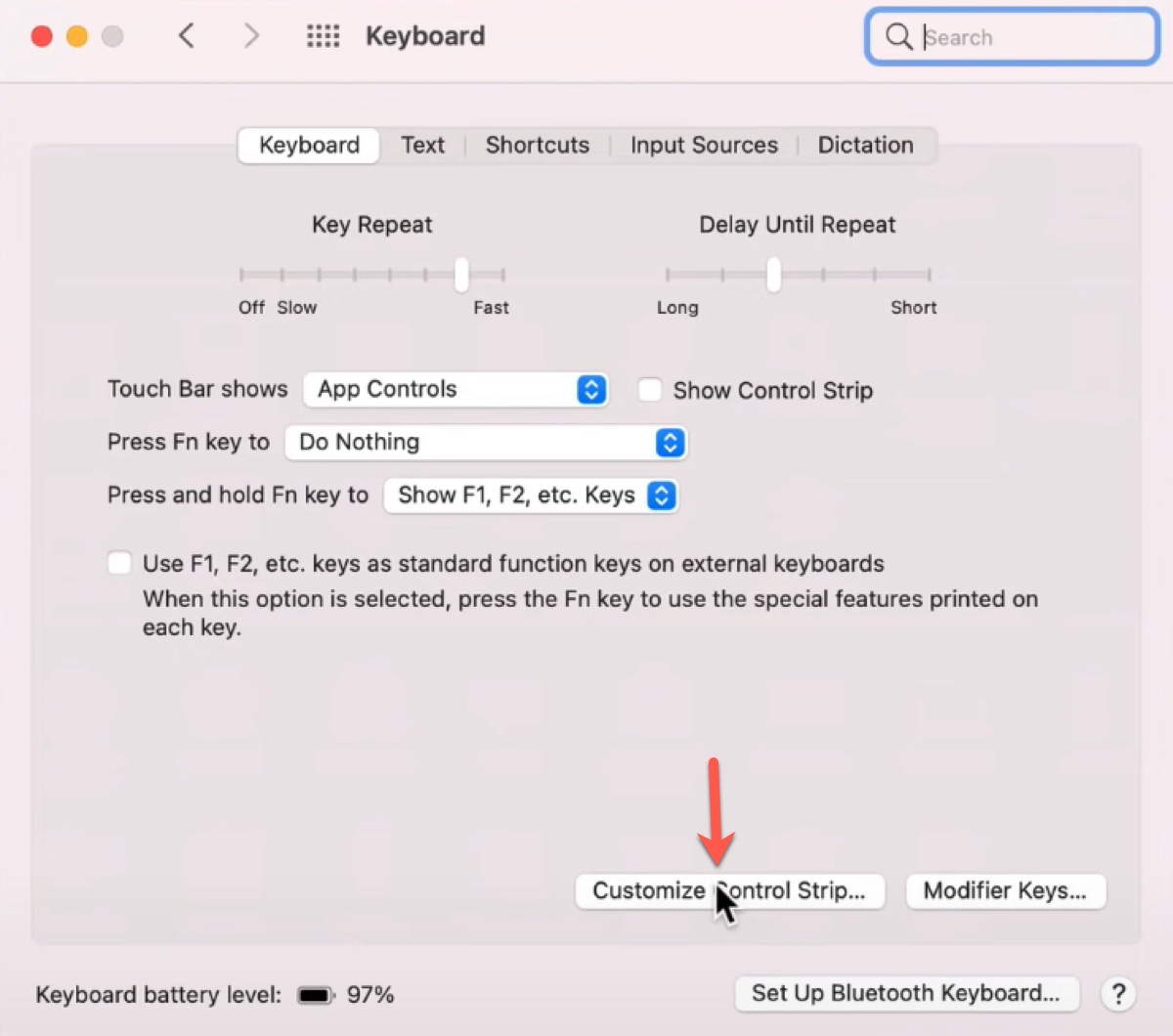
Затем перетащите кнопку «Сон» в нижнюю часть экрана, чтобы добавить ее на сенсорную панель.
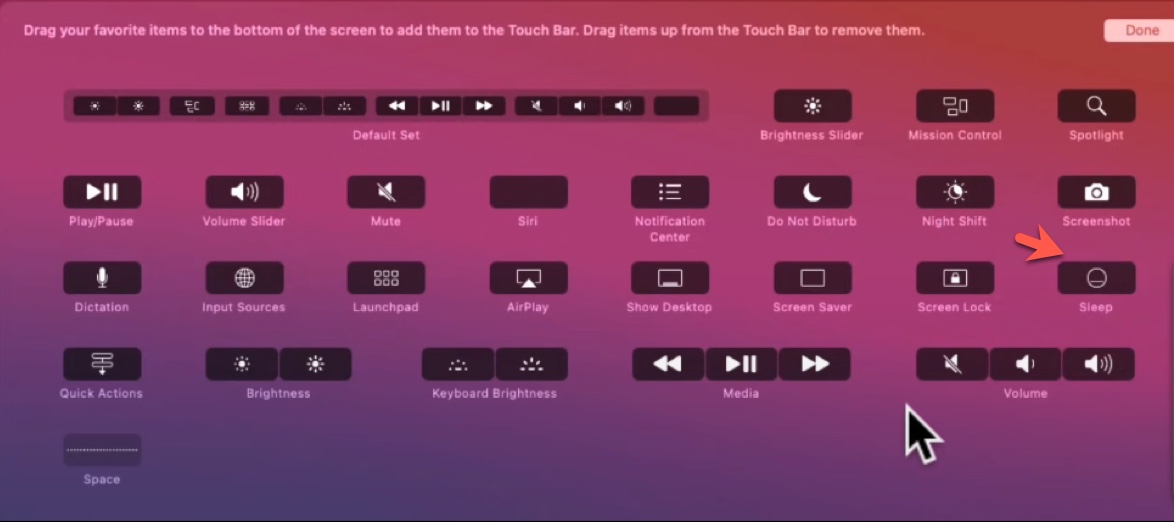
④ Control-Command-Q/Touch ID > Esc (для MacBook Air/iMac с Touch ID)
Этот ярлык сна macOS блокирует ваш Mac либо с помощью Control-Command-Q, либо путем быстрого нажатия кнопки Touch ID пальцем, который не зарегистрирован для Touch ID, а затем переводит ваш Mac в спящий режим с помощью клавиши Esc.
⑤ Нажмите и удерживайте кнопку питания в течение 1,5 секунд (для компьютеров Mac с традиционной кнопкой питания).
Если на вашем Mac есть традиционная кнопка питания, удержание кнопки питания в течение 1,5 секунд также может перевести его в спящий режим. Помните, что если вы удержите эту кнопку слишком долго, ваш Mac будет вынужден выключиться.
⑥ Настройка сочетания клавиш для сна на Mac
Если вам трудно запомнить приведенную выше комбинацию клавиш Mac для сна, вы можете создать собственную комбинацию клавиш для сна MacOS, выполнив следующие действия:
- Откройте Системные настройки/Настройки.
- Нажмите «Клавиатура».
- Выберите вкладку «Сочетания клавиш» или «Сочетания клавиш».
- Перейдите в «Ярлыки приложений».
- Нажмите кнопку «Добавить» (+).

- Оставьте «Все приложения».
- Установите для заголовка меню значение «Сон».

- В поле «Сочетание клавиш» нажмите комбинации клавиш, которые вы хотите использовать.
- Нажмите Добавить.
- После этого вы можете просмотреть ярлык сна, нажав стрелку вправо рядом с «Все приложения».

Поделитесь этими сочетаниями клавиш для сна в macOS/OS X с другими!
Другие способы легко перевести Mac в спящий режим
⑦ Установите горячий уголок для сна.
Еще один способ перевести Mac в спящий режим — использовать горячий угол. После того, как вы его настроили, простое перемещение курсора в правый угол приведет его в спящий режим. Вот как установить горячий угол на Mac:
В macOS Ventura и более поздних версиях:
- Откройте настройки системы.
- Нажмите «Рабочий стол и документ».
- Прокрутите вниз и найдите «Горячие углы».

- Коснитесь угла, который хотите использовать.
- Выберите «Перевести дисплей в спящий режим».

- Нажмите Готово.
В macOS Monterey и более ранних версиях:
- Перейдите в Системные настройки.
- Откройте Центр управления полетами.
- Нажмите «Горячие углы» в левом нижнем углу.
- Коснитесь угла, который хотите использовать.
- Выберите «Перевести дисплей в спящий режим».
- Нажмите ОК.
⑧ Скажите Siri «иди спать».
Если Siri включена на вашем Mac, вы можете попросить Siri перейти в спящий режим, не нажимая никаких клавиш. Вероятно, это самый простой способ, если вы находитесь не в общественном месте.
⑨ Меню Apple > сон
Если вы не против старомодного способа, щелкните меню Apple, расположенное в верхнем левом углу экрана, и выберите «Сон», чтобы перейти в спящий режим на Mac.
10. Закройте крышку.
Или вы можете просто закрыть крышку вашего Mac, чтобы перевести его в спящий режим.
Если эта статья оказалась для вас полезной, поделитесь ею!