Скрытый трюк для проверки вашего Mac
Краткое описание: В этой статье рассказывается, что такое Apple Diagnostics и как использовать аппаратную диагностику Apple. Также рассматриваются общие диагностические коды, связанные с проблемами оборудования.
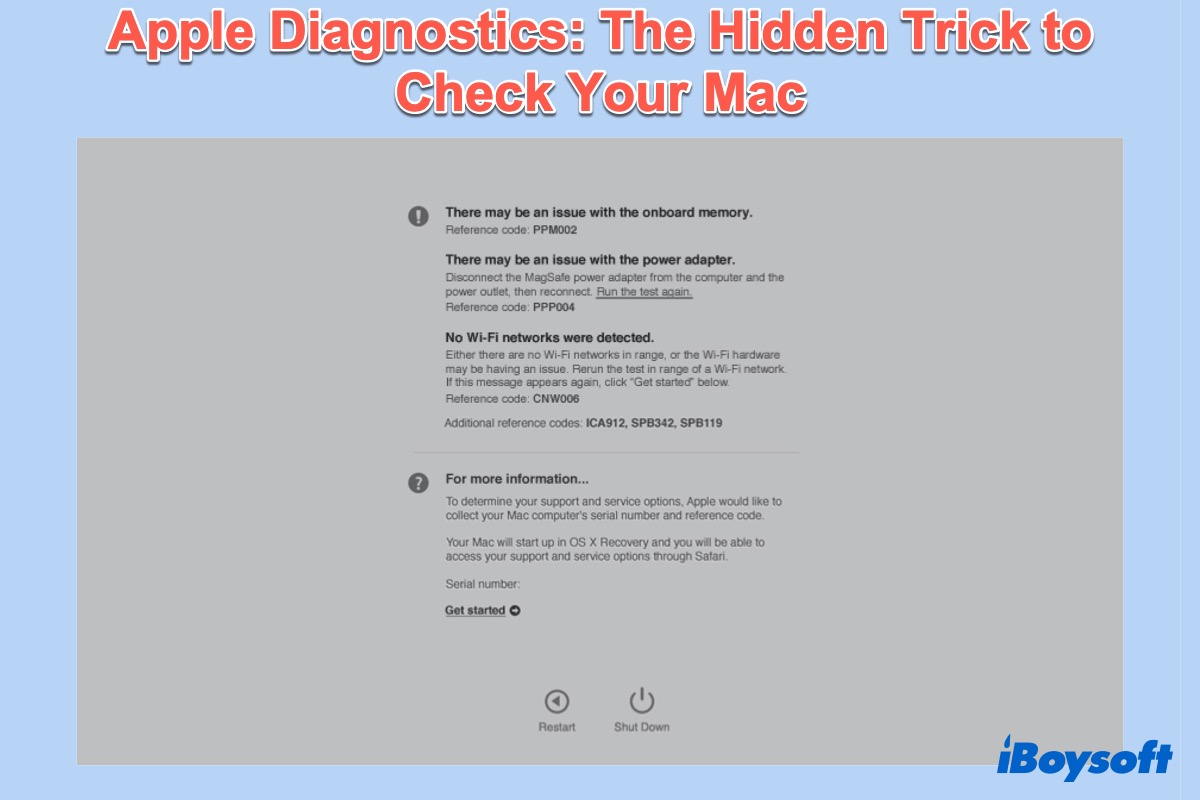
Модели Mac, выпущенные с июня 2013 года, оснащены Apple Диагностика особенность. Если вы считаете, что на вашем Mac возникла аппаратная проблема, Apple Diagnostics может помочь вам определить, какой аппаратный компонент может быть неисправен. Сегодня мы поговорим о что такое тест Apple Diagnostics и как его использовать.
Что такое тест Apple Diagnostics
Apple Диагностикатакже известен как Тест оборудования Apple, — это специальный режим загрузки на MacBook, позволяющий определить местонахождение проблемного аппаратного компонента. Режим диагностики на Mac помогает проверить аппаратные проблемы материнской платы, оперативной памяти, аккумулятора и беспроводных компонентов Mac.
Кроме того, на более старых моделях Mac, выпущенных до июня 2013 года, используется аналогичная программа под названием Тест оборудования Apple (AHT). AHT работает аналогично Apple Diagnostics и должен предоставить вам ту же информацию, необходимую для устранения проблем с оборудованием.
Как запустить Apple Diagnostics
Загрузка вашего Mac в Apple Diagnostics довольно просто, но перед его началом нужно хорошо подготовиться. И способ запуска Apple Diagnostics на Mac M1 немного отличается от Mac на базе Intel.
Подготовьте свой Mac:
- Выключите свой Mac.
- Отключите все периферийные устройства, кроме клавиатуры, мыши, подключения к сети Ethernet (если оно у вас есть) и подключения к источнику питания.
- Отключите пароль прошивки Mac, если вы его установили.
- Убедитесь, что ваш Mac стоит на твердой ровной поверхности с хорошей вентиляцией.
Запустите Apple Diagnostics для процессора Intel:
- Нажмите кнопку питания и сразу же удерживайте Д ключ при загрузке вашего Mac.
- Отпустите клавишу, когда будет предложено выбрать язык.
- Выберите язык с помощью клавиш со стрелками.
Запустите Apple Diagnostics для кремниевого чипа Apple:
- Включите свой Mac и продолжайте нажимать и удерживать кнопку питания, пока ваш Mac запускается. Отпустите его, как только увидите Параметры запуска окно.
- Нажмите и удерживайте Команда + Д на вашей клавиатуре.
- Выбирать Я согласен когда будет предложено.
Затем появится индикатор выполнения, и после завершения теста вы получите отчет на экране вашего Mac с одним или несколькими диагностические коды. Вы можете записать их или сфотографировать, поскольку эти коды помогут вам точно определить проблемы с оборудованием. Если вы не можете решить проблему самостоятельно, отнесите свой Mac в Apple Store или к авторизованному поставщику услуг Apple за помощью.
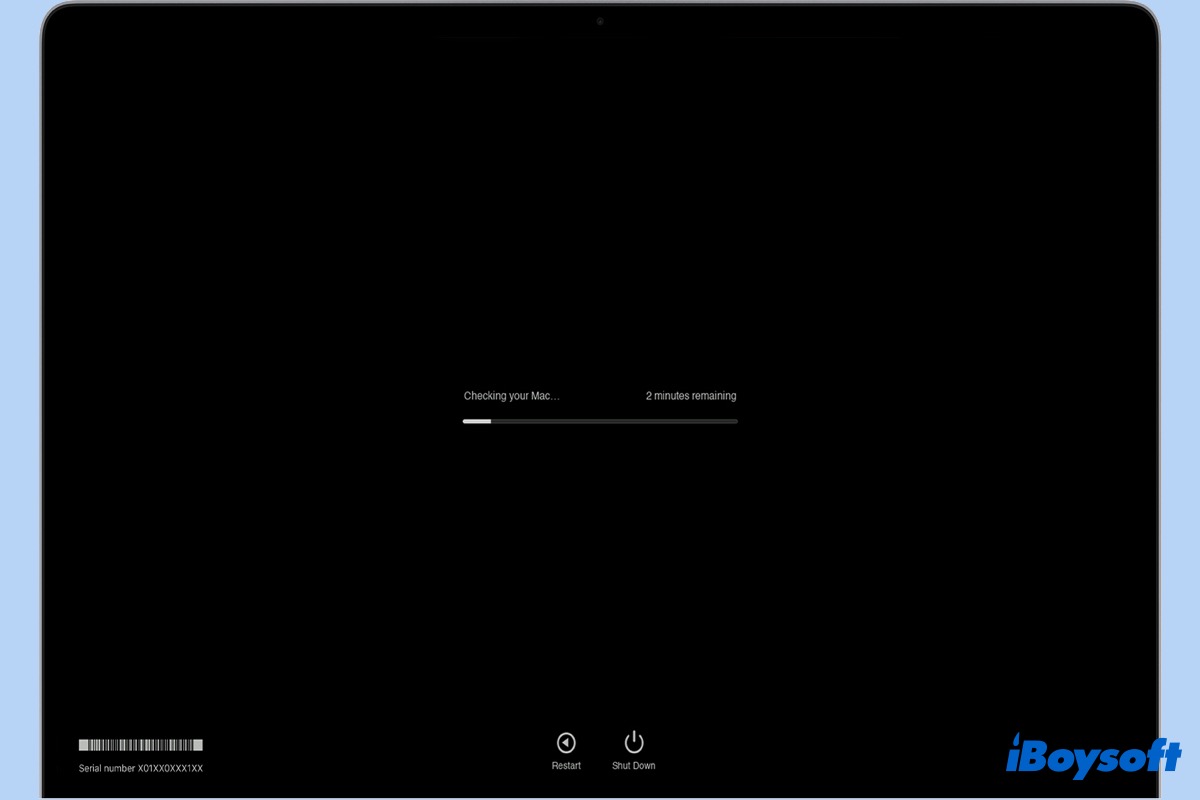
Источник: Apple.com
Примечание. Если вы хотите повторить тест, просто нажмите Запустите тест еще раз или нажмите кнопку Команда + Р ключи.
Как выйти из Apple Diagnostics
К выйти из Apple Diagnosticsвыберите одну из инструкций, упомянутых ниже:
- Нажмите Неисправность или нажмите и удерживайте кнопку С ключ для выключения вашего Mac.
- Выбирать Перезапуск или нажмите и удерживайте кнопку р ключ для перезагрузки вашего Mac.
- Нажмите Начать. Ваш Mac перезагрузится и отобразит веб-страницу с дополнительной информацией. Когда вы закончите, выберите Перезапуск или Неисправность из меню Apple.
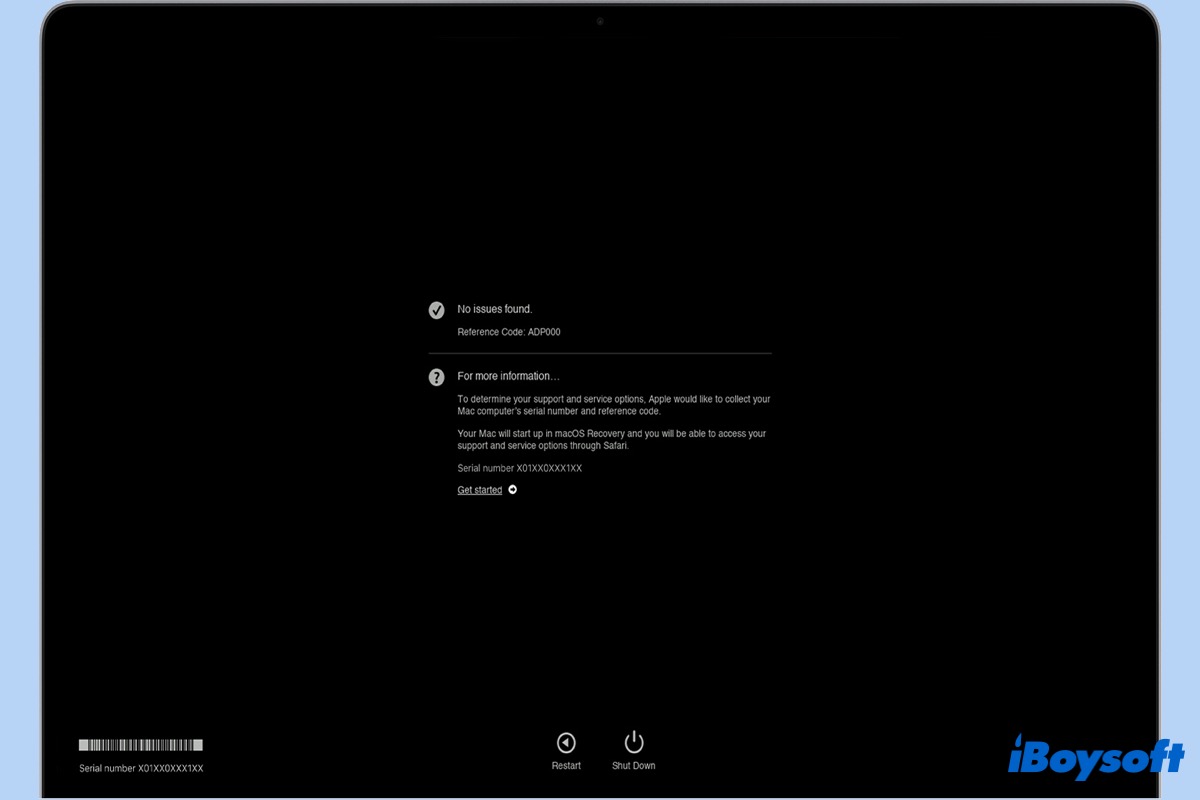
Источник: Apple.com
Распространенные коды диагностики Apple
Как уже упоминалось, после завершения работы Apple Diagnostics в отчете вы увидите один или несколько ссылочных кодов. Коды указывают конкретно на конкретную ошибку. Ниже вы можете найти диагностические справочные коды, связанные с некоторыми распространенными проблемами на Mac.
- ADP000: Аппаратных проблем нет.
- CNW001-CNW006: Проблемы, связанные с Wi-Fi.
- NDL001: Проблема с оборудованием Bluetooth.
- PFM001-PFM007: Проблема с SMC.
- PFR001: Проблема с прошивкой Mac.
- PPT001-PPT007: Проблемы, связанные с аккумулятором.
Для получения дополнительной информации о ссылочных кодах вы можете посетить Поддержка справочных кодов Apple Diagnostics страница.

Что такое подробный режим и как его использовать?
Можете ли вы использовать другой режим загрузки, чтобы проверить проблемы с программным обеспечением Mac? Ответ: да. Это обзор режима Mac Verbose, включая его определение и использование. Читать далее >>