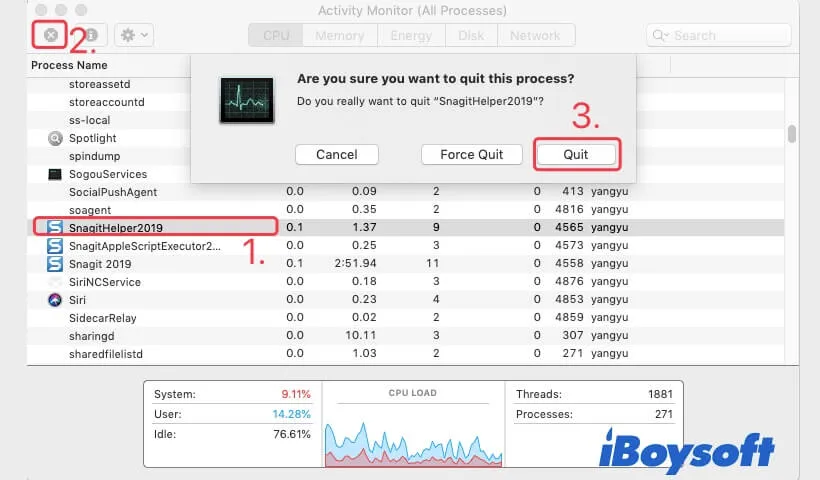Скрытая утилита для мониторинга активности Mac
Резюме: в этом посте рассказывается, что такое Mac Activity Monitor и как открыть Activity Monitor на Mac. Здесь также рассказывается о том, как использовать Activity Monitor для принудительного закрытия программ.

Вы когда-нибудь сталкивались с такой досадной ситуацией на своем Mac — одно из приложений или программ перестает отвечать на запросы, и ваш Mac не может продолжать работу? Чтобы решить эту неприятную проблему, вы можете использовать Монитор активности Mac для помощи. И этот пост расскажет вам, что такое Activity Monitor и как им пользоваться.
Что делает Монитор активности на Mac
Монитор активности — это встроенное приложение macOS для мониторинга активности Mac в режиме реального времени. Он сообщает, что ваш MacBook делает за сценой, так же, как это делает диспетчер задач Windows. И это также причина, по которой Mac Activity Monitor также известен как диспетчер задач Mac.
Когда вы запускаете Монитор активности, вы найдете 5 вкладок: ЦП, Память, Энергия, Диск и Сеть, что означает, что он отслеживает активность вашего MacBook в основном с 5 аспектов. В верхней центральной части окна нажмите на любую из этих вкладок, и вы получите подробную информацию о ней.
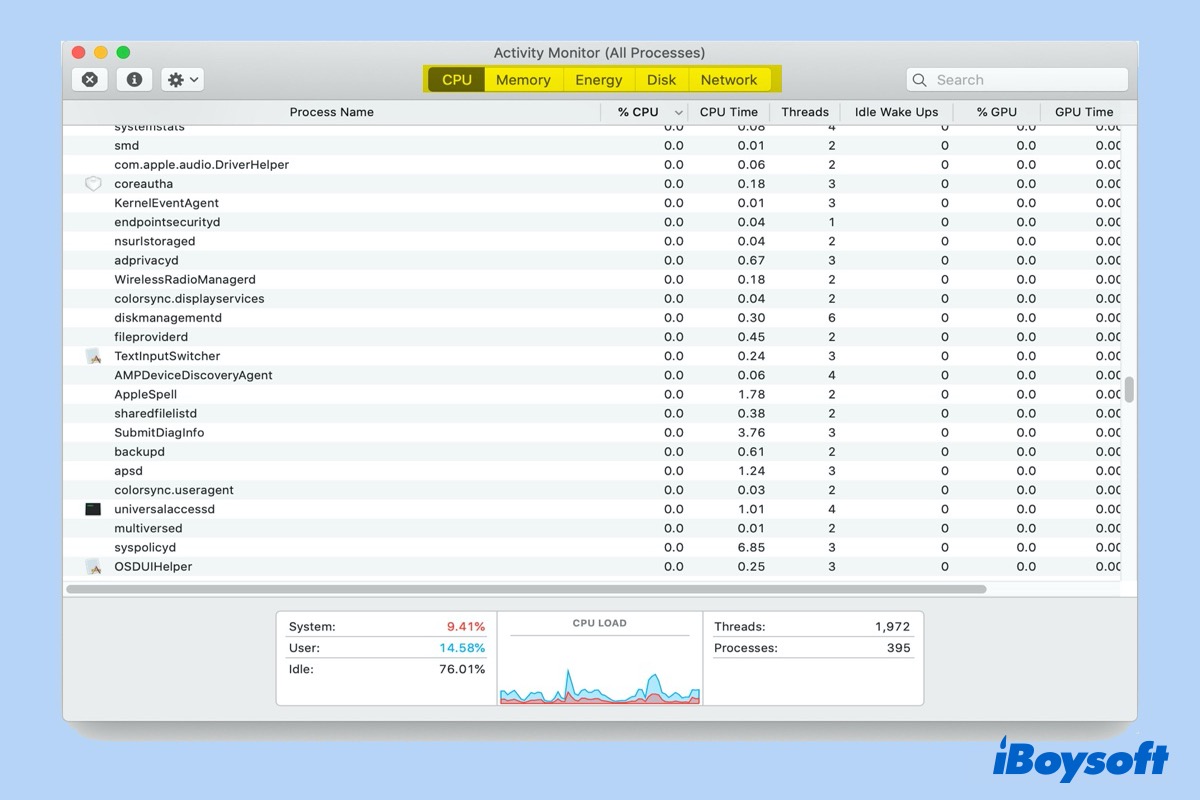
Вкладка ЦП:
На вкладке «ЦП» перечислены все процессы, которые в настоящее время используют процессор вашего Mac (например, AppSSOAgent), и показано, как долго они работают. Эта вкладка позволяет узнать, какие программы работают больше всего.
Например, вентилятор на вашем MacBook становится громким или вы видите, что батарея быстро разряжается. Проверьте вкладку «ЦП», чтобы узнать, какие приложения нагружают процессор. Обычно это не отвечающие на запросы программы, которые все еще работают незаметно. Вы можете использовать Mac Activity Monitor, чтобы принудительно выйти из них.
Вкладка «Память»:
На этой вкладке показано, сколько оперативной памяти занимает каждый процесс. Оперативная память напрямую отвечает за скорость вашего Mac. В нижнем разделе указан общий и использованный объем памяти на вашем Mac.
Данные об использовании подкачки могут сказать вам, копирует ли ваш Mac слишком много данных между физической памятью и файлом подкачки вашего жесткого диска (файлами виртуальной памяти, которые записываются на диск вашего Mac). Он показывает, может ли вам понадобиться больше оперативной памяти.
Вкладка «Энергия»:
На вкладке «Энергия» сообщается о приложениях и процессах, которые разряжают аккумулятор, а также об энергии, используемой каждым приложением или программой. В столбце «Питание за 12 часов» показано, какие приложения потребляли больше всего энергии за последние двенадцать часов, включая время, когда ваш Mac спал. В нижней части экрана отображается общее энергопотребление и заряд батареи.
Вкладка «Диск»:
На этой вкладке показано, сколько данных записывается и считывается с дисков вашего Mac. В нижней части вы можете увидеть скорость чтения/записи данных за каждую секунду.
Вкладка «Сеть»:
Экран «Сеть» показывает, какую пропускную способность сети использует приложение. А информация, отображаемая в правом нижнем углу, указывает скорость получения/отправки данных за каждую секунду.

Как определить, что Mac взломали: способы и предложения
В этой статье рассказывается, как определить, был ли Mac взломан, и как защитить ваш Mac от хакеров. Также рассматриваются некоторые распространенные вопросы. Читать далее >>
Если вас озадачивают цифры, предоставляемые Activity Monitor, вы можете применить Intel Power Gadget для мониторинга условий работы вашего процессора, что позволит вам понять цифры с помощью линейных диаграмм в приятном пользовательском интерфейсе.
Как открыть Монитор активности на Mac
Обычно существует два способа открыть Монитор активности на Mac. Один — запустить из Finder, другой — из Spotlight.
Откройте Монитор активности из Finder:
- Нажмите Finder в Dock.
- Найдите Приложения на боковой панели.
- Выбирать Утилиты в Приложения окно.
- Дважды щелкните значок Монитор активности икона.
Откройте Монитор активности из Spotlight:
- Нажимать Команда + Пробел чтобы открыть Spotlight.
- Вход Монитор активности в центре внимания.
- Когда появится выделенный Монитор активности, нажмите Входить или нажмите на него.
Примечание. Если вы хотите постоянно держать монитор активности Mac в Dock, щелкните правой кнопкой мыши значок «Монитор активности» в Dock, затем в меню выберите Параметры > Держите в доке.
Принудительно закрыть программы через Activity Monitor
Использовать Монитор активности, чтобы закрыть не отвечающие приложения и исправить зависший Mac, очень просто. Чтобы принудительно закрыть Finder или любую программу из Activity Monitor на Mac, выполните следующие действия:
- Открой Монитор активности на своем Mac и нажмите на приложение, которое вы хотите принудительно закрыть.
- Затем нажмите кнопку X в верхнем левом углу окна Монитора активности.
- Нажмите Покидать когда вы увидите всплывающее окно с вопросом, хотите ли вы выйти из этого процесса.

- Если приложение все еще открыто, выберите Принудительное завершение немедленно завершить процесс.
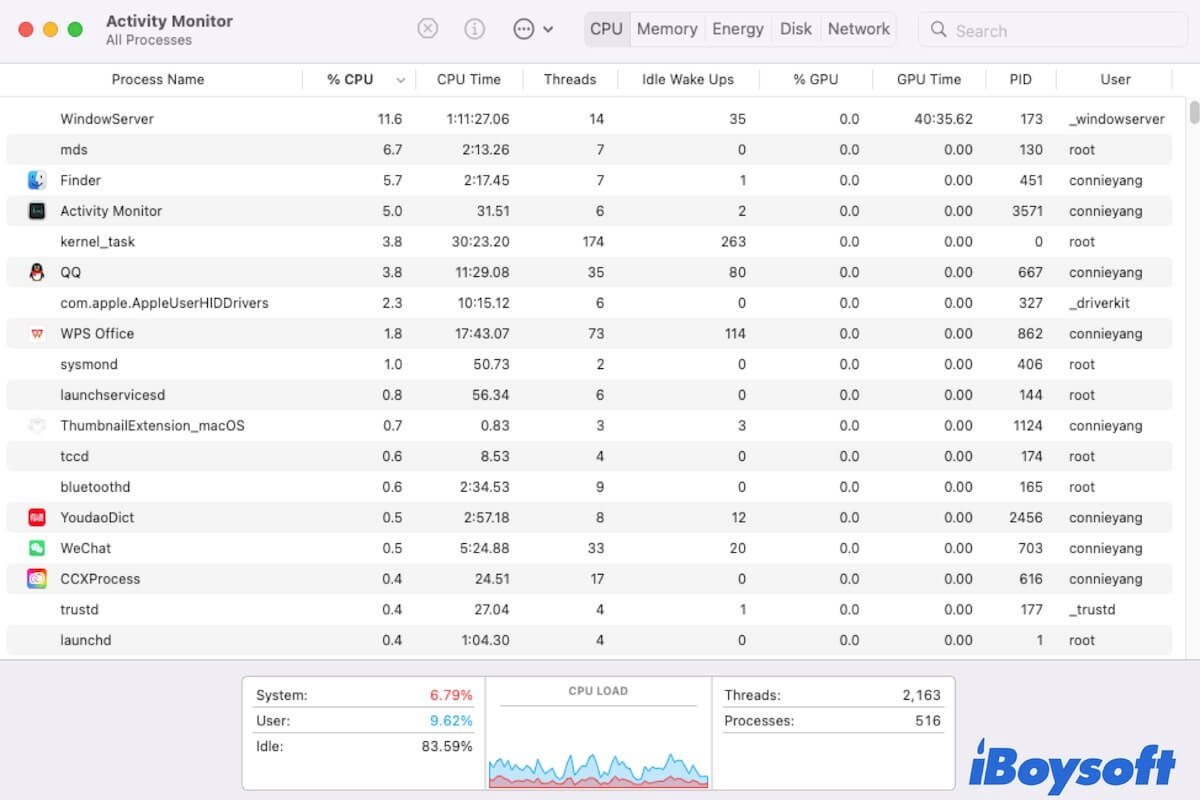
Как исправить, что монитор активности не работает?
Если Activity Monitor не открывается, не загружается, не отвечает и не работает на вашем Mac/MacBook, вы можете попробовать способы, описанные в этом руководстве, чтобы вернуть его в нормальное состояние. Читать далее >>