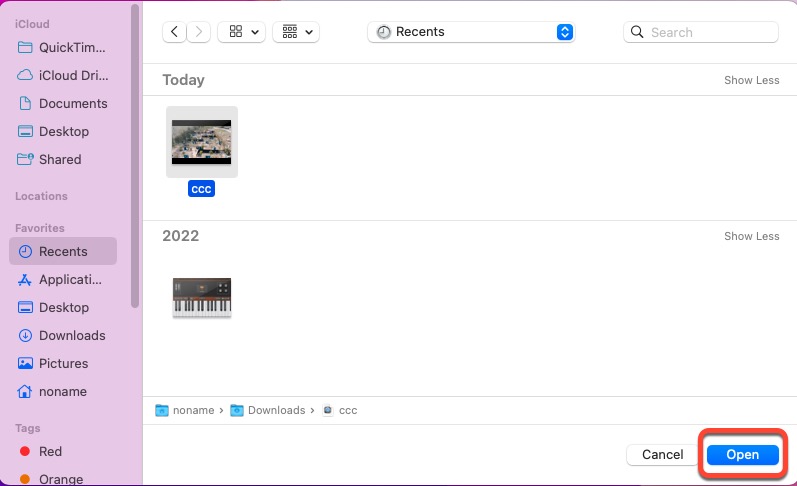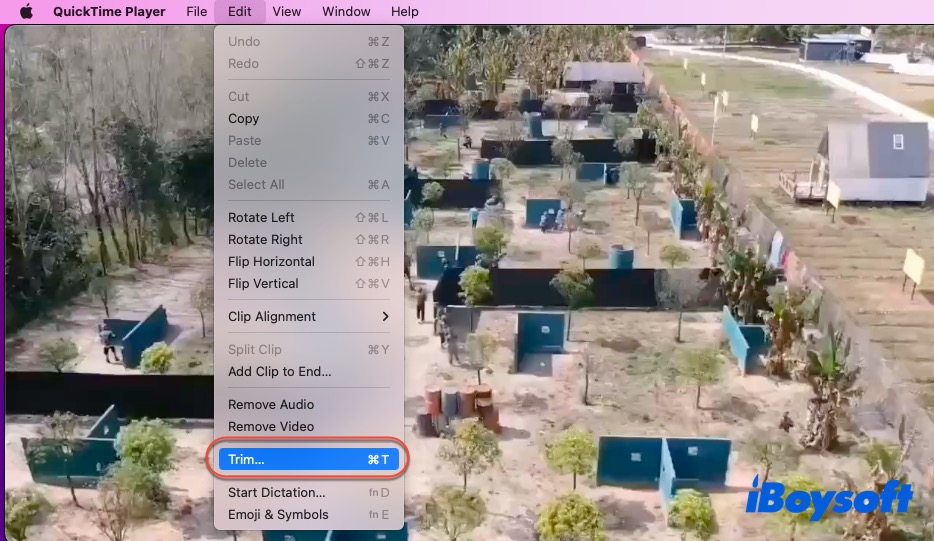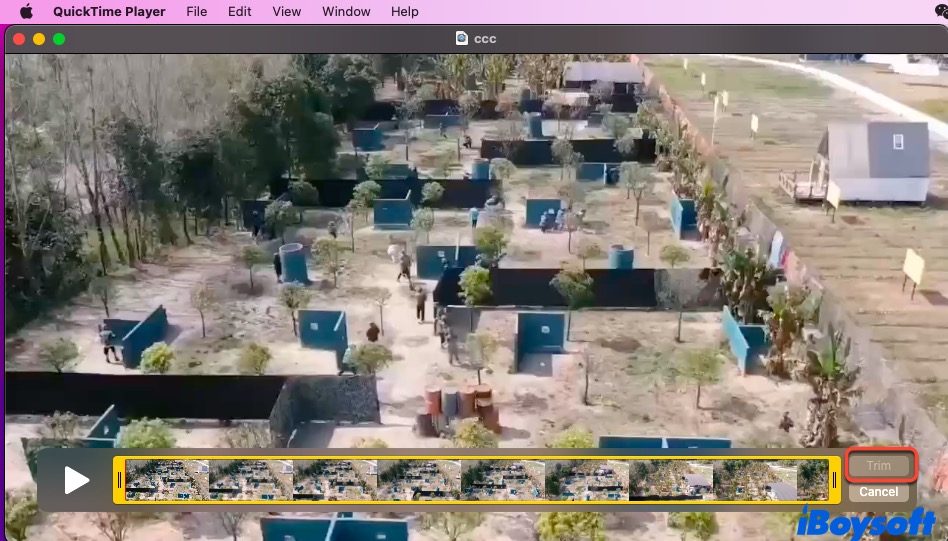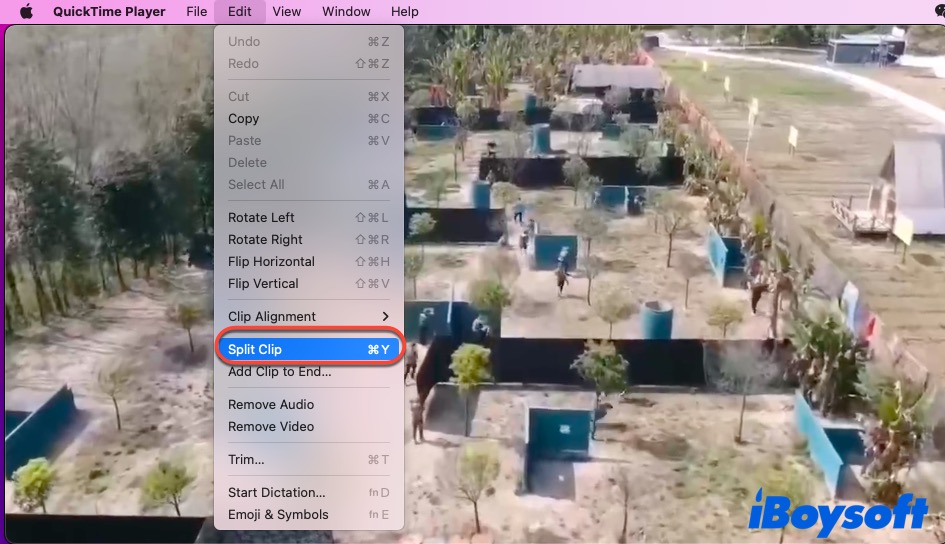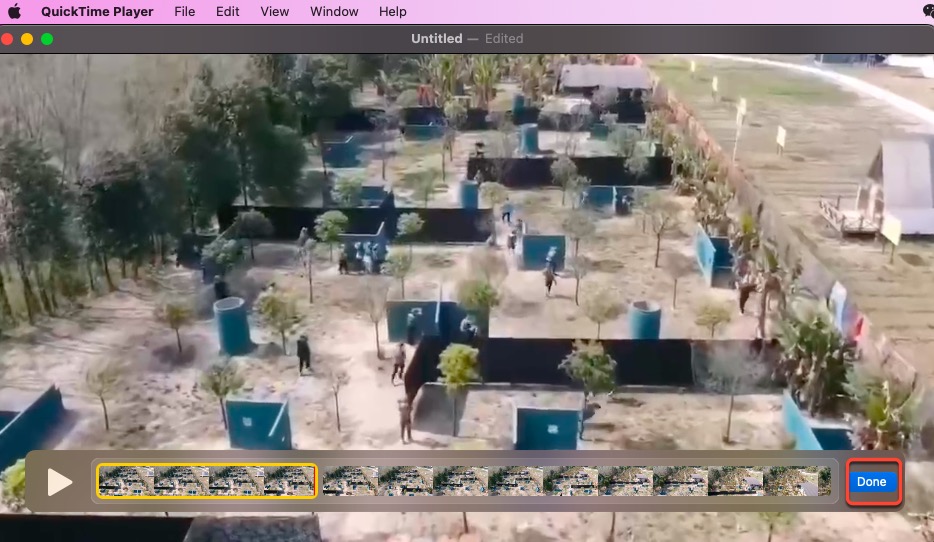Руководство для начинающих по QuickTime Player для Mac
Описание: QuickTime Player — это встроенное приложение для воспроизведения видео, поставляемое с Mac. Помимо воспроизведения видео, вы также можете использовать это приложение для редактирования видео, записи видео и многого другого. Эта статья от iBoysoft поможет вам лучше узнать QuickTime Player для Mac.
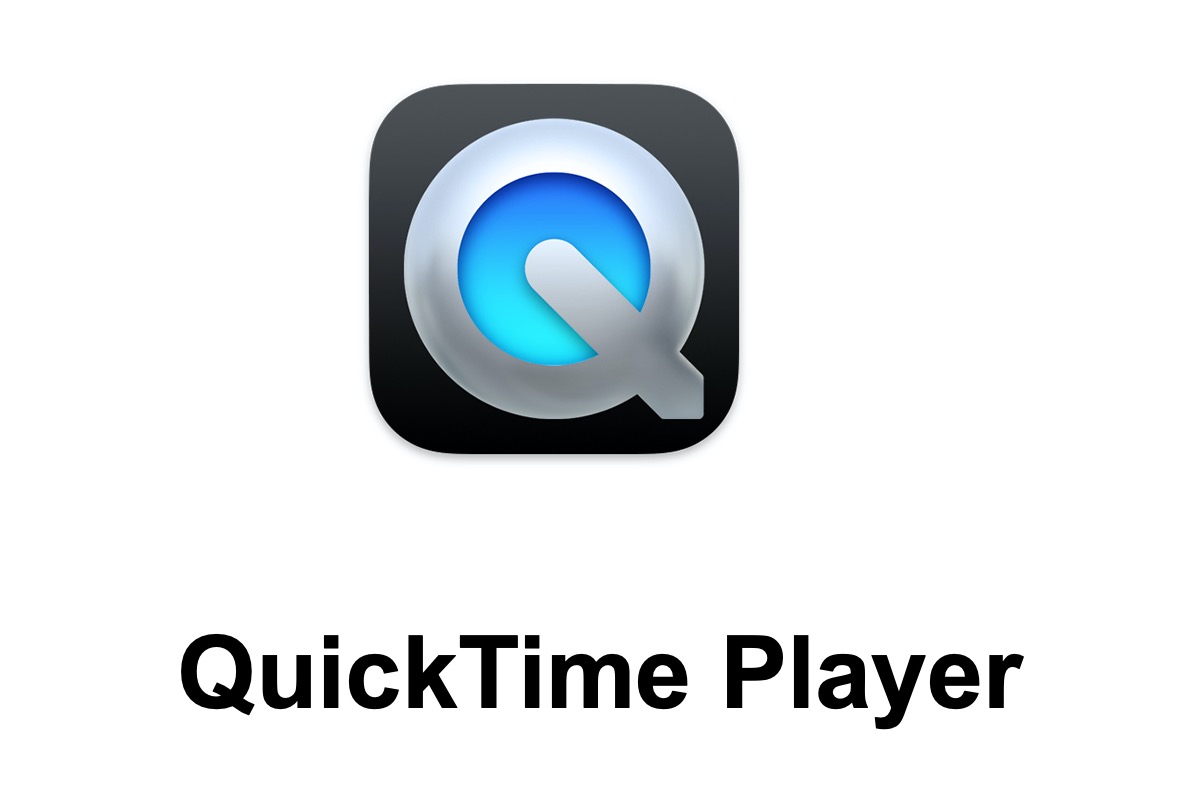
QuickTime в свои 30 лет немного устарел с точки зрения технологий, но постоянно обновляется. QuickTime — это несуществующая расширяемая мультимедийная платформа, разработанная Apple, которая может воспроизводить, транслировать, кодировать и перекодировать различные цифровые медиаформаты.
Термин QuickTime также относится к интерфейсному приложению QuickTime Player, встроенному в macOS и доступному для загрузки в Windows до 2016 года. В этой статье представлено подробное введение в Apple QuickTime Player для Mac. Если вам интересно, продолжайте читать.
Что такое Apple QuickTime Player для Mac?
Прежде чем погрузиться в QuickTime Player, давайте сначала разберемся с технологией QuickTime. QuickTime, разработанная в 1991 году, представляла собой революционную технологию, которая позволяла встраивать ряд передовых типов мультимедиа, включая QuickTime VR и Adobe Flash (формат файла FLV). Он обеспечивал временную запись и воспроизведение аудиовизуальных данных и использовался для передачи видео между компьютерами.
Теперь проигрыватель Apple QuickTime выполнен в минималистском стиле Apple и поддерживает основные функции редактирования видео/аудио в главном окне проигрывателя.
Помимо просмотра фильмов или телепередач с помощью проигрывателя Apple QuickTime для Mac, вы также можете записывать новые фильмы и сохранять их в файлы, если у вас есть подключенная камера, способная записывать видео, или подключенный разъем iOS через USB-кабель.
Между тем, вам разрешено передавать файлы в некоторые другие форматы AV, а затем делиться ими с другими.
Если вы считаете эту статью полезной, пожалуйста, подвигайте пальцем и поделитесь ею в своей социальной сети!
Как использовать Apple QuickTime Player для Mac?
Поскольку мы хорошо разбираемся в Apple QuickTime Player для Mac, пришло время научиться использовать его на вашем устройстве. Не считайте это таким же сложным, как квантовую механику, вы можете научиться использовать ее без проблем с помощью этой инструкции.
Воспроизвести видео
Как замечательный проигрыватель, вы можете использовать его для воспроизведения практически всех видео на Mac. Однако некоторые форматы файлов, например формат RMVB, не поддерживаются. Вот как воспроизвести видео через QuickTime Player для Mac:
- Запустите QuickTime Player на своем Mac с помощью панели запуска или ярлыка поиска Spotlight.
- Выберите папку, в которой хранится видео, которое вы хотите воспроизвести, найдите его и выберите его.
- Нажмите кнопку Открыть кнопку в левом нижнем углу основного интерфейса.

- Затем видео воспроизводится на вашем Mac.
Вы можете управлять скоростью воспроизведения, нажимая значок со стрелками влево-вправо, а воспроизводить или приостанавливать воспроизведение, нажимая значок треугольника. Дополнительные действия читайте на картинке.
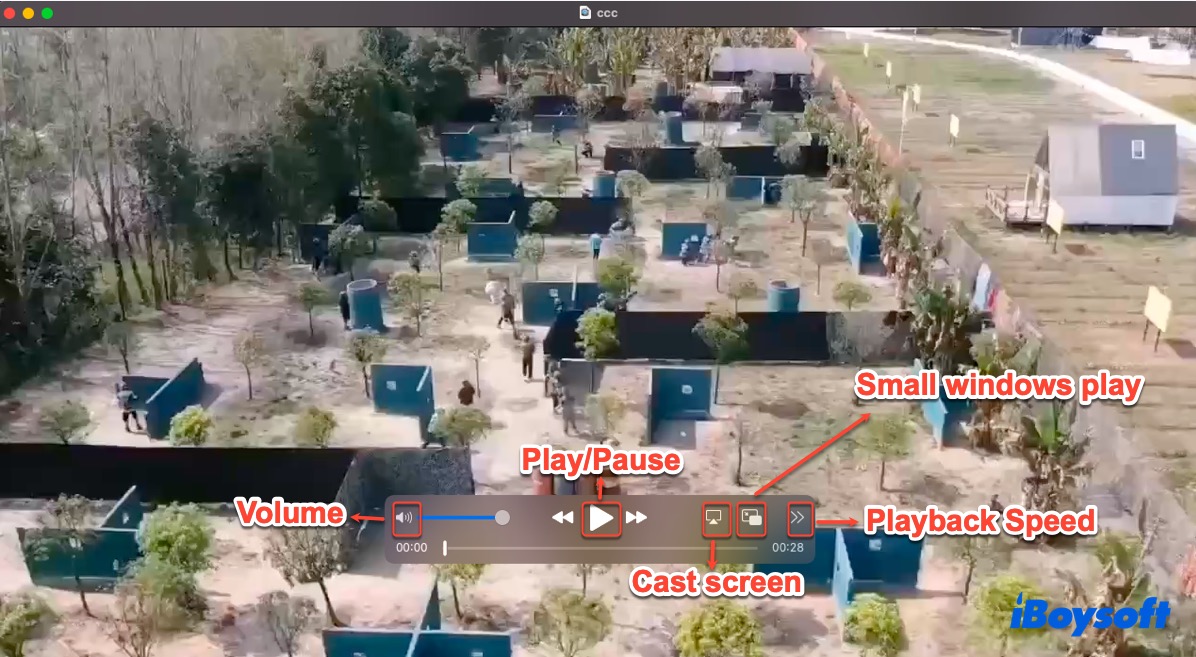
Обрезать видео
Вы можете обрезать начало или конец видео по своему усмотрению. Вот как обрезать видео:
- Откройте видео с помощью QuickTime Player и переключитесь на Редактировать вкладка.
- Выбирать Подрезать из раскрывающегося меню, а затем появится желтое поле.

- Перетащите левую полосу вправо, чтобы обрезать начало видео. Перетащите правую полосу влево, и конец видео будет обрезан.
- Нажмите Подрезать в левой части вашего видео.

- Нажмите кнопку Файл вкладку и выберите Сохранять чтобы сохранить обрезанное видео.
Если вы хотите вернуть исходное видео, нажмите кнопку Отменить обрезку параметр в меню «Правка».
Вырезать видео
Это возможно, если вы собираетесь разбить видео на несколько частей. Позвольте мне показать вам, как это сделать, здесь:
- Откройте видео через QuickTime Player на своем Mac.
- Отправляйтесь в Редактировать меню и выберите Разделенный клип.

- Затем вы увидите желтое поле и сможете перетащить красную полоску, чтобы определить, как обрезать.
- Когда вы закончите, нажмите Сделанный и выберите Сохранять в меню «Файл», чтобы сохранить свою работу.

Если вы хотите видео без звука, выберите «Удалить аудио» в меню «Правка», а если вам нужен только звук, все, что вам нужно сделать, это выбрать «Удалить видео».
Запись фильмов, звука или экранов работает хорошо, если вы нажмете «Новая запись фильма», «Новая аудиозапись» и «Новая запись экрана» на вкладке «Файл».
Вы можете определить качество видео, когда собираетесь экспортировать его на свой Mac. Вы можете выбрать несколько вариантов: 480P, 720P, 1080P, 4K и другие. 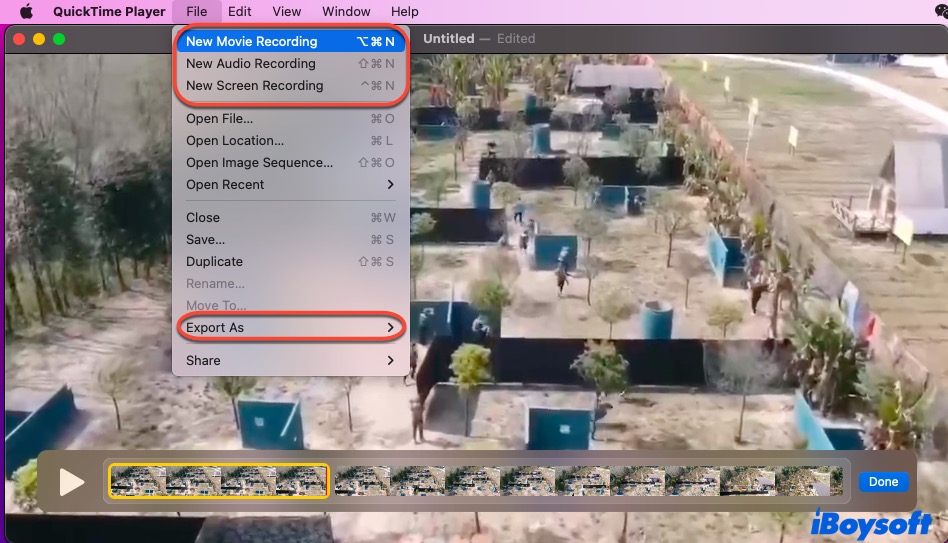
Тогда вам может потребоваться остановить запись экрана QuickTime на Mac, попробуйте.
Нижняя линия
QuickTime Player — это видеоплеер, а также утилита для редактирования видео. Благодаря множеству фантастических функций, его стоит попробовать. Между тем, это встроенная утилита Mac, поэтому вам не нужно загружать QuickTime Player для Mac.
Чтобы узнать больше о функциях и возможностях macOS, прочтите: