Руководство для начинающих по Apple ID
Резюме: в этом посте рассматриваются все аспекты Apple ID, в том числе способы создания Apple, защиты Apple ID, изменения пароля Apple ID и т. д.
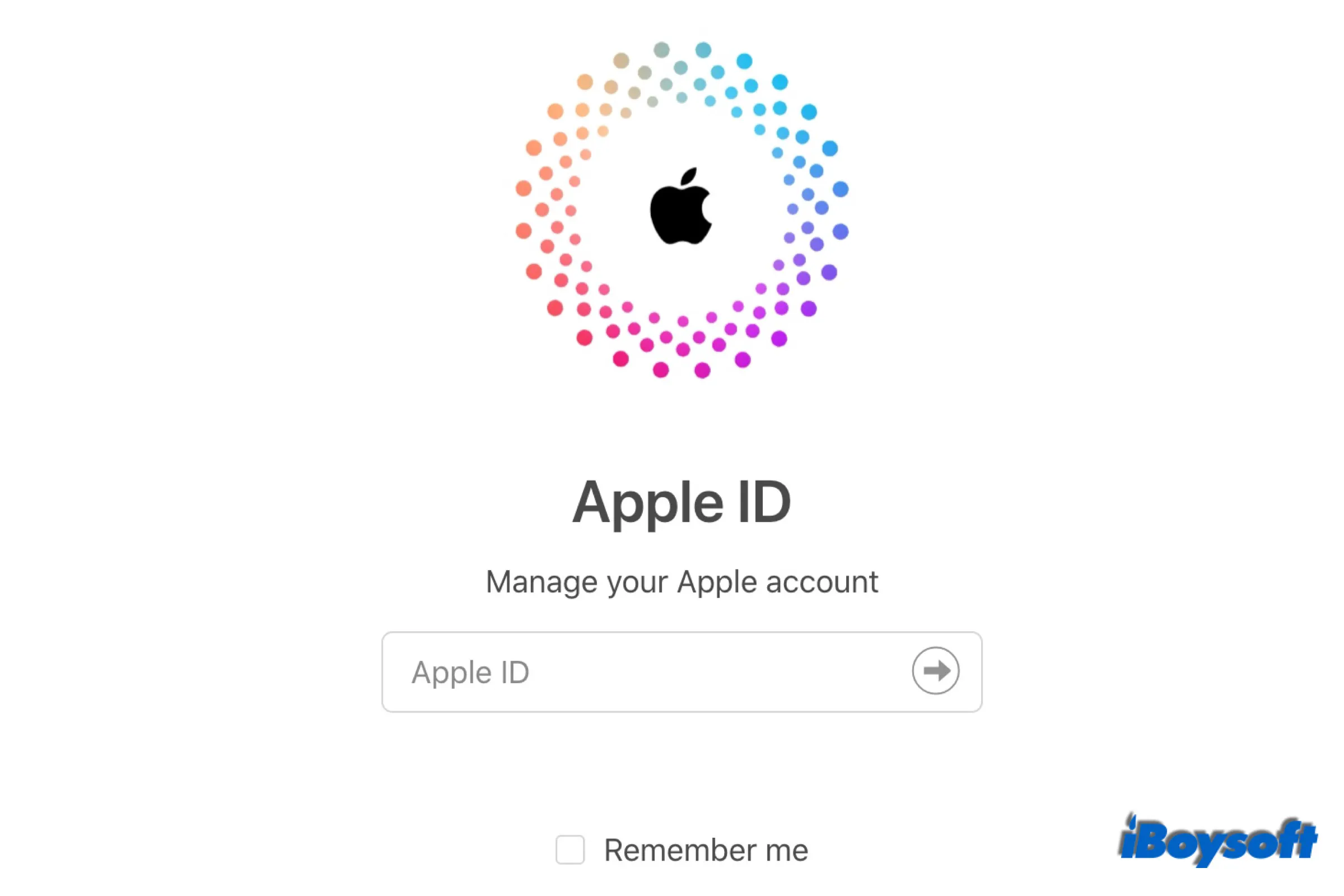
При первом использовании устройств Apple, таких как iPhone, iPad и MacBook Air/Pro, вам будет предложено войти в систему, используя свой Apple ID, чтобы настроить новое устройство. Apple ID — это личная учетная запись, которую вы используете для доступа к сервисам Apple, таким как App Store, iCloud, «Сообщения», FaceTime и другим. И он синхронизирует вашу подписку, платежную информацию и т. д., которые вы используете, на всех ваших устройствах Apple.
Только с Apple ID вы можете использовать Apple TV+ или Apple Music, совершать покупки в App Store, отслеживать и защищать свои устройства Apple с помощью функции «Find My», синхронизировать фотографии с iCloud, а также это помогает сбросить забытый пароль Mac. Поэтому давайте перейдем к более подробной информации об Apple ID.
Как создать свой Apple ID
Создание Apple ID совершенно бесплатно. При настройке нового устройства вы можете нажать «Создать Apple ID…», чтобы создать свою личную учетную запись. Когда появится новое диалоговое окно, вам необходимо заполнить основную информацию, включая имя, фамилию, адрес электронной почты (это будет ваш Apple ID), пароль, номер телефона и т. д.
Помимо создания Apple ID в процессе установки, вы также можете сделать это позже на своем устройстве. Вы можете выбрать один из нескольких способов:
- На iPad/iPhone/iPod: Откройте «Настройки» > нажмите «Войти на свой iPhone/iPad» вверху > нажмите «У вас нет Apple ID или вы забыли его?» > Создайте Apple ID, затем выполните шаги.
- На MacBook Air/Pro/iMac: нажмите логотип Apple > «Системные настройки» > нажмите «Войти» в пустом интерфейсе профиля > нажмите «Создать Apple ID…», затем следуйте всем подсказкам.
- На ПК с Windows: откройте iTunes, выберите «Учетная запись» > «Войти» в строке меню > выберите «Создать новый Apple ID».
- В Apple Store: откройте магазин Apple Store > нажмите «Профиль» на iPhone/iPad или нажмите «Войти» > «Забыть Apple ID или пароль» на Mac, затем выберите «Создать Apple ID» и введите необходимую информацию.
- Создание Apple ID в Интернете: посетите сайт appleid.apple.com в браузере и нажмите «Создать Apple ID» в правом верхнем углу.
Как обеспечить безопасность вашего аккаунта
Учитывая, что Apple ID хранит ваш адрес электронной почты и пароль для входа, а также другую личную информацию, такую как контакты и платежи, очень важно защитить ваш Apple ID. Есть несколько эффективных методов, которые вы можете использовать, чтобы максимизировать безопасность своей учетной записи. В противном случае вы можете получить уведомление о сбросе пароля, которое продолжает появляться на вашем Mac.
Надежный пароль: правило паролей Apple требует, чтобы ваш пароль состоял из 8 или более символов, прописных и строчных букв и как минимум 1 цифры. Вы также можете добавить дополнительные символы и знаки препинания, чтобы сделать пароль еще надежнее.
Используйте контрольные вопросы: эти контрольные вопросы и ваши правильные ответы помогут Apple идентифицировать вас и убедиться, что вы именно тот человек, который запрашивает доступ к вашей учетной записи. Вам следует задавать трудные вопросы, о которых нелегко отгадать. Не рекомендуется задавать такие вопросы, как дни рождения и имена.
Двухфакторная аутентификация: это улучшенный метод безопасности. Когда вы впервые входите в свой Apple ID на новом устройстве, вам будет предложено подтвердить вашу личность с помощью шестизначного кода подтверждения, случайного кода, отображаемого на другом устройстве или отправленного на доверенный номер телефона. Если эта функция включена, все остальные не смогут войти в вашу учетную запись Apple даже с паролем.
Другие советы по использованию Apple ID
Помимо того, как создать Apple ID, новый пользователь iPhone/iPad/Mac также задается вопросом, как изменить адрес электронной почты Apple ID, как выйти из Apple ID при подготовке Mac к продаже и т. д. В этом разделе мы собрали и ответил на часто задаваемые вопросы об Apple ID. Следующие шаги предназначены для MacBook Air/Pro/iMac, который немного отличается от других устройств Apple.
Как войти в Apple ID: нажмите логотип Apple > «Системные настройки» и нажмите кнопку «Войти», затем введите адрес электронной почты и пароль Apple ID, а также пароль учетной записи пользователя.
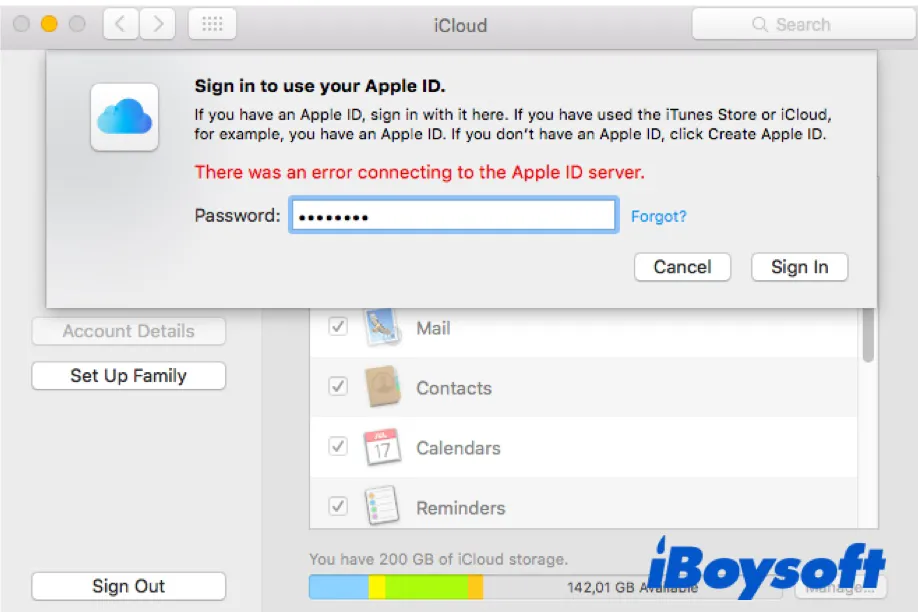
[2022]Исправить ошибку при подключении к серверу Apple ID на Mac/iPhone/iPad
Если вы не можете войти в систему, используя свой Apple ID, и появляется сообщение об ошибке: «Произошла ошибка при подключении к серверу Apple ID». Вот все практические решения, которые вы должны попробовать. Читать далее >>
Как выйти из Apple ID: нажмите логотип Apple > «Системные настройки» и нажмите «Apple ID» в профиле, затем выберите «Обзор» на левой боковой панели > нажмите «Выйти» внизу. Выберите «Сохранить копию» перед выходом из системы.
Как изменить адрес электронной почты Apple ID: перейдите на сайт appleid.apple.com и войдите в систему, в разделе «Вход и безопасность» выберите Apple ID, затем введите новый адрес электронной почты.
Как изменить/сбросить пароль Apple ID: откройте меню Apple > «Системные настройки» > Apple ID, затем выберите «Пароль и безопасность» > «Изменить пароль». Введите пароль, чтобы разблокировать свой Mac, введите и подтвердите новый пароль во всплывающем окне, затем нажмите «Изменить» для подтверждения.
Как удалить Apple ID: перейдите на сайт Privacy.apple.com на iPad/ПК/Mac, войдите в свою учетную запись Apple и нажмите Apple ID. На странице Apple ID и конфиденциальность выберите Продолжить. В разделе «Удалить свою учетную запись» выберите «Начать». Затем следуйте инструкциям на экране. Это приведет к безвозвратному удалению всей информации вашей учетной записи.
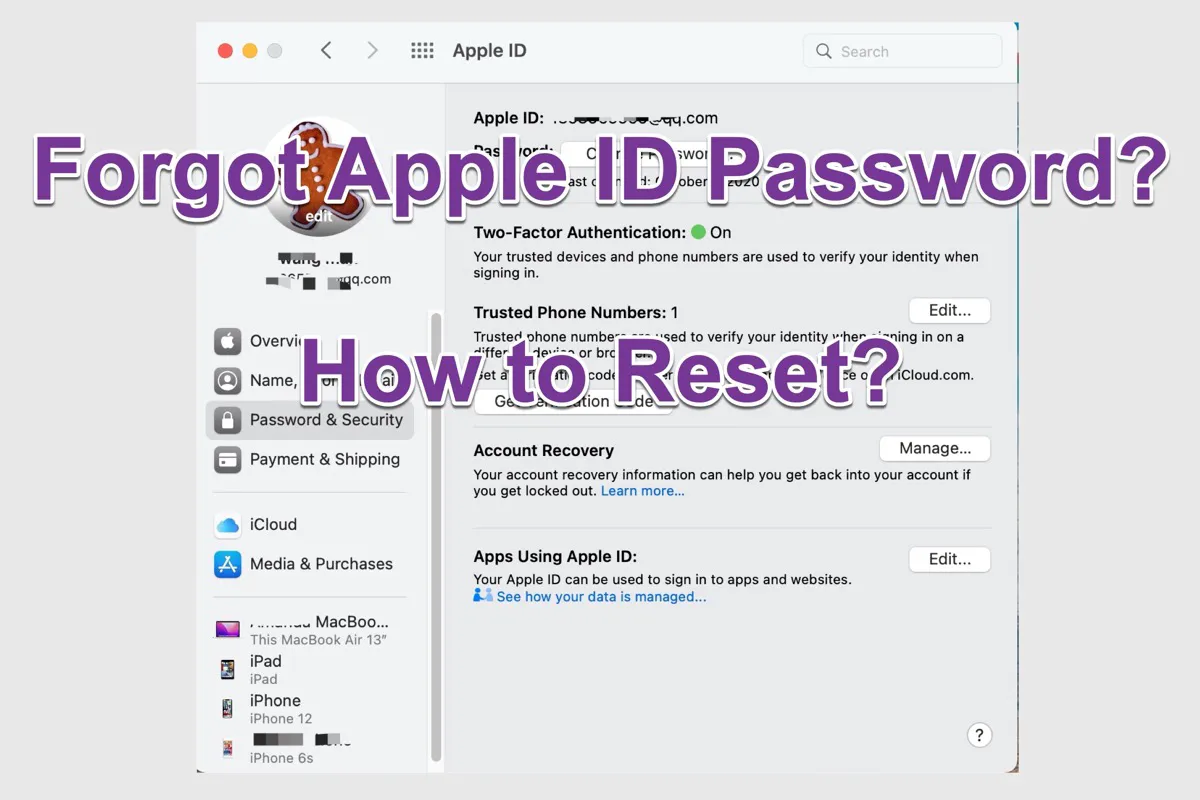
Что делать, если вы забыли пароль Apple ID
Если вы забыли пароль Apple ID, вы можете прочитать это руководство, чтобы сбросить пароль Apple ID и восстановить доступ к своей учетной записи Apple. Читать далее >>
Читать далее: