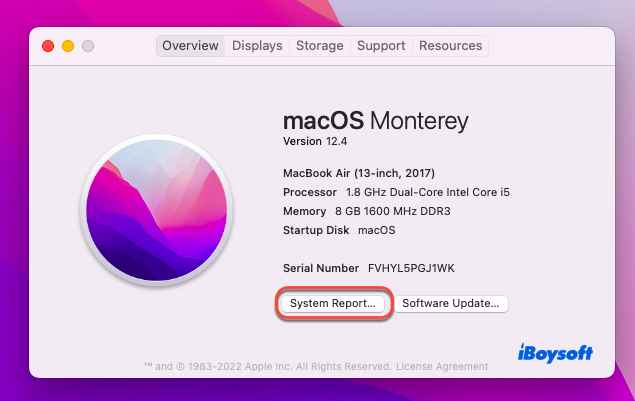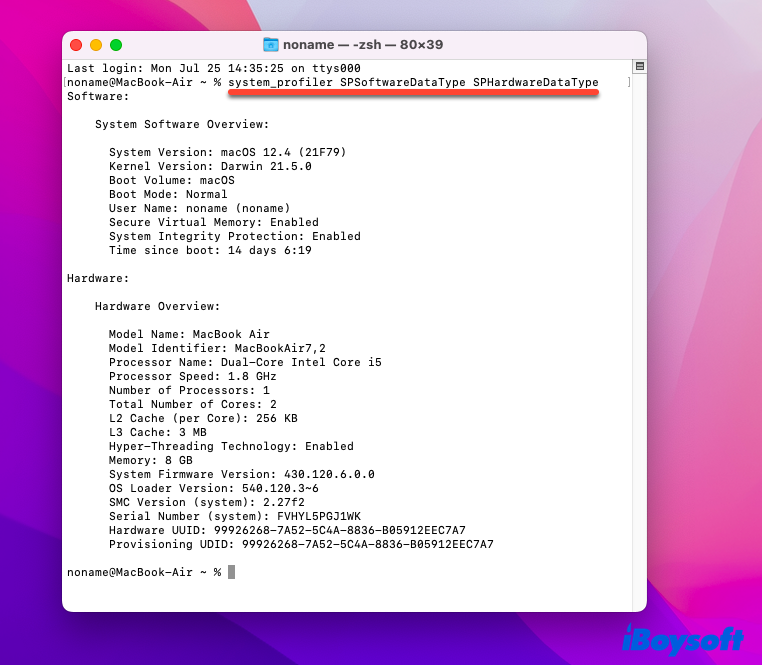Рекомендации по знанию вашего Mac: профилировщик системы Mac
Резюме: Mac System Profiler может стать для вас новым трюком, хотя вы часто используете его при запуске Mac в повседневной жизни. В этой статье от iBoysoft будет подробно описан System Prolifer на Mac, и вы сможете получить ответ о том, где находится System Profiler на Mac и способы получения информации о Mac через Mac System Profiler.
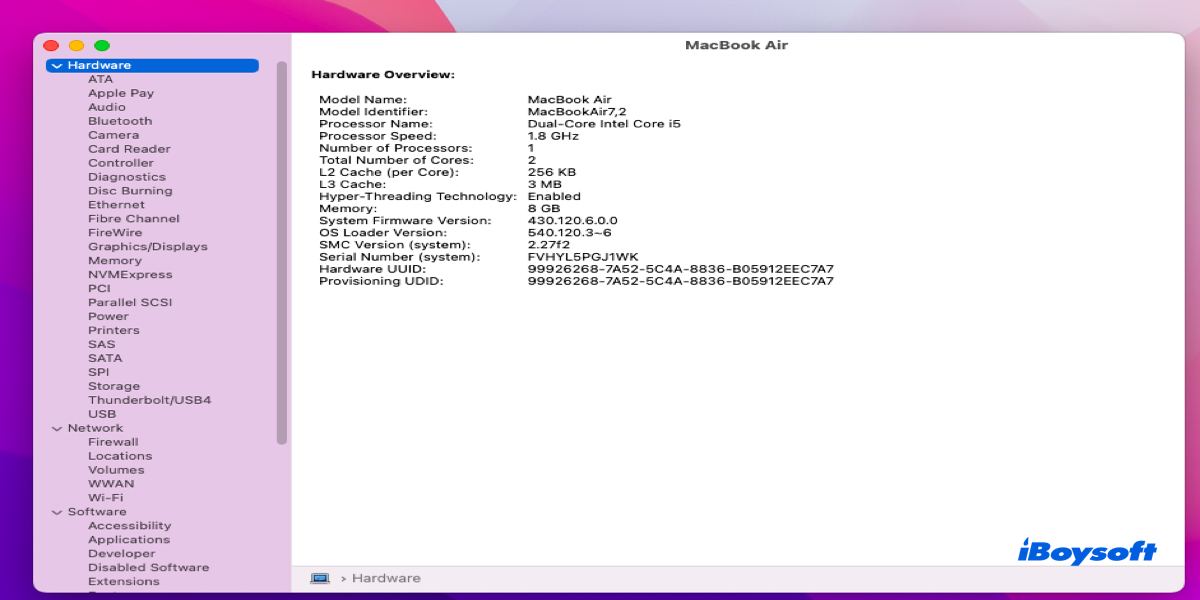
Обзор Mac System Prolifer
System Prolifer для Mac — это программная утилита, созданная на основе полевой службы диагностики, созданной командой Apple Diagnostic Engineering. Распространение системы Mac может предоставить всю техническую информацию об оборудовании, сети и программном обеспечениинапример установленное оборудование на Mac, устройства, драйверы, приложения, программы и расширения ядра.
Mac System Prolifer может быть чрезвычайно полезен, если вы хотите проверить аппаратное, программное обеспечение и проблемы с сетью, и при необходимости вы можете отправить системную информацию напрямую в Apple для получения профессиональной помощи.
Где находится System Prolifer на Mac?
На самом деле Mac System Prolifer входил в состав Mac OS 7.6 под названием Apple System Profiler; с первым выпуском macOS — Mac OS X 10.0 она была обновлена до System Prolifer; с выходом Mac OS X 10.7 Lion он был переименован в «Информация о системе»; с первым появлением OS X Mountian Lion пользователи могли получить доступ к системной информации, удерживая клавишу выбора, а «Информация о системе…» заменила «Об этом Mac» в меню Apple.
В настоящее время System Prolifer не существует, если вы используете macOS Monterey, macOS Big Sur или macOS Catalina, но вы все равно можете получить доступ к системной информации, щелкнув значок яблока.
Поделитесь этими полезными знаниями с большим количеством людей!
Как запустить System Prolifer на Mac?
На самом деле на Mac нет того же «System Prolifer», и вы не можете запустить его напрямую, поскольку он переименован в «System Report…». Если вы хотите получить системную информацию, вы можете заполнить ее простым щелчком мыши:
- Нажмите меню Apple в левом верхнем углу экрана Mac.
- В раскрывающемся меню выберите «Об этом Mac».
- Появится всплывающее окно с информацией о вашем Mac, включая модель вашего Mac, процессор, память, серийный номер и версии macOS.
- Выберите раздел «Обзор» в главном окне.
- Нажмите «Отчет о системе…», и вы сможете получить системную информацию вашего Mac.

Системный отчет содержит всю подробную информацию о вашем оборудовании, сети и программном обеспечении на Mac. Если какое-либо оборудование, сеть или программное обеспечение на Mac зависло, вы можете проверить проблему, запустив Системный отчет.
Или, если вы не можете справиться со своей проблемой, вы можете отправить ее в сервис Apple для профессиональной помощи после того, как вы диагностируете проблему в определенной части, что будет полезно для консультации.
Заранее большое спасибо, если вы поделитесь этой статьей в своей социальной сети!
Как получить системную информацию через Терминал на Mac?
Запуск системного отчета для получения информации об аппаратном и системном программном обеспечении — не единственный способ, и вы также можете добиться этого, запустив Терминал.
- Найдите терминал в Spotlight Search или найдите его в домашней папке на Mac.
- Скопируйте следующую команду и вставьте ее в Terminal.system_profiler SPSoftwareDataType SPHardwareDataType.
- Нажмите клавишу Enter/Return, чтобы запустить эту команду.
- Вы можете увидеть четкий вывод, в котором перечислены все виды системной информации о вашем Mac.

Если вы хотите получить больше данных, например из сети или внутренней памяти, выполните следующие действия:
- Скопируйте приведенную ниже команду и вставьте ее в терминал app.system_profiler -listDataTypes.
- Нажмите клавишу Return/Enter, чтобы запустить команду, после чего вы сможете получить типы данных системного распространения в окне терминала.
Кроме того, вы можете ввести следующую команду в Терминале, чтобы получить ProductName, ProductVersion и BuildVersion вашего Mac:
sw_versВы можете получить информацию о специальных возможностях и приложениях на своем Mac, выполнив на своем Mac следующую команду:
| более
Если вы хотите узнать версию ядра Darwin, дату, выпуск xnu или является ли Mac 64-разрядным, вы можете запустить следующую команду в своем терминале и нажать клавишу Enter/Return:
uname -a

Заключение
System Prolifer для Mac — это полезная утилита, которая включает в себя информацию о вашем оборудовании, программном обеспечении и сети. Хотя она несколько раз переименовывалась, вы все равно можете получить доступ к предоставляемой ею информации по разным каналам.
В этой статье объясняется, что такое System Prolifer на Mac и где находится System Prolifer на Mac, а также включены некоторые команды для получения более конкретной информации о системе.