Проверьте использование пространства и доступное хранилище
Резюме: Хотите знать, что занимает память вашего Mac? Прочтите этот пост, чтобы узнать наиболее часто встречающиеся категории хранилища на Mac, а также три быстрых способа проверки используемого и доступного хранилища.
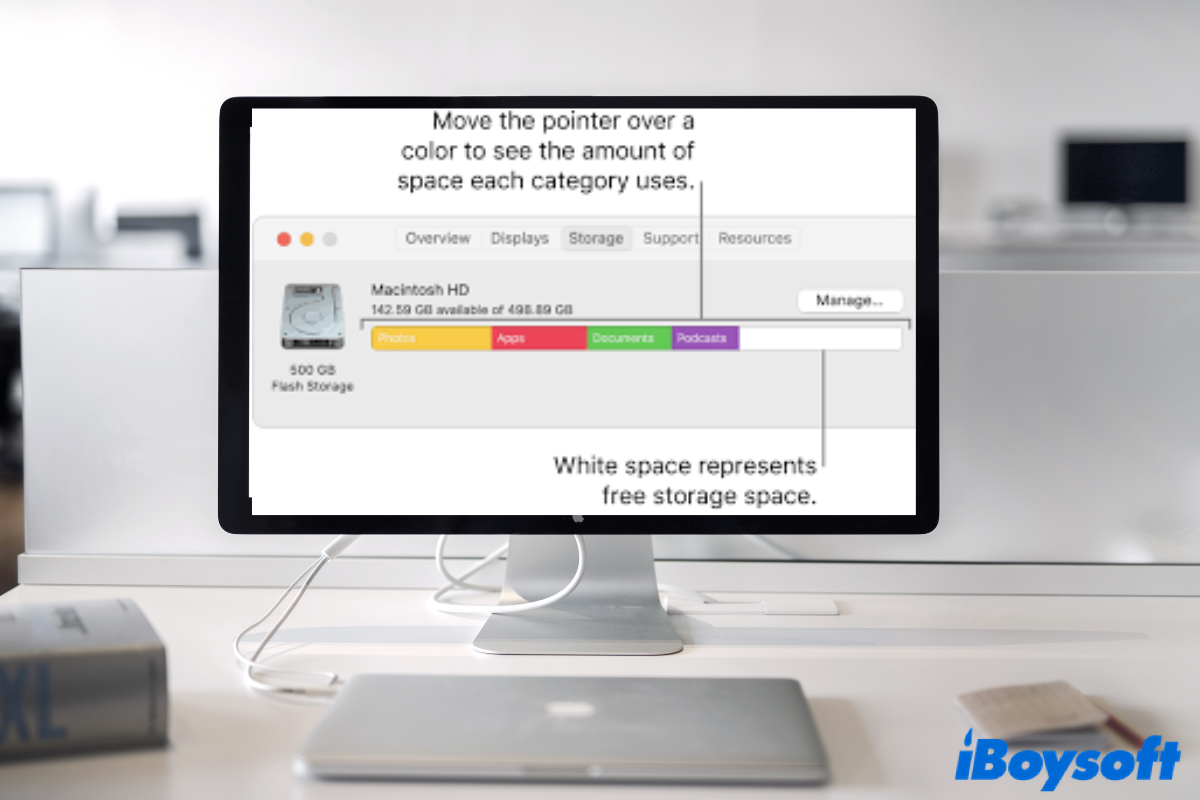
Люди проверяют хранилище на Mac по целому ряду причин. Иногда вам просто хочется посмотреть, что занимает ваш Mac. Также возможно, что вы захотите проверить доступное пространство на вашем Mac перед загрузкой больших файлов. Или вас предупредят сообщением: «Ваш загрузочный диск почти заполнен».
Независимо от того, с каким сценарием вы столкнулись, этот пост даст четкое объяснение вашего Использование пространства Mac и все возможные способы проверить используемое и доступное хранилище на Mac.
Доступ к использованию хранилища Mac
Apple предлагает несколько вариантов хранилища для пользователей с разными потребностями: 256 ГБ, 512 ГБ и больше. Независимо от того, какой размер вы выберете, вы можете получить четкое представление об использовании пространства вашего Mac через «Об этом Mac».
Шаг 1. Перейдите в меню Apple, расположенное в верхнем левом углу экрана. Нажмите на первый вариант, Об этом Mac.
Шаг 2. На всплывающей панели отображаются пять разделов. Нажмите на Хранилище и подождите, пока ваш Mac выполнит расчет.
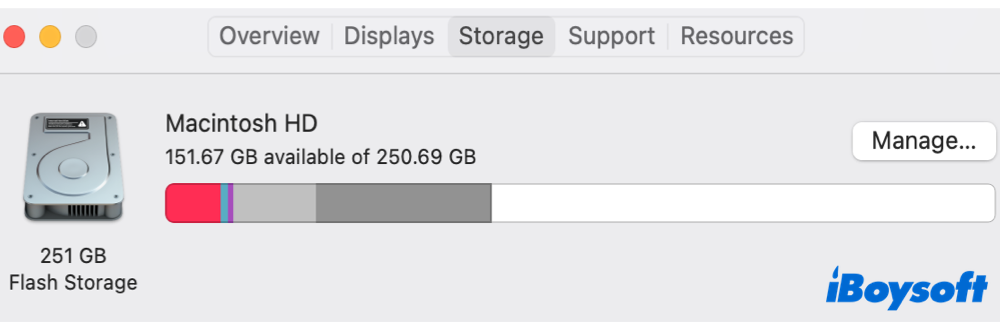
Шаг 3. Вы должны увидеть блоки разного цвета, расположенные друг над другом на гистограмме хранилища, причем каждый цвет представляет одну категорию. Наведите указатель мыши на каждый блок, чтобы увидеть, что он представляет. Приложения, macOS, системные данные и доступное пространство на жестком диске вашего Mac.
Шаг 4. Чтобы подробнее рассмотреть место, которое занимает каждый раздел, нажмите на Управлять для полного развала.
Находите этот пост полезным? Поделитесь этим сейчас!
Понимание использования хранилища Mac
Хотя использование пространства Mac варьируется от случая к случаю, в целом ваше хранилище Mac содержит следующие категории.
Программы. Все встроенные и скачанные приложения и exe. файлы будут храниться в этой категории, включая каталог /Applications.
Аудио. В этой категории будут сохранены все музыкальные и аудиофайлы, включая песни iTunes и музыкальные произведения из GarageBand.
Фото. Эта категория содержит все изображения, которые либо сохранены локально, импортированы с вашего iPhone или камеры, либо созданы в цифровом виде из сторонних приложений.
Системные данные. Перейдите в папку «Система и библиотека» на вашем Macintosh HD, чтобы узнать, что составляет системные данные.
Другой. Другое хранилище на Mac содержит файлы, которые не попадают ни в одну стандартную категорию, например «Приложения», «Фотографии» и «Аудио». Поскольку кеш, временные файлы и другие ненужные файлы заполняются в категории, «Другое» может занимать много места на вашем Mac.
Свободное место. Прозрачный блок в хранилище Mac представляет доступное пространство, которое можно использовать.
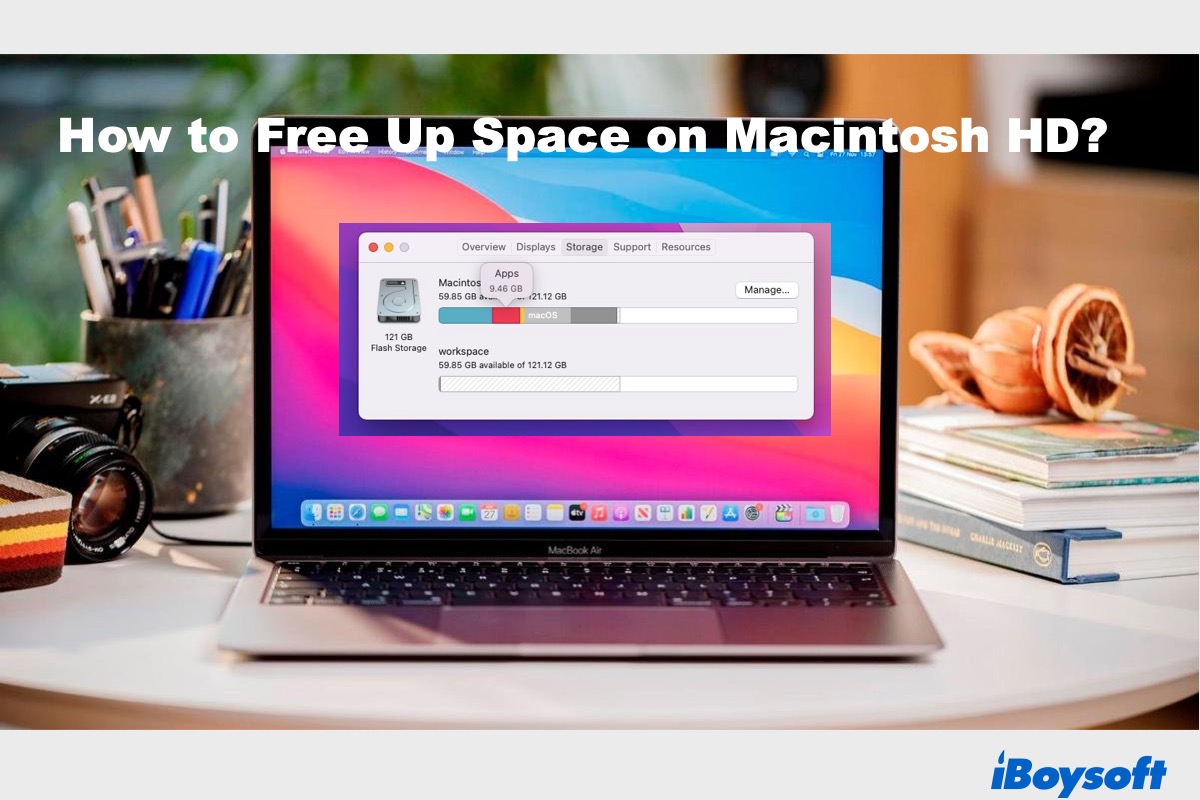
[12 Methods] Как освободить место на Macintosh HD?
В этом посте представлено подробное руководство, которое поможет вам найти файлы, которые можно безопасно удалить, чтобы освободить место на Mac, с помощью 12 описанных способов. Читать далее >>
Способы просмотра использованного и доступного хранилища на Mac
Хотя Apple не показывает объем памяти Mac напрямую, на самом деле довольно легко проверить, сколько используемой и доступной памяти на вашем Mac. Помимо доступа к хранилищу Mac через «Об этом Mac», здесь перечислены еще два способа увидеть использованное и неиспользуемое пространство на вашем Mac.
Вариант 1. Проверьте использование пространства Mac с помощью Дисковой утилиты.
Шаг 1. Нажмите Finder в левой части Mac Dock и перейдите в раздел «Приложения». Найдите и откройте Дисковую утилиту в папке «Утилиты».
Шаг 2. Дисковая утилита покажет состояние всех обнаруженных дисков на Mac. В качестве системного хранилища щелкните том Macintosh HD. Здесь вы можете увидеть использованное, другое и свободное пространство для хранения с чистыми мегабайтами или гигабайтами.

Вариант 2. Проверьте объем памяти на Mac, получив информацию в Finder
Шаг 1. Запустите Finder из Dock или из папки «Программы».
Шаг 2. Под Локациищелкните правой кнопкой мыши Макинтош HD объем. В раскрывающемся контекстном меню выберите Получить данные.
Появится длинный список информации. Вы можете найти всю емкость, доступное пространство и использованные байты из списка.
Задача решена? Поделитесь этими методами с большим количеством людей, чтобы помочь им проверить хранилище Mac. Или вы можете узнать больше о том, как проверить память на ПК.
Заключение
Хотите знать, что занимает память вашего Mac? В этом посте описаны часто встречающиеся категории на панели памяти вашего Mac, а также три способа проверки используемого и доступного хранилища на вашем Mac.