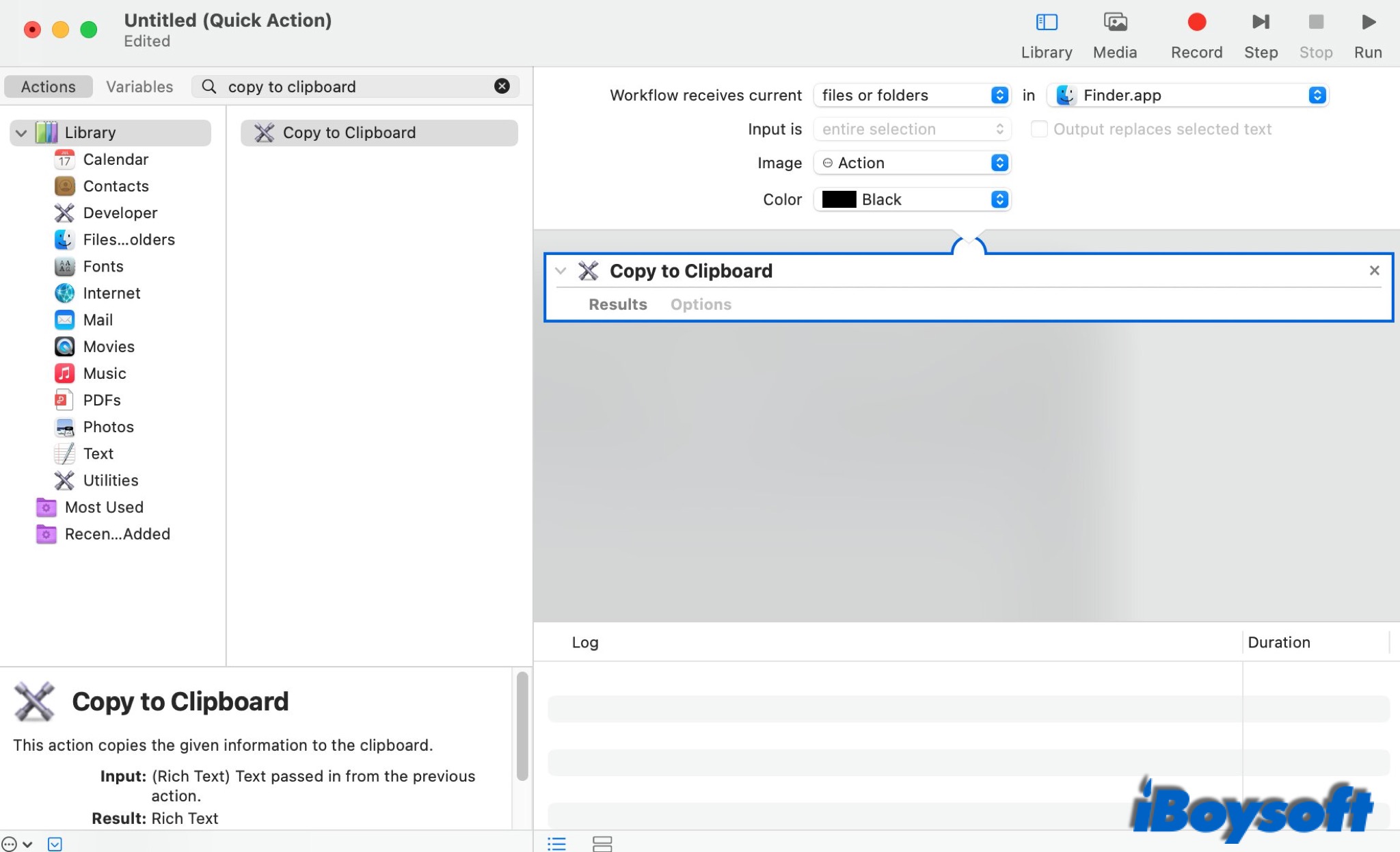Проверенные методы получения пути к файлу на MacBook Air/Pro/iMac
Резюме: в этом посте представлены 5 способов найти путь к файлу на вашем Mac. После прочтения вы можете получить путь к файлу на Mac с помощью Get Info, Finder, Spotlight, Terminal и Automater.
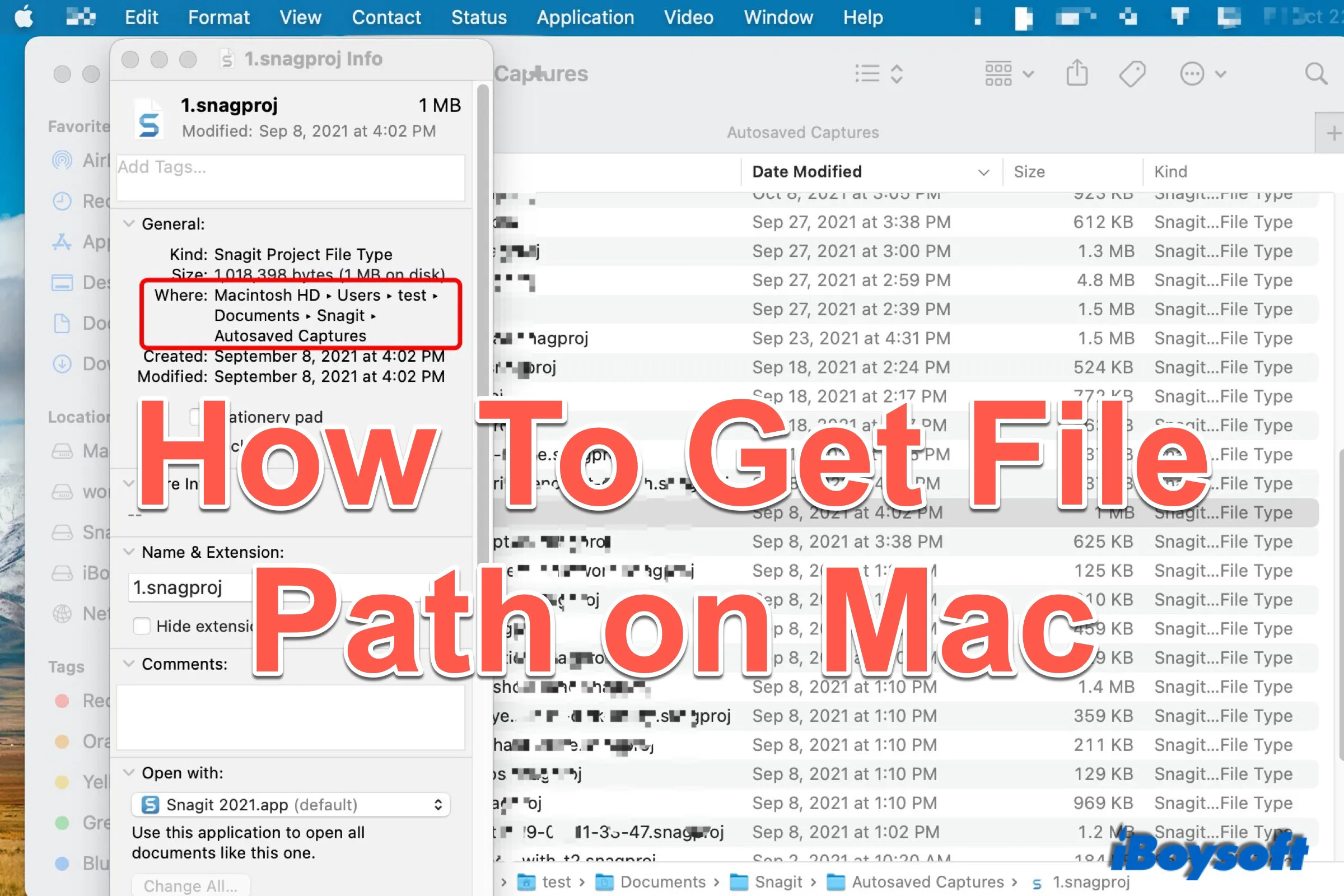
Когда вы создаете, загружаете, сохраняете документ или копируете файл на свой Mac, путь для поиска файла будет назначен автоматически или вручную. Если вы использовали один и тот же Mac в течение нескольких лет, на вашем компьютере могут храниться сотни файлов или даже больше.
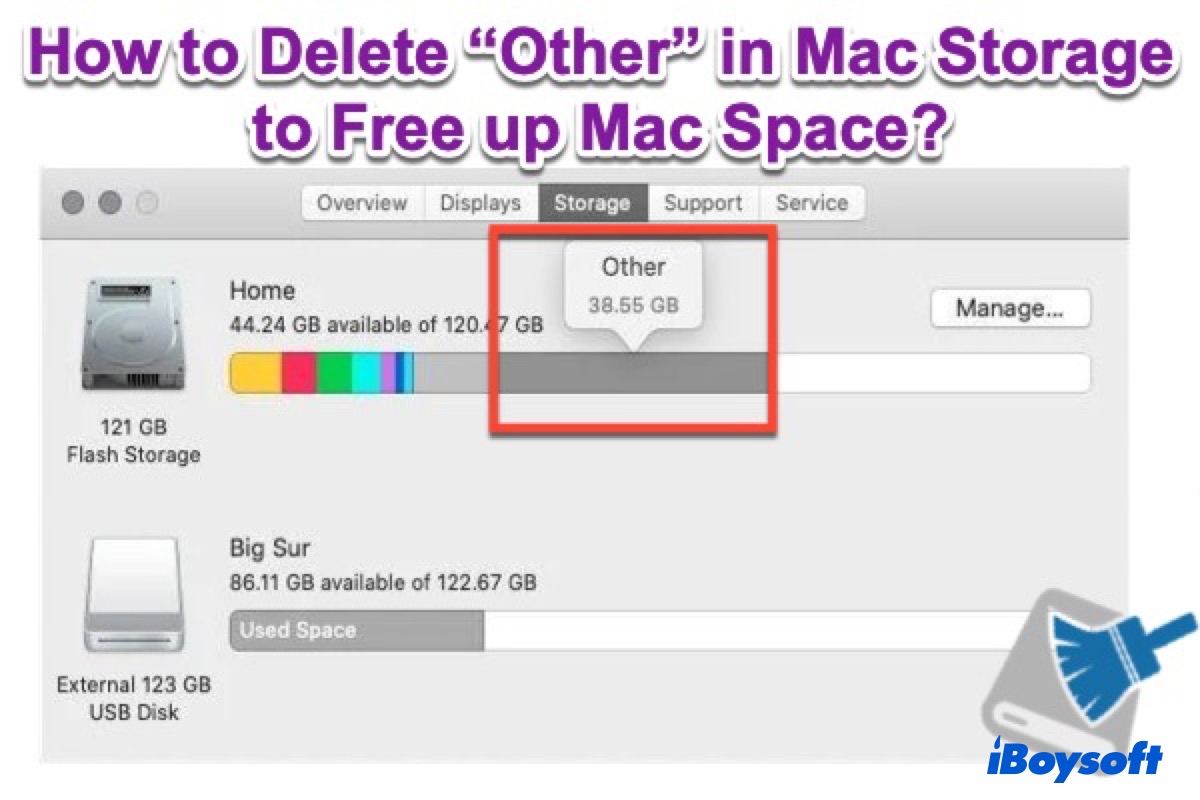
Как удалить «Другое» в хранилище Mac, чтобы освободить место на Mac?
Если вам нужно больше свободного места, узнайте, как освободить место на Mac. Подробнее >>
Имея полный адрес файла, вы можете легко и быстро добраться до любой папки или файла на вашем компьютере, экономя время на добавление папок по одной. Существует 5 методов раскрытия пути к файлу на вашем Mac. Вы можете скопировать и сохранить путь для непосредственного посещения его в следующий раз. Давайте рассмотрим их.
Найти путь к файлу с помощью Get Info
Если вы уже открыли файл и хотите узнать полный адрес файла, получить всю информацию о файле, включая путь к нему, довольно легко.
1. Удерживая клавишу Control, щелкните по файлу и выберите в меню пункт «Получить информацию».
2. Новое окно с запросом. Выберите «Общие» в разделе «Где», отобразится полный путь к файлу.
3. Также отображается другая информация, такая как тип, размер, время создания, время изменения и т. д.
Чтобы скопировать путь к файлу, вы можете щелкнуть файл, удерживая клавишу Control, нажать и удерживать клавишу Option, выбрать «Копировать «» в качестве пути.
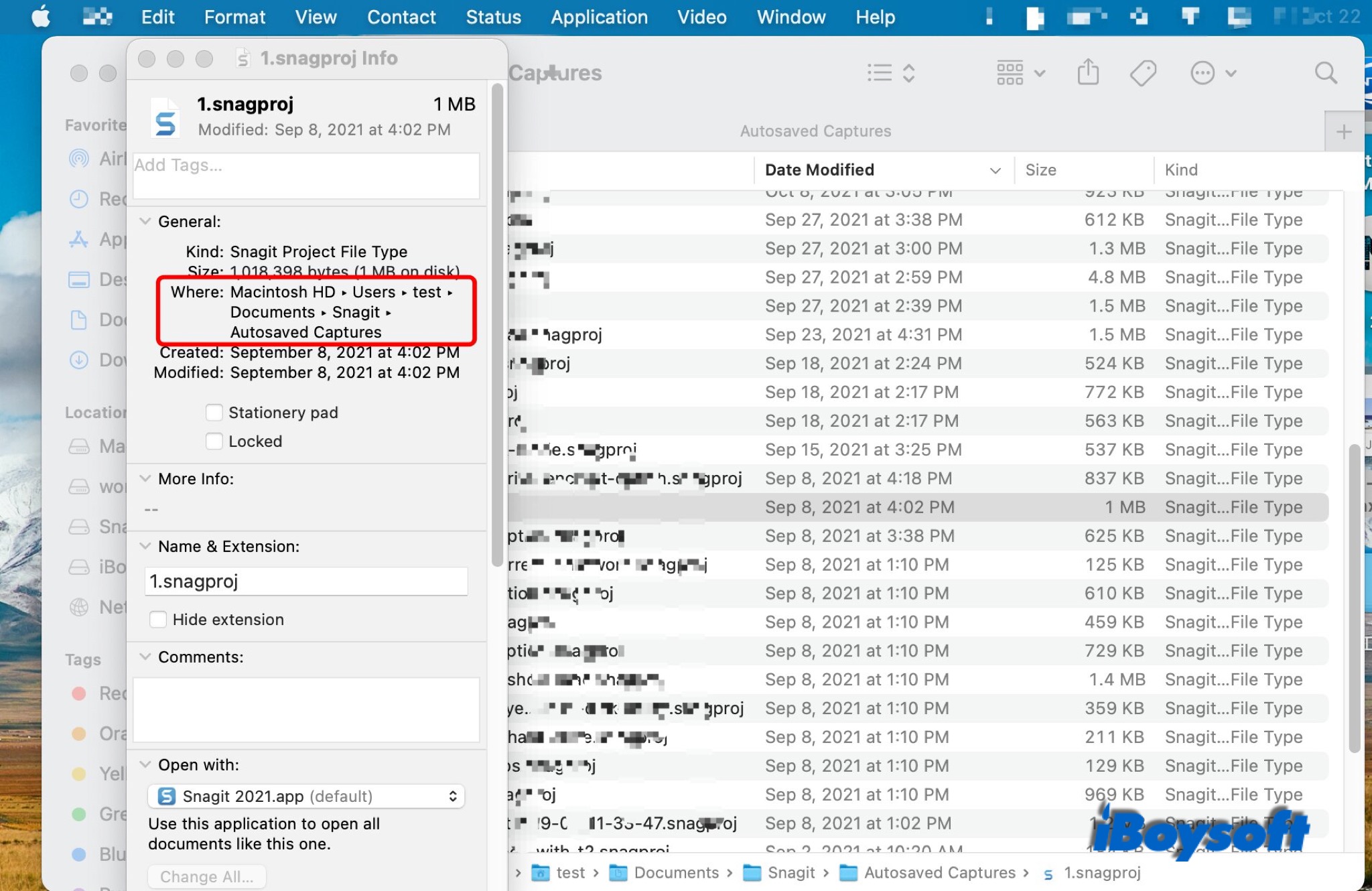
Получить путь к файлу с помощью Finder
В Finder есть два способа узнать путь к файлу.
Во-первых, вы можете найти путь к файлу с помощью панели инструментов Finder.
Откройте искатель и щелкните нужный файл. В верхней строке меню выберите «Вид» > «Показать панель пути», после чего полный адрес отобразится внизу.

Кроме того, вы можете использовать строку заголовка в Finder, чтобы узнать полный путь к файлу.
Открыв Finder, удерживайте клавишу Control или Command и щелкните текущее местоположение в строке заголовка Finder. Затем вы увидите раскрывающийся список с путем в его структуре.
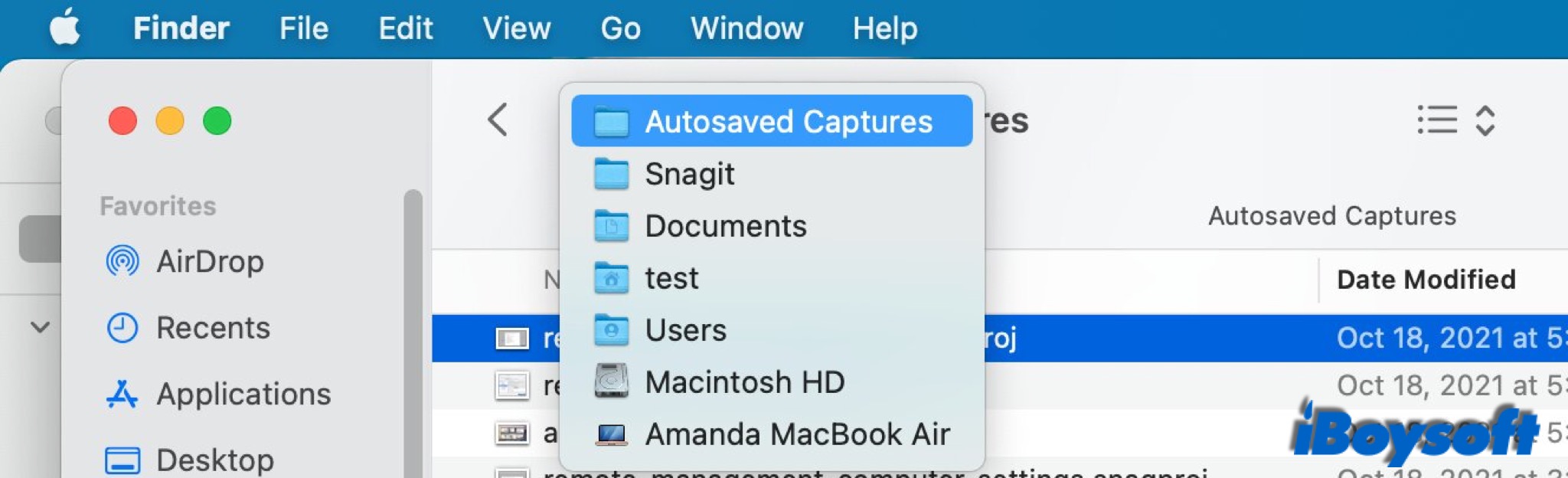
Копировать путь к файлу через Spotlight
Spotlight может помочь отобразить путь к файлу. Вы можете использовать сочетания клавиш Command + Space, чтобы быстро открыть окно Spotlight. Сочетания клавиш на Mac — лучшие помощники, такие как Command-R, Ctrl Alt Delete и т. д.
1. Введите имя файла в строку поиска и найдите нужный файл в списке.
2. Щелкните файл, затем нажмите и удерживайте клавишу Command. Путь к файлу отобразится внизу, пока вы не отпустите клавишу.
Поиск в Spotlight также может помочь вам быстро найти файл на вашем Mac.
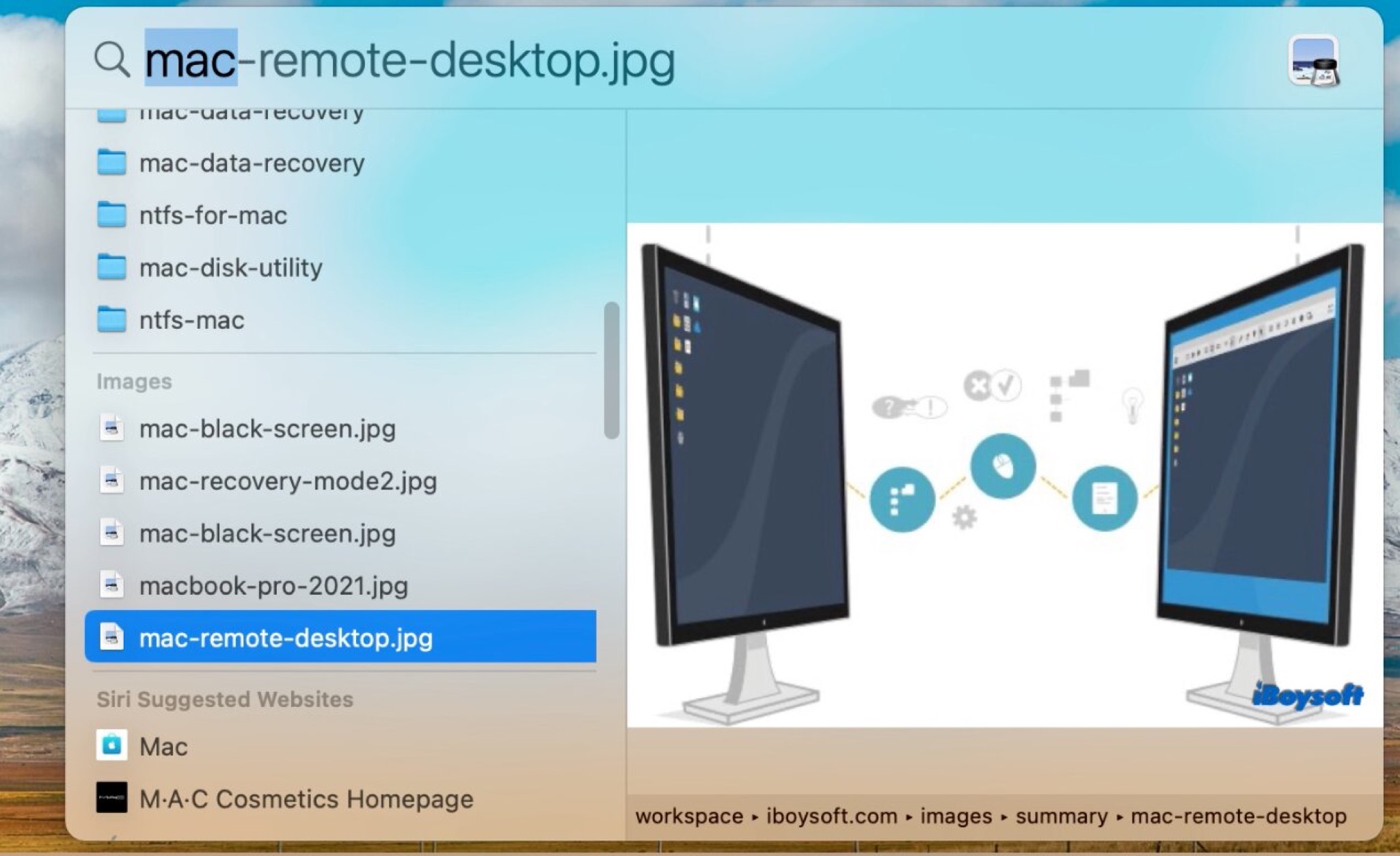
Поиск пути к файлу в терминале
Терминал позволяет вам взаимодействовать с вашим Mac. Вы можете быстро и эффективно управлять операционной системой для выполнения задач, включая поиск, перемещение и удаление файлов. Это также удобный инструмент для просмотра пути к файлу.
Прежде всего, запустите приложение «Терминал» на своем Mac. Его можно найти в разделе «Приложения» > «Утилиты» или выполнить поиск в Spotlight. Если у вас есть файл, доступный на вашем Mac, просто перетащите его в окно Finder, и отобразится полный путь к файлу.
Если вы не знаете, где находится файл, выполните следующие действия, чтобы Терминал отобразил путь к файлу:
1. Введите эту команду: sudo su, затем нажмите клавишу Enter.
2. Введите пароль для вашего Mac, затем снова нажмите клавишу Enter.
3. Введите следующую команду: find / -name [filename]замените правильное имя файла на [filename].
4. Нажмите Enter и подождите, пока Терминал выполнит эту задачу.
По завершении найдите путь к файлу, который вы ищете. Выберите путь и скопируйте его в буфер обмена.
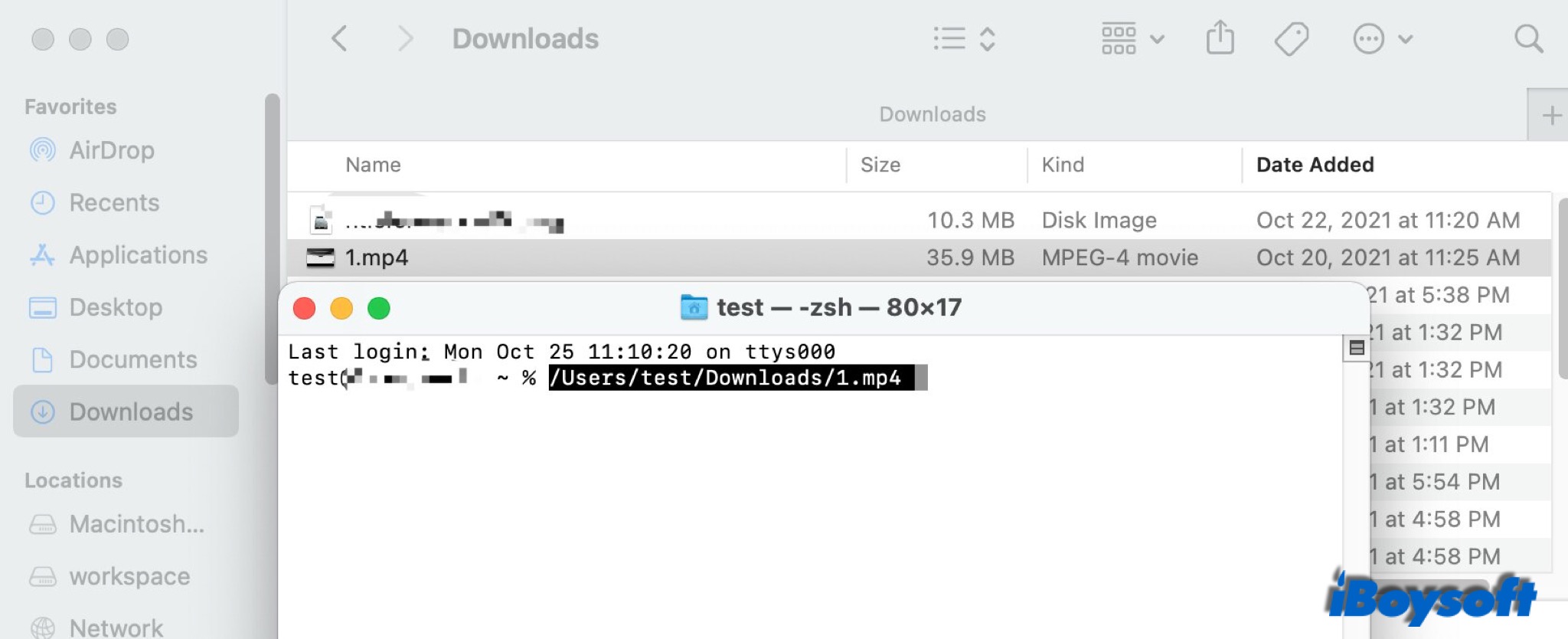
Создайте ярлыки в Automater, чтобы легко получить путь к файлу
С помощью этого встроенного приложения вы можете настраивать рабочие процессы и создавать ярлыки для автоматического выполнения утомительных задач. Таким образом, вы можете создать ярлык, чтобы с легкостью получить путь к любому файлу.
1. Откройте Automator на Mac и выберите «Быстрое действие».
2. В раскрывающемся меню рядом с пунктом «Рабочий процесс получает текущие данные» выберите «Файлы или папки» и выберите «Поиск» рядом с пунктом «В».
3. Введите «копировать в буфер обмена» в поле ввода текста, затем перетащите модуль «копировать в буфер обмена» в раздел с надписью «Перетащите действия или файлы сюда для построения рабочего процесса».
4. Теперь нажмите Файл > Сохранить, чтобы дать этому действию имя и сохранить его.
5. Откройте Finder, щелкните любой файл или папку, удерживая клавишу Control.
6. Найдите в меню «Быстрые действия» и выберите ярлык Automator, который вы только что создали.
Теперь путь к файлу скопирован. Вставьте скопированный текст в любое место.