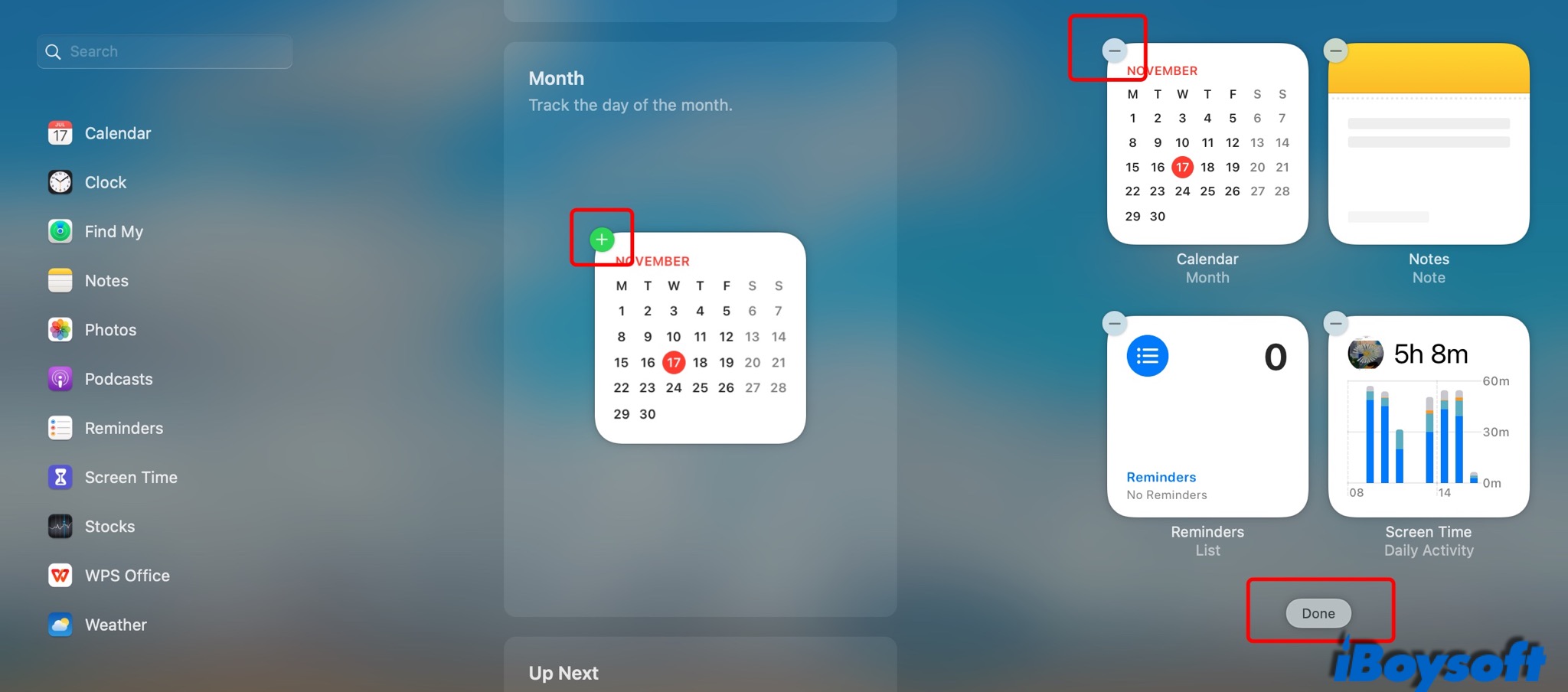Простое введение в строку меню Mac
Резюме: этот пост расскажет вам, что такое строка меню Mac, как скрыть и настроить строку меню Mac. Кроме того, как исправить проблему с исчезновением строки меню Mac.
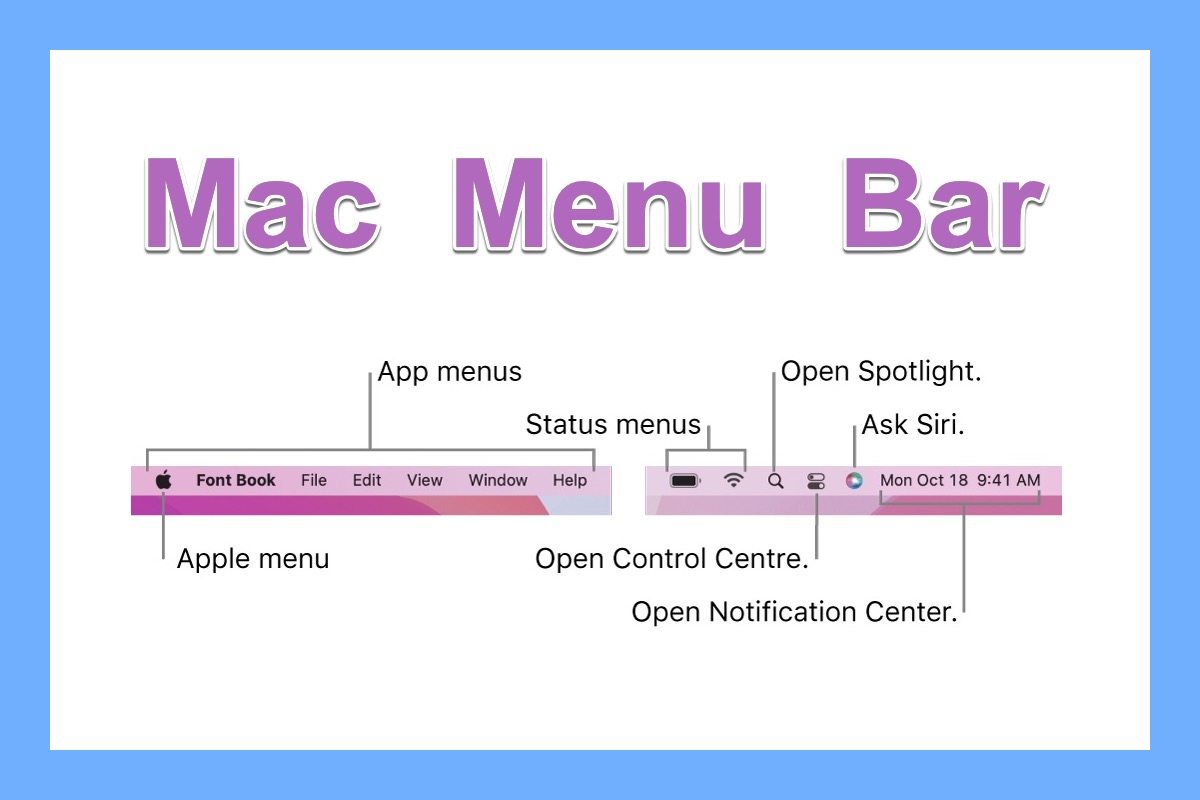
Раскрывающиеся меню Mac не работают? Вы не видите строку меню на экране Mac? Вы обнаружили, что строка меню исчезла? Значки в строке меню отсутствуют? Не волнуйтесь, если внести некоторые изменения в системные настройки, можно легко вернуться в строку меню. Прочитав, вы также узнаете, как упорядочивать, добавлять и удалять значки, такие как Spotlight, из строки меню.
Как правило, исчезновение строки меню Mac связано с некоторыми настройками в Системных настройках, то же самое касается и отсутствия полосы прокрутки на Mac. Возможно, вы неосознанно установили флажки, из-за которых строка меню становится скрытой.
Кроме того, некоторые пользователи Mac также обнаруживают, что строка меню исчезает после обновления до Big Sur. Это вызвано некоторыми настройками по умолчанию. И в любом случае вы можете выполнить следующие действия, чтобы строка меню не исчезала на Mac.
Способ 1. Нажмите меню Apple > «Системные настройки» > «Док и строка меню» и найдите строку меню внизу, затем отключите эти две опции.
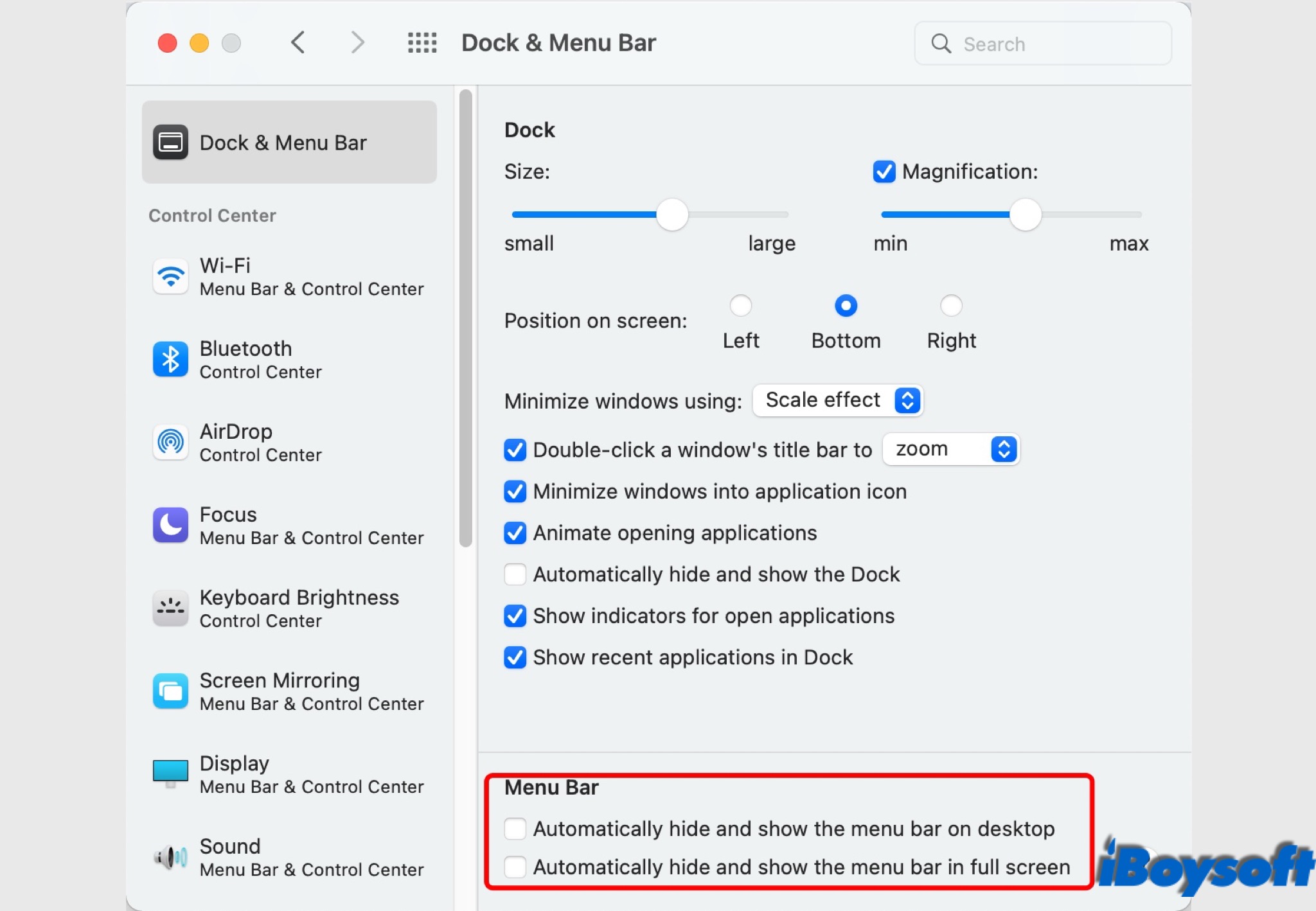
Фактически, строка меню появится, когда вы переместите курсор в верхнюю часть экрана, когда вы отметите эти два параметра. Если вы хотите закрепить строку меню на экране, просто отключите ее. Аналогичным образом, если вы хотите использовать больше экранов, включите их, чтобы скрыть строку меню, когда она не используется.
Способ 2. Откройте «Системные настройки» > «Пользователи и группы», нажмите «Параметры входа» и введите пароль администратора, затем отключите параметр «Показывать меню быстрого переключения пользователей как».
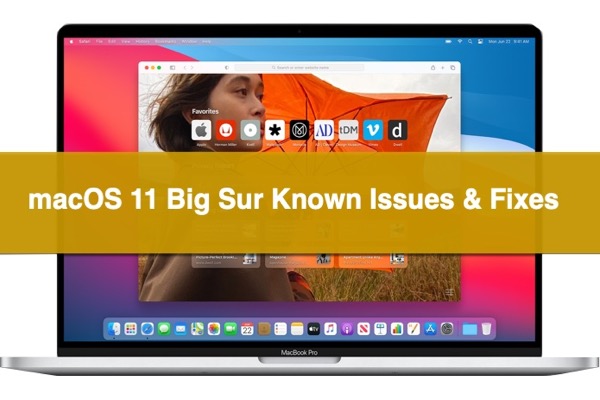
Устранение проблем macOS Big Sur (невозможно установить на Macintosh HD)
Если вы столкнулись с дополнительными проблемами macOS Big Sur, такими как AirDrop не работает, Mac завис в режиме восстановления и т. д., узнайте, как исправить проблемы с обновлением macOS Big Sur, чтобы ваш Mac работал нормально. Читать далее >>
Как и панель задач в Windows, строка меню на Mac расположена в верхней части экрана. Он состоит из нескольких частей, в которых вы можете выбирать команды, выполнять задачи и проверять статус. Давайте вместе узнаем больше о каждом из них.
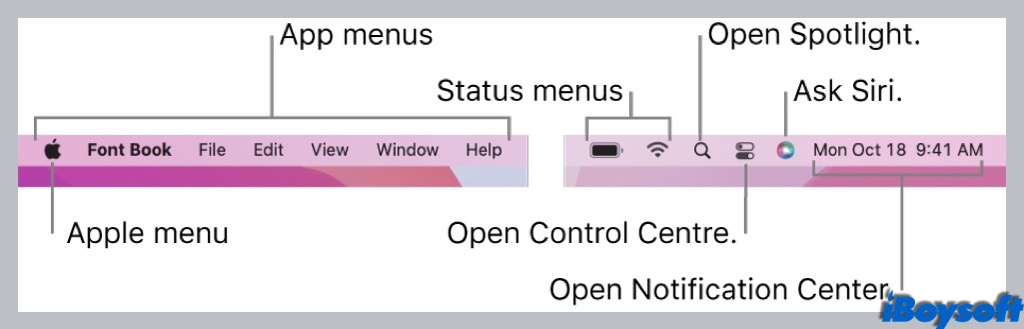
Яблочное меню – Он расположен в верхнем левом углу экрана. Здесь вы можете получить доступ к некоторым часто используемым командам, таким как открытие системных настроек, обновление в App Store, экран блокировки, выключение Mac и т. д.
Меню приложения – Он расположен рядом с меню Apple. Когда вы открываете приложение, его название отображается жирным шрифтом, за которым следуют такие меню, как «Файл», «Правка», «Вид», «Окно», «Справка» и т. д. Макет зависит от приложения.
Меню статуса – Он находится в правом верхнем углу экрана, где вы можете проверить состояние вашего Mac, включая аккумулятор и Wi-Fi. Кроме того, к нему можно добавить Siri, Spotlight и Time Machine. Здесь же отображаются значки некоторых сторонних виджетов.
Центр управления – Щелкните значок Центра управления, и вы сможете быстро изменить некоторые ключевые настройки macOS или использовать некоторые функции, такие как громкость, яркость, фокус, Airdrop, зеркальное отображение экрана и т. д.
Центр уведомлений – Дата и время отображаются в правом верхнем углу строки меню. Нажмите на время, чтобы открыть Центр уведомлений Mac, где вы можете просматривать встречи, заметки, погоду, уведомления и многое другое.
Обратите внимание, что SystemUIServer управляет отображением элементов в строке меню Apple. Если вы обнаружите, что значки в строке меню исчезают ненормально, вы можете принудительно закрыть SystemUIServer, чтобы устранить проблему.
Если слишком много значков загромождают строку меню, вы можете удалить некоторые из них. Также вы можете добавить значки часто используемых функций для быстрого доступа к ним. Также поддерживается изменение расположения значков в строке меню. Узнайте, как настроить строку меню ниже.
Удаление значков: нажмите и удерживайте клавишу Command, щелкните значок, который хотите удалить, и перетащите его из строки меню.
Изменение порядка значков: нажмите и удерживайте клавишу Command, щелкните значок, чтобы перетащить его в любое место строки меню, затем отпустите клавишу и указатель.
Чтобы добавить значки: нажмите меню Apple > «Системные настройки» > «Док и строка меню». В правом списке щелкните элемент и установите флажок рядом с пунктом «Показать в строке меню». Что касается часов и батареи, вы можете выбрать дополнительные параметры, чтобы настроить строку меню. Вы можете просмотреть изменения в окне, окрашенном в синий цвет.
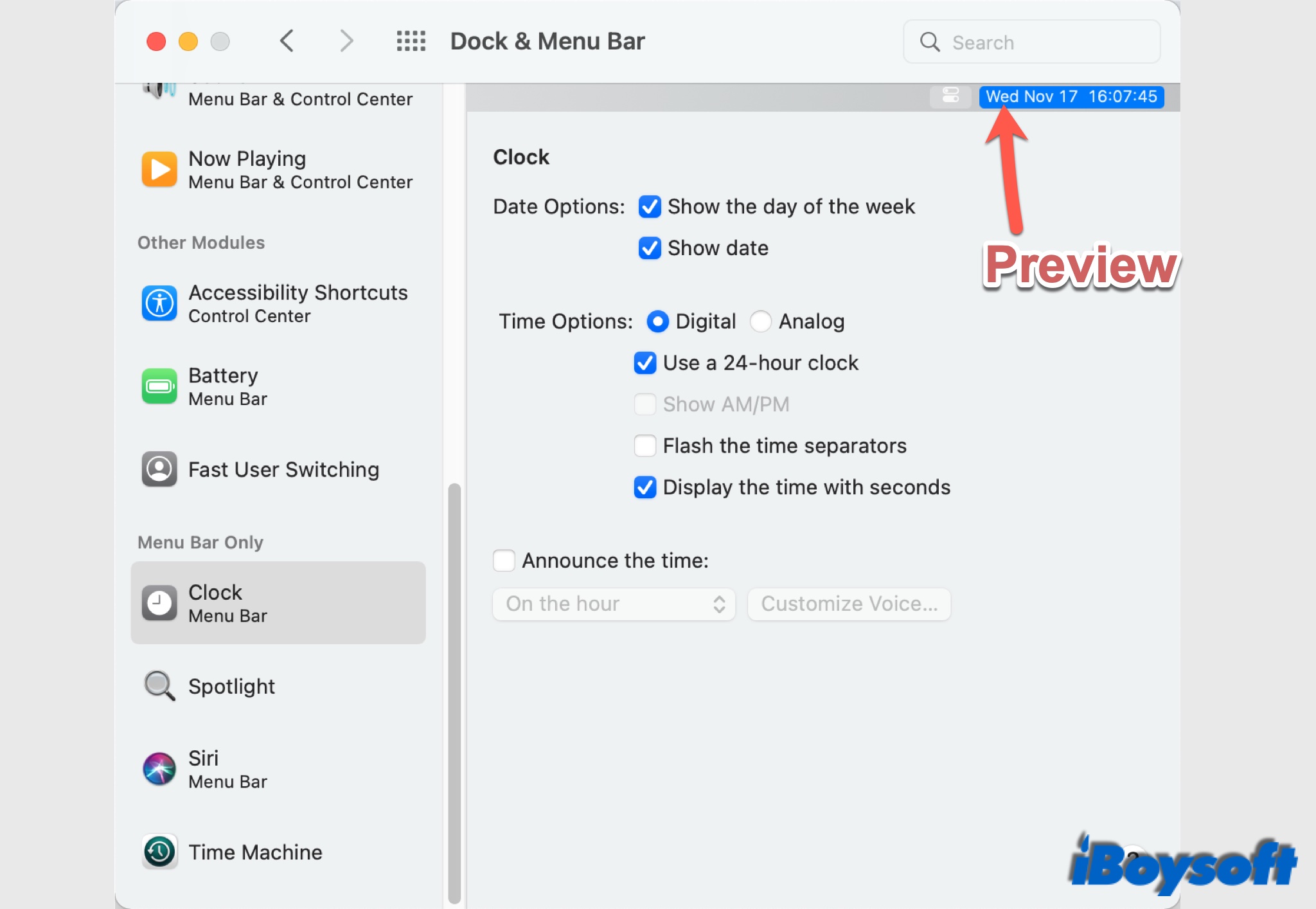
Редактирование Центра уведомлений: щелкните модуль даты и времени, чтобы открыть центр уведомлений. Выберите «Редактировать виджеты» внизу. В новом всплывающем окне вы можете добавлять и удалять элементы. Нажмите Готово, чтобы завершить изменения.