Познакомьтесь с системным отчетом на вашем Mac[macOS Ventura]
Краткое описание: объяснение системного отчета на Mac, а также инструкции по проверке системного отчета/системной информации в macOS Ventura и использованию системного отчета Mac.
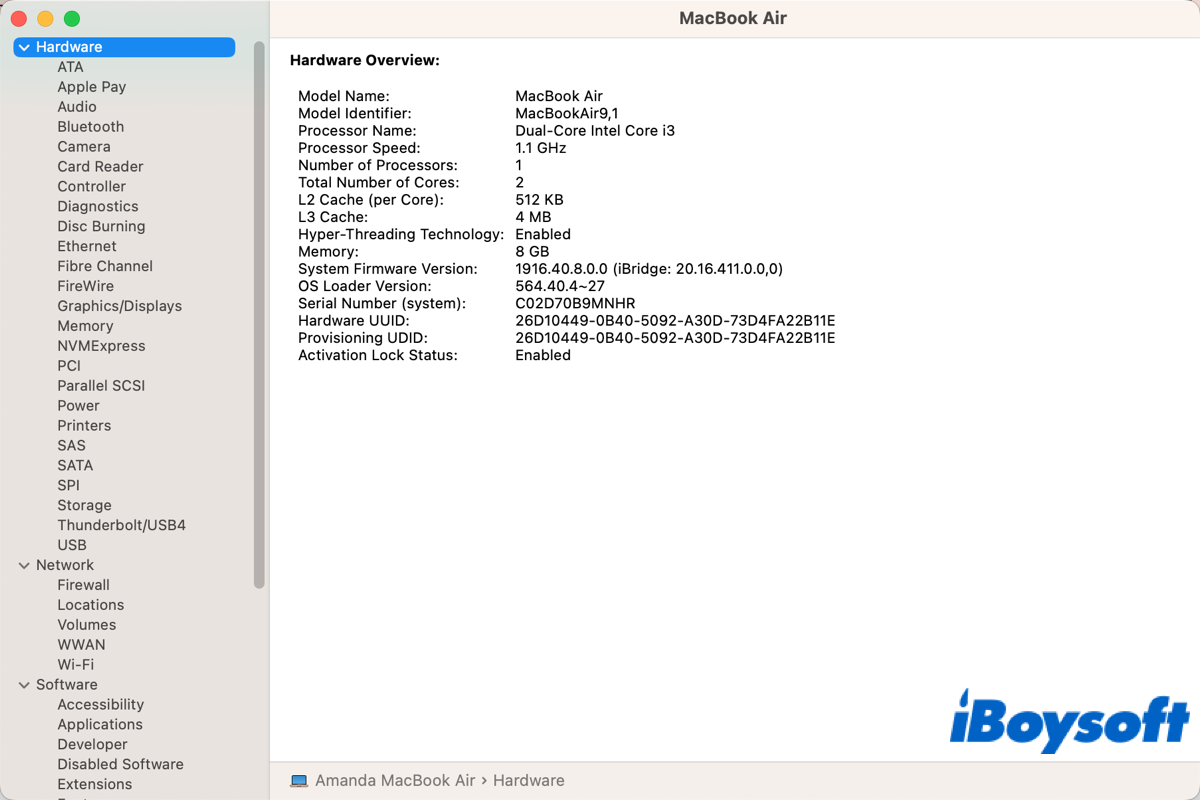
Что такое системный отчет на Mac
Системный отчет, функция macOS, предоставляет разнообразную информацию о вашем оборудовании, сети и программном обеспечении. Системный отчет — это место, куда можно обратиться, когда вам нужно проверить конкретную информацию об оборудовании и программном обеспечении для обновления системы, устранения неполадок или проверки версий определенных установленных программ.
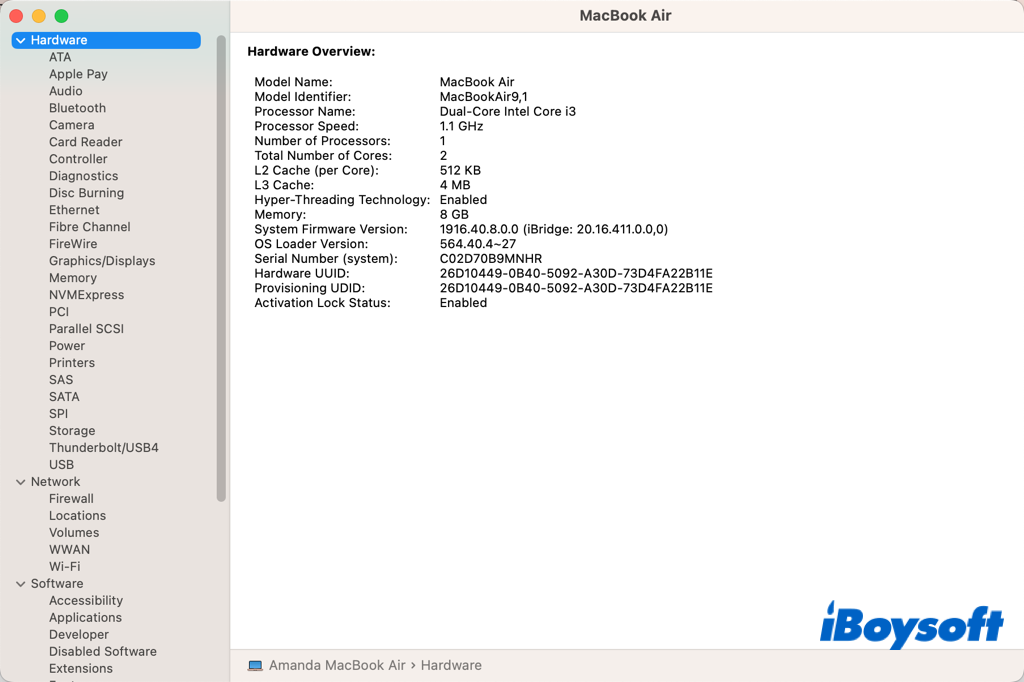
Кроме того, этот профилировщик системы Mac равен Системная информация, встроенное приложение macOS. То есть системный отчет и системная информация на Mac относятся к одному и тому же. Когда вы открываете системный отчет, вы фактически получаете доступ к приложению «Информация о системе».
Как найти системный отчет в macOS Ventura
С выпуском macOS Ventura в macOS было внесено множество изменений в дизайне, которые больше напоминают пользовательские интерфейсы iOS и iPadOS от Apple. Визуально были изменены довольно многие аспекты операционной системы, такие как настройки системы, меню и т. д. Также изменено расположение системного отчета.
В macOS Monterey и более ранних версиях вы можете получить быстрый доступ к системному отчету из раскрывающегося меню Apple, но теперь, в macOS Ventura, он теперь расположен на два уровня ниже в настройках системы. Вот как найти системный отчет в macOS Ventura:
- Нажмите логотип Apple в верхнем левом углу, затем выберите Об этом Mac.
- Нажмите Больше информации во всплывающем окне, в котором показаны основные сведения о вашем Mac.
- В приложении «Системные настройки» прокрутите вниз и выберите Системный отчет.
- Откроется системный отчет со списком информации об оборудовании, сети и программном обеспечении вашего Mac.
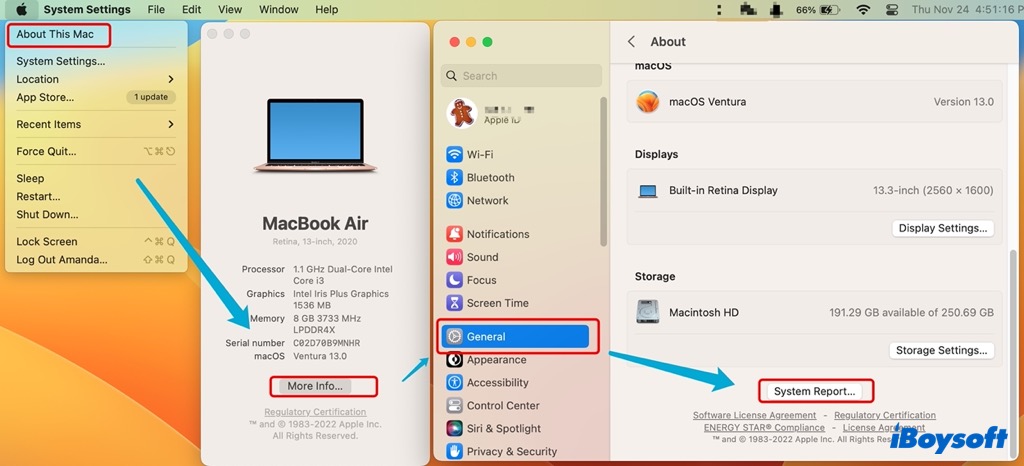
Кроме того, вы можете найти системный отчет, выполнив следующие действия:
- Зайдите в меню Apple и выберите Настройки системы.
- На левой боковой панели выберите Общийзатем нажмите О в правом столбце.
- Прокрутите страницу вниз и нажмите кнопку Системный отчет внизу, чтобы открыть его.
Кроме того, вы можете напрямую открыть приложение «Информация о системе», чтобы проверить системный отчет:
- Нажмите логотип Apple в верхнем левом углу, нажмите и удерживайте клавишу Option и выберите «Информация о системе» в меню Apple.
- Или перейдите в Finder > Приложения > Утилиты > Информация о системе.
- Или воспользуйтесь поиском Spotlight или панелью запуска, чтобы открыть информацию о системе.
Как использовать системный отчет на Mac
Открыв системный отчет Mac, вы можете просмотреть информацию об оборудовании, установленном на вашем Mac или подключенном к нему, сетевых подключениях Mac, таких как настройки прошивки, IP-адрес и активные службы, а также программном обеспечении Mac, включая операционную систему и приложения. и расширения ядра. Просто щелкните элемент на левой боковой панели, чтобы отобразить более подробную информацию справа.
Кроме того, вы можете просмотреть подробный/короткий отчет, сохранить или распечатать системный отчет, а также отправить системный отчет в Apple, нажав кнопку «Файл» в верхней строке меню и выбрав «Показать больше/меньше информации», «Сохранить», «Печать», «Отправить в Apple» из список.
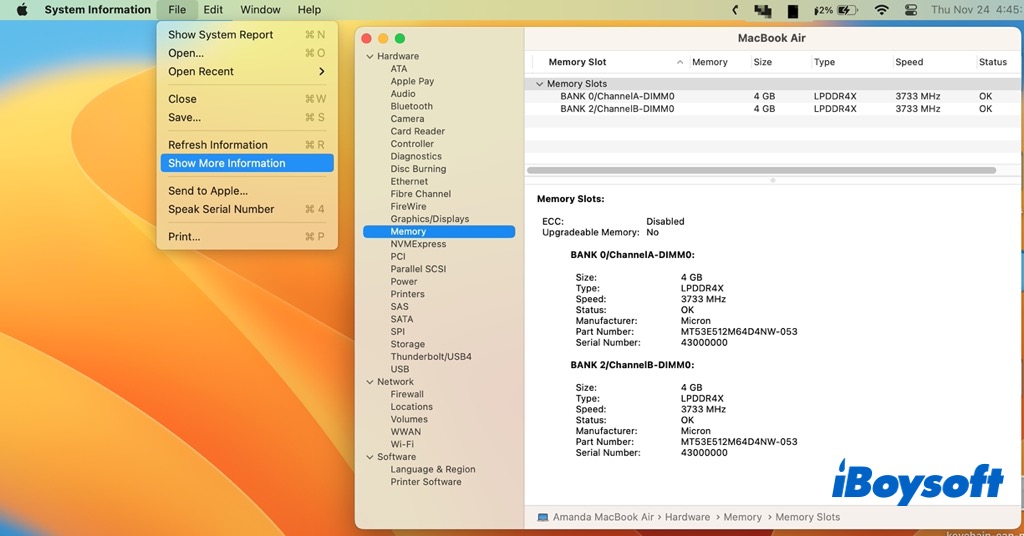
Заключение
Прочитав этот пост, вы получите более глубокое понимание отчета системы Mac. Это полезно, когда вам нужно проверить некоторую конкретную информацию об аппаратном и программном обеспечении вашего Mac. Выполнив описанные выше шаги, вы можете легко открыть отчет о перемещенной системе в macOS Ventura.