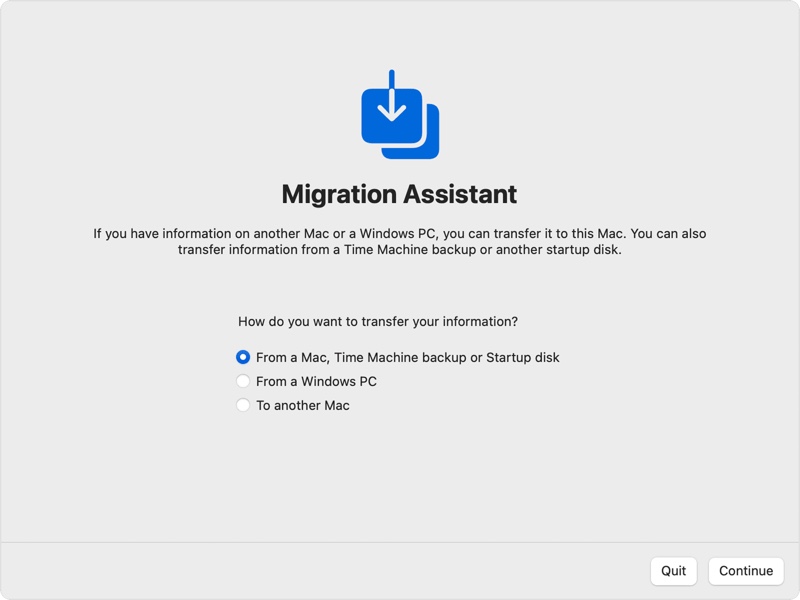Помощник по миграции — переносите ваши данные с Mac на Mac
Резюме: прочитайте эту статью, чтобы узнать, что такое Помощник по миграции и его преимущества. Вы также можете узнать, как использовать Помощник по миграции для переноса ваших данных.
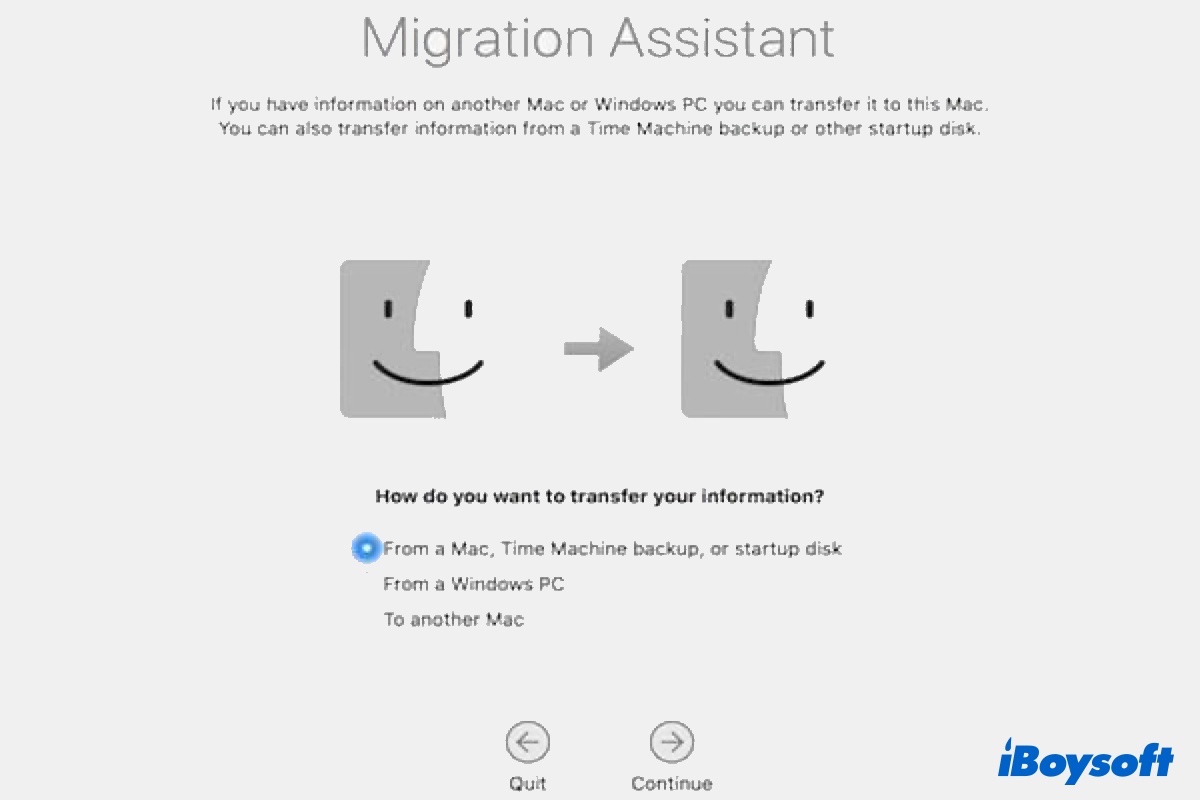
Если вы пользователь Mac, то вы могли заметить, что есть приложение под названием Помощник по миграции установлен на вашем компьютере Mac. Вы когда-нибудь использовали его? Если нет, вы можете прочитать наш пост, чтобы узнать что такое Помощник по миграции и как использовать его для передачи ваших данных.
Что такое Помощник по миграции на Mac
Помощник по миграции, служебное программное обеспечение, разработанное Apple Inc., используется для переноса всех ваших документов, учетных записей пользователей, настроек компьютера и приложений с Mac, ПК с Windows, компьютера или полной резервной копии диска на новый Mac через Thunderbolt Bridge. Вы можете использовать его во время первоначальной настройки нового Mac или запустить вручную в уже настроенной системе.
Вы можете найти Помощника по миграции, открыв панель запуска > Другой > Помощник по миграции.
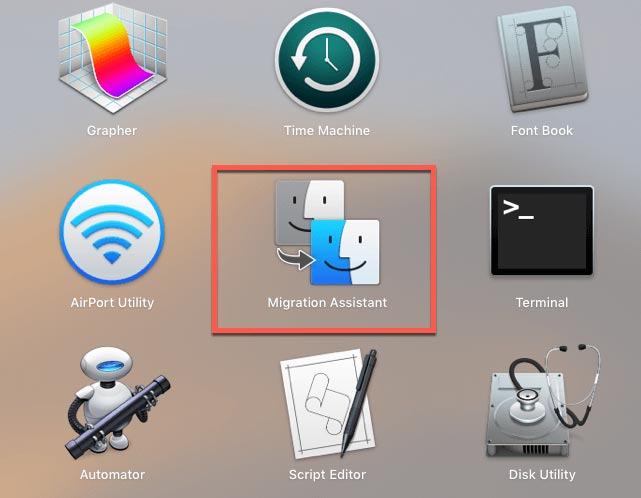
Преимущества использования Помощника по миграции
Высокая эффективность: Migration Assistant дублирует содержимое и конфигурацию существующей учетной записи пользователя компьютера на новую. Используя утилиту Migration Assistant, вам не придется настраивать электронную почту, закладки, пароли и другие параметры с нуля. Вы можете легко использовать ее для переноса своих учетных записей, включая рабочий стол, фильмы, музыку, изображения, сообщения и шрифты. Возможен даже перенос всех настроек ваших приложений.
Интеллект: Помощник по миграции достаточно умен, чтобы копировать файлы, не заменяя программное обеспечение, которое уже присутствует (или более новое) на старом компьютере (например, операционная система и другие приложения, входящие в комплект). После завершения миграции данных новый компьютер готов к использованию, и ничего со старого компьютера не стирается и не изменяется.
Как подключить два компьютера Mac для использования Migration Assistant
Обычно существует 4 способа подключения двух компьютеров Mac для использования Ассистента миграции:
- Thunderbolt — самый быстрый метод, он доступен на всех компьютерах Mac с 2011 года и позже. Ожидайте передачи не менее 3 ГБ в минуту. Вам понадобится кабель Thunderbolt.
- Ethernet доступен на настольных компьютерах Mac, ПК с Windows и старых ноутбуках Mac. Ожидайте передачи 2 ГБ в минуту. Адаптер Thunderbolt-Ethernet (или адаптер USB 3-Gigabit) добавляет сетевой порт на компьютеры Mac, у которых его нет. Вам также понадобится кабель Ethernet.
- Firewire был распространен на старых компьютерах Mac (2008-2011). Используйте адаптер Thunderbolt to Firewire и кабель Firewire для передачи данных со скоростью 2 ГБ в минуту. Застряли со старым Mac (2002-2008)? Вам может понадобиться кабель Firewire 800 to Firewire 400 6-pin для передачи данных со скоростью 1 ГБ в минуту.
- Wi-Fi — это крайняя мера. Вам нужно разместить компьютеры как можно ближе к точке доступа Wi-Fi и попытаться выключить все другие компьютеры, которые могут конкурировать за пропускную способность. Если и компьютеры, и маршрутизаторы Wi-Fi выпущены в 2013 году или новее (с 802.11ac), вы можете достичь почти 1 ГБ в минуту. В старых системах с 802.11n для передачи 1 ГБ может потребоваться 3 минуты.
Как использовать Помощник по миграции для переноса данных с Mac на Mac
К счастью, мы разместили видео на нашем канале YouTube, чтобы показать как использовать помощник по миграции легко. Это видео поможет вам быстрее и интуитивно освоить использование Помощника по миграции, чем учебные пособия в виде бледного текста. Он охватывает почти каждый шаг, который вам следует выполнить при использовании Помощника по миграции для переноса данных с одного Mac на другой.
Кроме того, если вам нужен текстовый учебник, прочитайте ниже, чтобы перенести ваши данные со старого Mac на новый:
На вашем новом Mac:
- Запустить Finder, открыть Приложения > Утилиты > Помощник по миграциизатем нажмите Продолжать.
- Когда Помощник по миграции запросит у вас разрешение на внесение изменений, введите пароль администратора, затем нажмите ХОРОШО.
- На вопрос, как вы хотите перенести информацию, выберите вариант переноса с Mac, резервной копии Time Machine или загрузочного диска. Затем нажмите Продолжать.

Источник: Apple.com
На вашем старом Mac:
- По-прежнему откройте «Ассистент миграции», затем нажмите «Продолжить».
- На вопрос, как вы хотите перенести информацию, выберите вариант переноса на другой Mac. Затем нажмите Продолжать.
На вашем новом Mac:
Когда вас попросят выбрать Mac, резервную копию Time Machine или другой загрузочный диск, выберите другой Mac. Затем нажмите Продолжать.
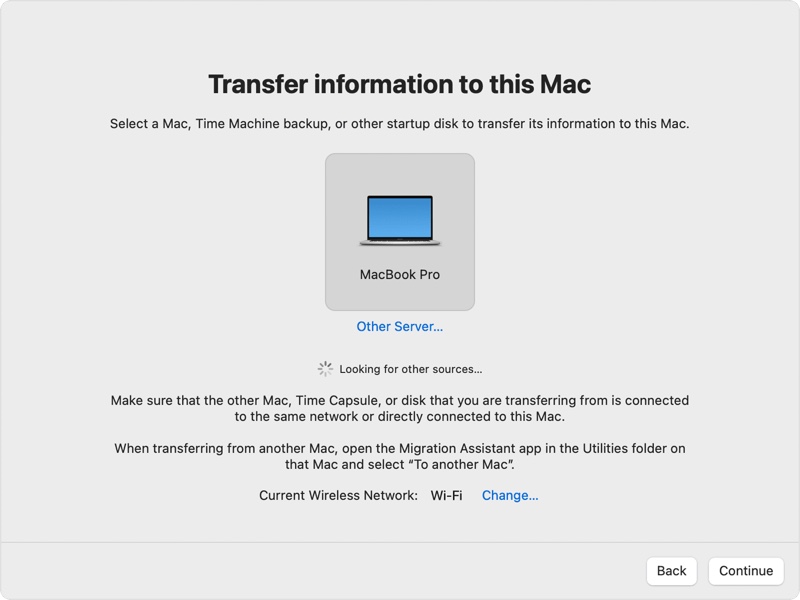
Источник: Apple.com
На вашем старом Mac:
Если вы видите код безопасности, убедитесь, что это тот же код, который отображается на вашем новом Mac. Затем нажмите Продолжать.
На вашем новом Mac:
- Выберите информацию для переноса.
- Нажмите Продолжать для начала передачи. Для завершения больших передач может потребоваться несколько часов.
- После завершения работы Помощника по миграции закройте его на обоих компьютерах.
И вот они несколько советов по использованию Помощника по миграции:
- Перед использованием Ассистента миграции убедитесь, что два обновленных компьютера Mac нормально загружаются по одной и той же сети Wi-Fi.
- Четко ознакомьтесь с различными шагами на вашем старом и новом Mac, чтобы не запутаться при переключении между двумя Mac.
- После того как Ассистент миграции завершит перенос данных, войдите в перенесенную учетную запись на новом Mac, чтобы увидеть ее файлы.

Передача файлов между двумя компьютерами Mac с помощью Target Disk Mode/Share Disk
Если вы не можете запустить свой Mac, чтобы использовать Migration Assistant, или вам не нужно переносить приложения или настройки, используйте Target Disk Mode или Share Disk для переноса данных с одного Mac на другой. Подробнее >>