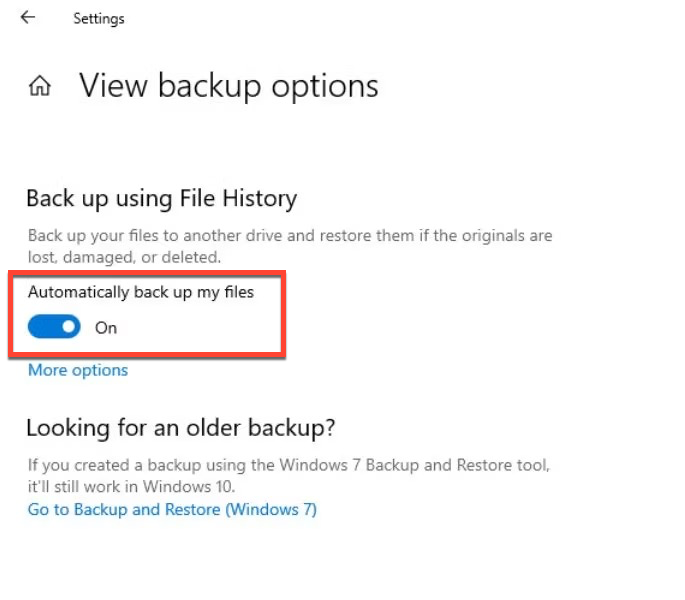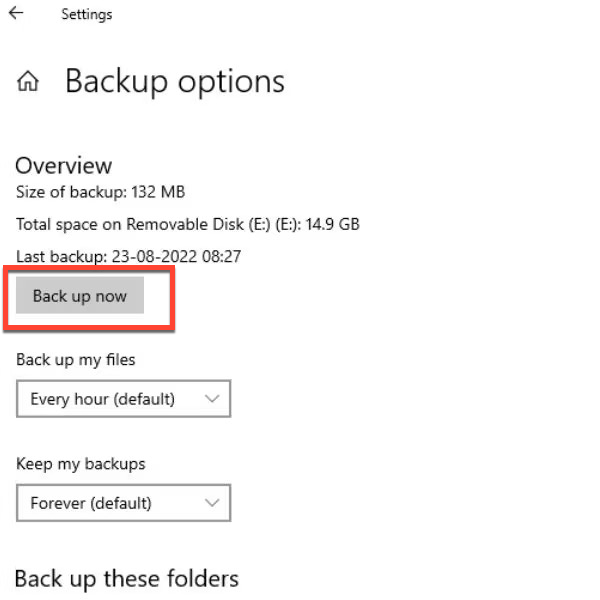Помощник автоматически создает резервную копию вашего ПК с Windows
Резюме: История файлов Windows — это удивительный набор инструментов, который создает резервные копии ваших файлов и документов на вашем ПК и играет большую роль при восстановлении важных файлов или настроек на вашем компьютере. Эта статья от iBoysoft поможет вам всесторонне изучить историю файлов Windows 10/11.
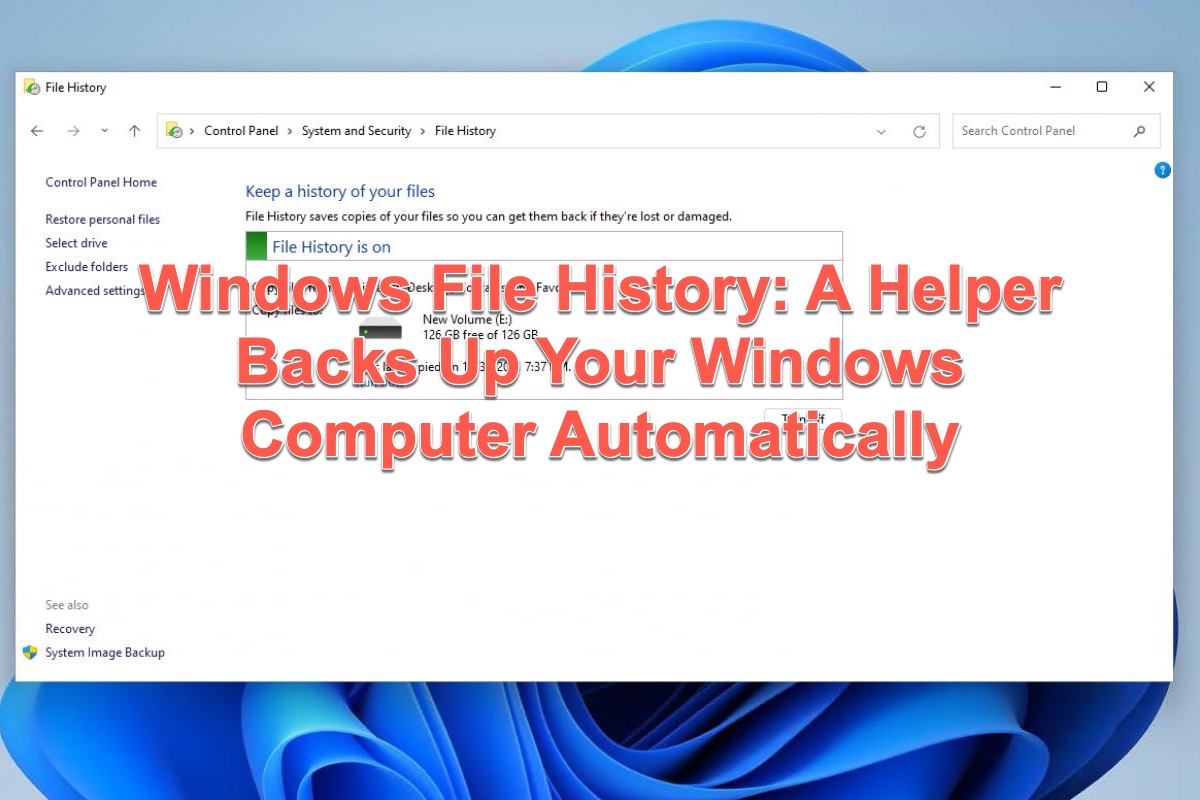
Регулярное резервное копирование вашего компьютера — это хорошая привычка, потому что вы никогда не знаете, когда и почему ваша операционная система выходит из строя, в результате чего ваши файлы и данные повреждаются и становятся недоступными. Многократное копирование и вставка более проблематичны, чем использование собственного набора инструментов. История файлов Windowsчто позволяет вам создать резервную копию вашего компьютера за один раз.
В этой статье рассказывается об истории файлов Windows 10/11, в том числе о том, что это такое и как включить/отключить ее на вашем компьютере.
Что такое история файлов Windows?
Для улучшения работы резервного копирования Microsoft создала историю файлов в Windows 8 в 2012 году и постоянно обновляла ее функции и возможности. История файлов — это механизм моментальных снимков всех файлов, которые пользователи хранят в основных папках или каталогах, связанных с учетными записями пользователей.
Ранее эта папка называлась «Библиотеки», а в ее состав входили папки «Документы», «Музыка», «Изображения, видео», «Рабочий стол» и автономные файлы, хранящиеся в учетной записи OneDrive пользователя.
В отличие от образа системы и резервного копирования Windows, история файлов создает резервные копии только определенных файлов и папок, а не дублирует весь Диск на вашем компьютере. Вы можете использовать историю файлов, которая позволяет без труда сделать полную резервную копию важных файлов и данных на внешний жесткий диск.
Если вы считаете эту статью информативной и полезной, поделитесь ею с большим количеством людей на своей социальной платформе!
Как работает история файлов Windows?
История файлов делает снимки всех файлов в этих папках, упомянутых выше, а также загруженных файлов OneDrive через определенные промежутки времени. Он обеспечивает доступ для просмотра и извлечения предыдущих версий файлов из снимков.
Более того, история файлов не активирована на вашем компьютере по умолчанию, поэтому вам нужно включить ее вручную, и Windows не создает резервные копии файлов и папок в документах, музыке, изображениях, видео, рабочем столе, а также автономных файлах, хранящихся в файлах пользователей. Учетная запись OneDrive, если вы ее отключите.
Как включить/отключить историю файлов Windows на компьютере?
Существует три метода, позволяющих включить историю файлов Windows, и в этой статье они будут описаны один за другим. Просто продолжайте читать и попробуйте один из способов испытать эту замечательную функцию прямо сейчас!
Способ 1. Используйте настройки Windows, чтобы включить историю файлов.
Версия Windows 8.1 и версия Windows 1o позволяют пользователям запускать историю файлов в строке меню настроек, поэтому вы можете выполнить описанные ниже шаги, если вы используете Windows 8.1 или Windows 10.
- нажмите Победа + Я клавиши, которые сложнее вызвать для приложения «Настройки», нажмите Системаа затем нажмите на Хранилище вариант.
- Прокрутите курсор мыши вниз, чтобы найти Дополнительные настройки хранилища выбор и нажмите кнопку Посмотреть варианты резервного копирования этикетка на главном интерфейсе.
- Если вы ранее включили историю файлов, все, что вам нужно сделать, это просто включить Автоматически создавать резервные копии моих файлов поэтому история файлов автоматически создаст резервные копии определенных файлов и папок на вашем компьютере.

- Если вы не активировали эту функцию, вы можете увидеть Добавить диск вариант. Нажмите на него и выберите внешний жесткий диск, подключенный к вашему компьютеру, для резервного копирования файлов.
- Нажать на Больше вариантов кнопку, а затем нажмите кнопку Резервное копирование сейчас Кнопка «История файлов» создаст резервную копию ваших файлов на диске.

- Вы можете прокрутить интерфейс вниз, чтобы увидеть дополнительные настройки настроек.
Если вы планируете отключить историю файлов на своем компьютере, снимите флажок Автоматически создавать резервные копии моих файлов кнопку напрямую.
Способ 2. Используйте панель управления, чтобы включить историю файлов.
Если вы используете Windows 11, вам необходимо включить «Историю файлов» через панель управления, поскольку Windows 11 удаляет параметр «История файлов» в строке меню настроек.
- Нажимать Победа + Р запустить Бегать командный ящик. Затем введите Панель управления в текстовом поле и нажмите клавишу Enter.
- Открыв панель управления, нажмите кнопку Система и безопасность вариант под Настройте параметры вашего компьютера раздел.
- Прокрутите вниз и нажмите на История файлов вариант.
- Вы увидите “История файлов отключена” сообщение. Нажмите кнопку Включать Кнопка, чтобы включить историю файлов в вашей системе.
Если вы подключили к компьютеру внешнее запоминающее устройство, история файлов автоматически создаст на нем резервные копии файлов. Чтобы отключить работу истории файлов, просто нажмите кнопку «Включить», и она изменится на «Выключить».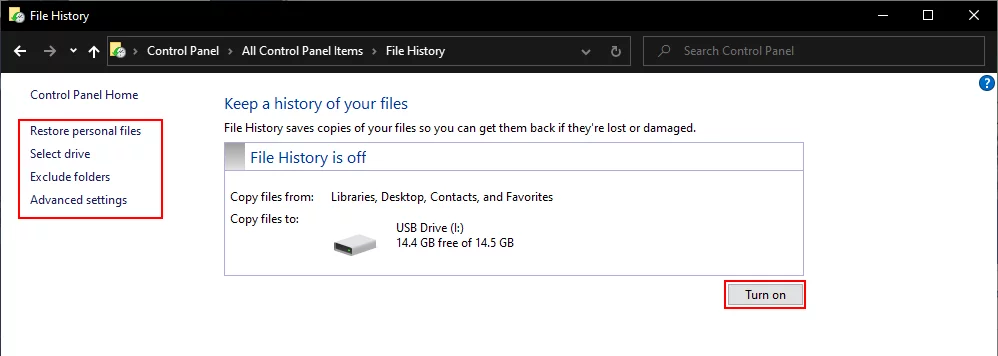
Способ 3. Используйте редактор групповой политики, чтобы включить историю файлов.
Пользователи Windows Pro и Enterprise могут использовать редактор групповой политики, чтобы включить историю файлов Windows 10/11 на устройствах вашего компьютера.
- Нажимать Победа + Р для запуска Бегать командный ящик. Затем введите gpedit.msc в поле командной строки Windows и нажмите кнопку Входить ключ.
- Затем будет запущен редактор групповой политики. Перейдите к Конфигурация компьютеравыбирать Административные шаблоныа затем выберите Компоненты Windows.
- Прокрутите вниз и найдите Политика истории файлов под Компоненты Windows раздел.
- Дважды щелкните значок Отключить историю файлов настройка для запуска окна редактирования. Нажмите Запрещать чтобы остановить функцию отключения истории, чтобы история файлов работала нормально.
Измените переключатель с Не настроено к Включенозатем сохраните изменения и нажмите Применять/Хорошо кнопка. Это полностью отключит доступ к функции истории файлов.
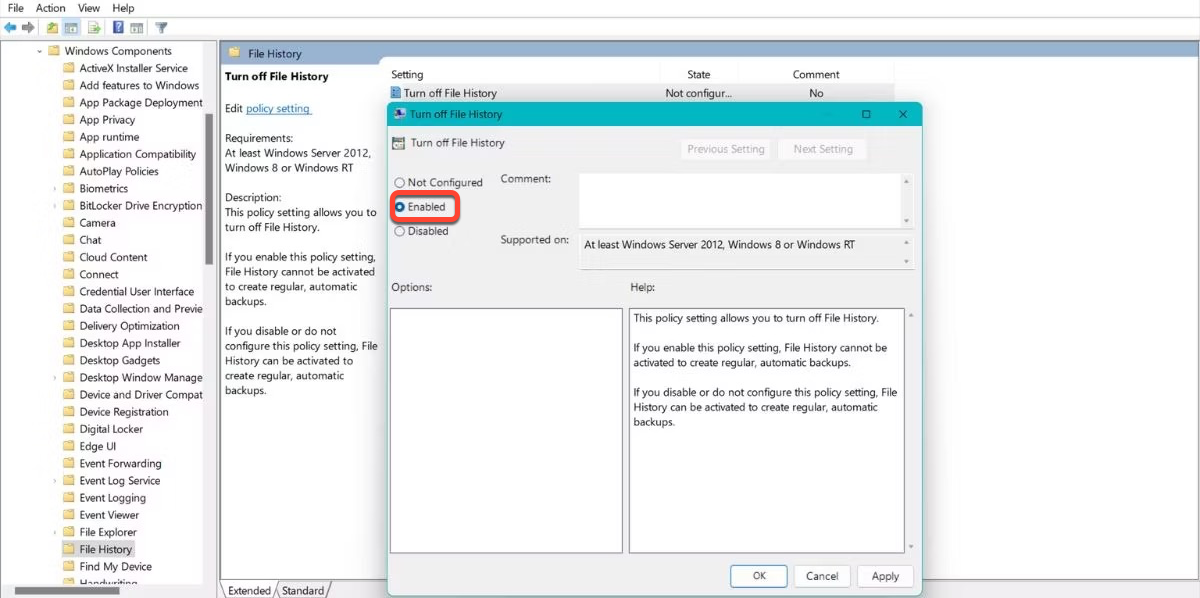
Успешно включили историю файлов Windows на своем компьютере? Тогда поделитесь своим счастьем с другими!
Заключение
История файлов Windows — это замечательная функция, которая автоматически создает резервную копию вашего компьютера с любым подключенным функциональным внешним жестким диском. Если вы хотите испытать эту функцию, прочитайте эту статью, чтобы включить ее прямо сейчас!