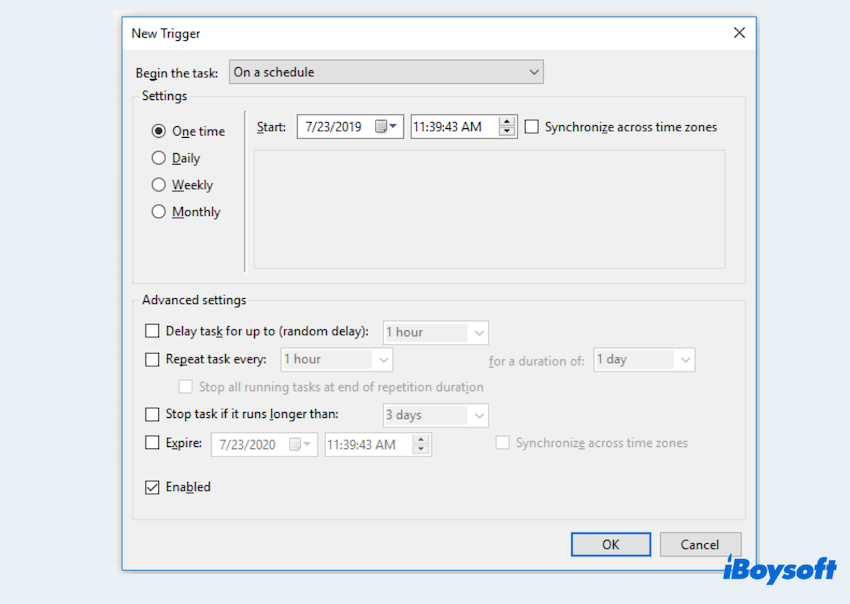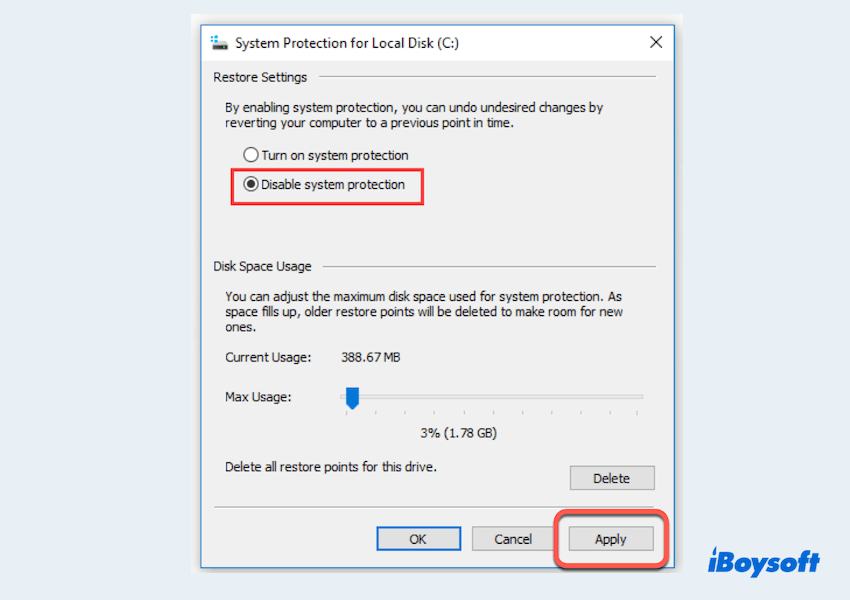Полное введение в теневое копирование и как использовать VSS в Windows10?
Резюме: Вы когда-нибудь использовали или слышали Теневое копирование когда вы делаете копии? В этом посте от iBoysoft представлено краткое введение в теневое копирование, которое поможет вам освоить новый метод создания резервных копий.
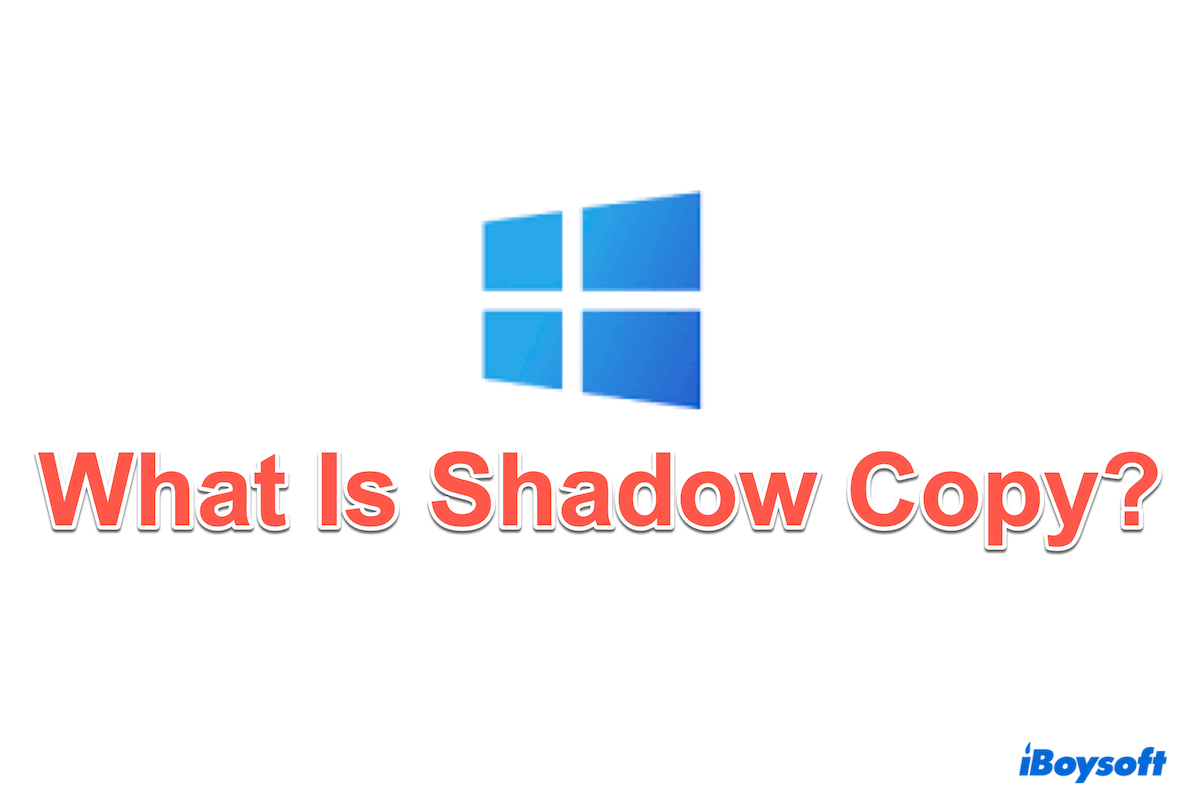
В современную цифровую эпоху резервное копирование данных имеет решающее значение как для отдельных лиц, так и для организаций. Один из них является Теневое копирование. Теневое копирование, также известное как Служба теневого копирования томов(VSS) или службы моментальных снимков тома — это функция Microsoft Windows.
Теневое копирование позволяет пользователям создавать резервные копии моментальных снимков или копировать компьютерные файлы и тома независимо от того, используются ли они в данный момент. Для создания или восстановления теневых копий файловая система должна быть NTFS или ReFS, поэтому только тома в формате NTFS/ReFS могут использовать эту технологию.
С Теневое копирование в Windows 7/10 пользователи могут создавать снимки как на локальных, так и на внешних томах, улучшая возможности защиты и восстановления данных. В этой статье исследуется что такое теневое копированиекак это работает, плюсы и минусы теневого копирования томов, а также пошаговое руководство по включению и отключению теневого копирования в Windows.
Как работает теневое копирование?
Теневое копирование может создавать резервные копии или снимки, и эти снимки фиксируют состояние данных в определенный момент времени, что позволяет нам восстанавливать файлы, которые были случайно удалены или изменены.
Давайте посмотрим на компоненты теневого копирования: службу VSS, запросчик VSS, модуль записи VSS и поставщик VSS… Краткий процесс описан ниже.
- Запрос теневой копии: обычно это делается через VSS API, который является частью операционной системы Windows.
- Координация с компонентами VSS: работают соответственно запросчик VSS, писатель VSS и поставщик VSS.
- Заморозить том: модуль записи VSS сигнализирует всем приложениям о необходимости временно приостановить операции ввода-вывода.
- Создание теневой копии: созданный снимок доступен только для чтения, и VSS использовал копирование при записи для внесения изменений.
- Разморозьте том, поддерживайте и получайте доступ к теневым копиям
Координируя эти части и процессы, Теневое копирование гарантирует, что для восстановления будут доступны надежные и согласованные снимки данных. Почему бы не поделиться этой резервной копией с большим количеством людей?
Недостатки и преимущества теневого копирования
Пока Теневое копирование полезен для резервного копирования, но у него также есть некоторые недостатки, вы можете просмотреть их в этой таблице, чтобы сделать лучший выбор для восстановления.
Плюсы МинусыУлучшенная защита данных за счет создания нескольких точек восстановления. Требуется большой объем памяти для увеличения количества снимков. Эффективное резервное копирование с минимальным влиянием на производительность системы. Хорошее знание настроек конфигурации. Быстрое восстановление. Потенциальное влияние на производительность.
Многие сомнения и споры касаются Теневое копирование и резервное копированиеи они различаются подходами и возможностями. Теневое копирование обеспечивает частые и детальные точки восстановления для быстрого восстановления отдельных файлов, а резервные копии предлагают комплексные возможности защиты данных и восстановления для целых систем или томов.
Как использовать и не использовать теневое копирование в Windows 10?
Если вы заинтересованы в создании Теневое копирование или как отменить теневое копирование в Windows 10, продолжайте читать.
Как включить теневое копирование в Windows 10?
- В строке поиска введите «Планировщик заданий» и нажмите «Планировщик заданий».
- Нажмите «Создать задачу…» и назовите диск в разделе «Общие».
- Триггер > Создать… > ОК.

- Действия > Создать… для выполнения определенного действия.
- Введите vmic в разделе «Программа/скрипт:» и введите вызов теневого копирования create Volume=C:\ справа от поля «Добавить аргументы (необязательно):. Затем нажмите ОК.
- В интерфейсе «Действия» нажмите «ОК».
Как отключить теневое копирование в Windows 10?
- В строке поиска введите «Панель управления» и нажмите «Панель управления».
- Просмотр с помощью мелких значков > Система > Расширенные настройки системы.
- Выберите «Защита системы» в разделе «Свойства системы».
- Выберите диск > Настроить > Отключить защиту системы > Применить.

- Нажмите «Да» после прочтения появившегося сообщения, затем нажмите «ОК».
Вы узнали, как использовать/не использовать Теневое копирование? Поделитесь этим постом, чтобы помочь другим.
Последние мысли
Теневое копирование — это мощная функция Windows, обеспечивающая надежную защиту данных и возможность быстрого восстановления. Надеемся, что, прочитав это введение, вы сможете повысить целостность и доступность своих данных во время их использования.