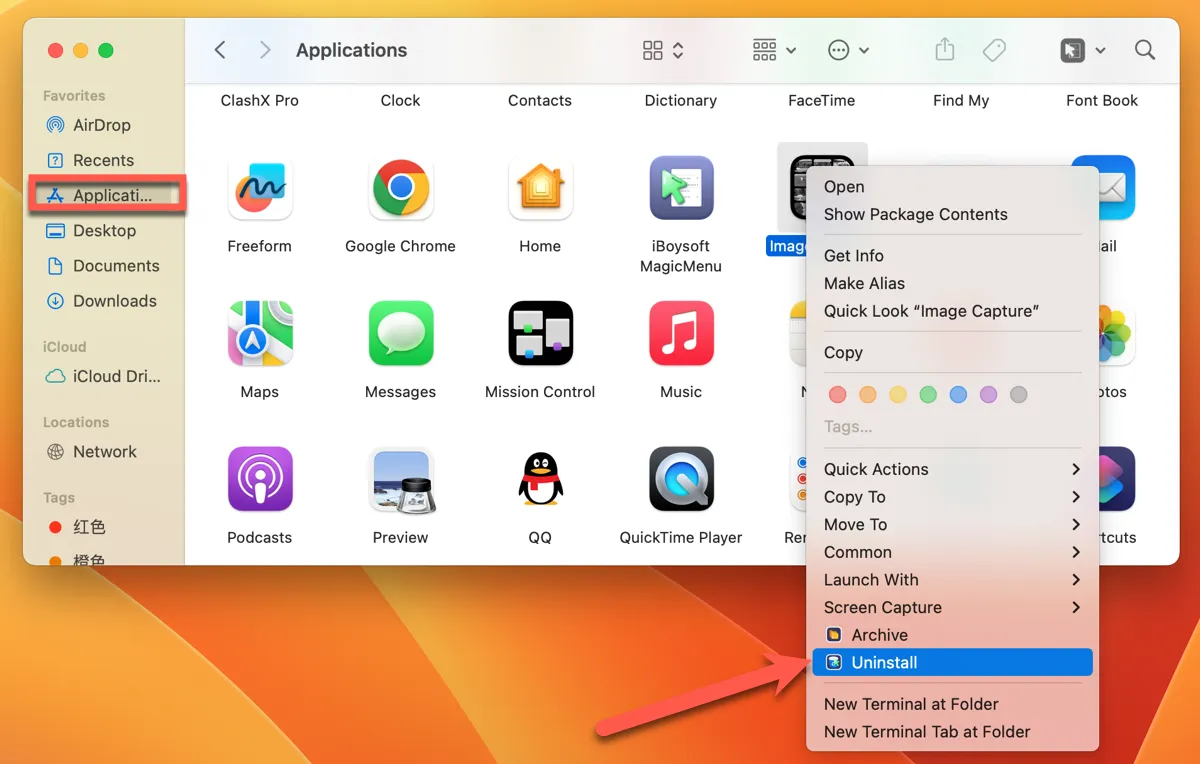Полное руководство: захват изображений на Mac/MacBook
Резюме: Вы когда-нибудь использовали Image Capture на своем Mac/MacBook? Независимо от того, использовали ли вы Image Capture на Mac/MacBook раньше, этот пост — лучшее руководство, позволяющее узнать о нем больше, в том числе о том, что это такое и как его использовать.

Знаете ли вы, что на вашем Mac/MacBook установлено несколько инструментов для управления фотографиями? Помимо iPhoto, Image Capture также является полезным приложением в папке «Программы» на Mac/MacBook.
Если вы хотите узнать больше о Захват изображения на Mac/MacBookоткройте Image Capture и попытайтесь с ним поработать.
Поделитесь этим постом с друзьями, чтобы узнать больше об Image Capture на Mac/MacBook.
Что такое захват изображений на Mac/MacBook?
Image Capture — это прикладная программа от Apple, которая позволяет пользователям загружать изображения с цифровых камер или сканеров, подключенных напрямую к компьютеру или сети. Хотя он не предоставляет организационных инструментов, таких как iPhoto, он полезен для сопоставления изображений из различных источников без необходимости использования драйверов.
Image Capture на Mac/MacBook также может контролировать, что происходит при подключении Mac/MacBook к iPhone, iPad или цифровой камере. Например, iPhoto всегда будет открыт, как только вы подключите iPhone. На самом деле это действие выполняется программой Image Capture, а не iPhoto.
Как использовать Image Capture на Mac/MacBook?
На данный момент вы, возможно, имеете общее представление о функции Image Capture на Mac/MacBook и с нетерпением ждете возможности ее использовать. Давайте выполним следующие шаги, чтобы в полной мере использовать Image Capture на Mac/MacBook. Когда вы впервые подключаете свой iPhone к Mac, Image Capture может не работать или не распознавать ваш iPhone, просто подключите его снова и попробуйте.
Перенос изображений в Image Capture на Mac/MacBook
Передача изображений — основная функция Image Capture на Mac/MacBook. Вы можете использовать Image Capture для передачи изображений и видео на ваш Mac/MacBook, например для импорта фотографий с камеры на Mac.
- С помощью кабеля подключите устройство к Mac/MacBook и включите устройство.
- Откройте Image Capture и выберите устройство в списке УСТРОЙСТВА или ОБЩИЕ.
- Выберите изображения, которые вы хотите импортировать.
- Нажмите «Импортировать в» во всплывающем меню в нижней части окна.
- Выберите место хранения или создайте PDF-файл или веб-страницу для их хранения.
- Нажмите «Загрузить» или «Загрузить все» в правом нижнем углу окна.
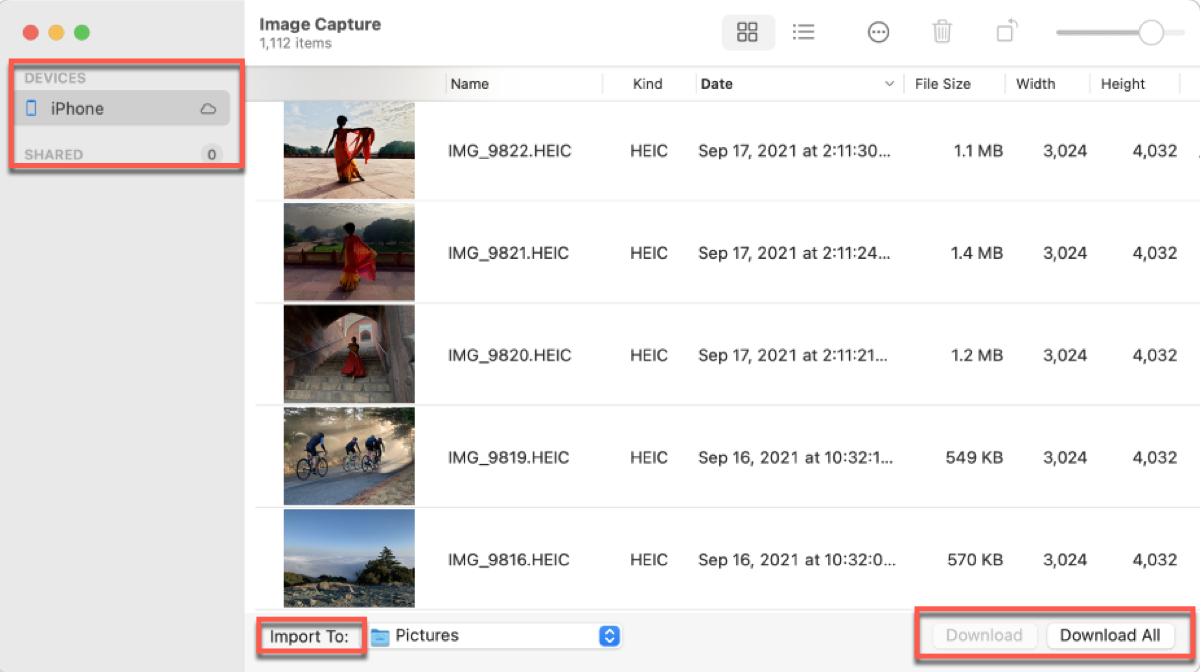
Когда вы подключаете свое устройство к Mac/MacBook, вас могут попросить разблокировать устройство с помощью пароля или доверить устройство.
Если вы хотите загрузить изображения в другое место, выберите «Другое» и выберите место для их хранения.
Загруженные изображения по-прежнему остаются на вашем устройстве, и если вы хотите удалить их со своего устройства, нажмите кнопку «Действие» в верхнем меню «Захват изображений», затем выберите «Сохранить оригиналы» или «Удалить после импорта».
Измените способ отображения миниатюр:
- Перетащите ползунок, чтобы увеличить или уменьшить размер миниатюр.
- Нажмите кнопку «Просмотр», чтобы просмотреть изображения в виде сетки из более крупных миниатюр.
- Нажмите кнопку «Просмотр списка», чтобы просмотреть изображения в виде списка.
- Нажмите кнопку «Повернуть», чтобы повернуть изображения. Если вы хотите повернуть изображения вправо, нажмите и удерживайте клавишу Option, а затем нажмите кнопку «Повернуть».
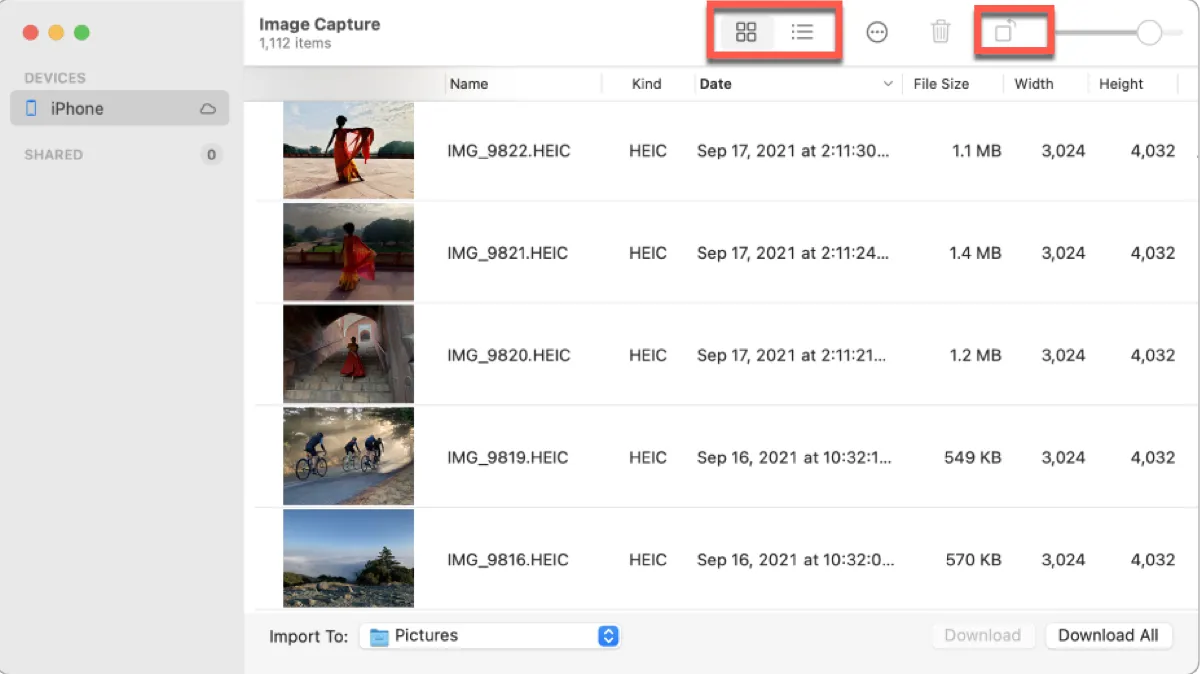
Сканирование изображений в Image Capture на Mac/MacBook
Используйте сканер для сканирования изображений в Image Capture на Mac/MacBook, и вы можете сканировать несколько изображений одновременно.
- Подключите сканер к Mac/MacBook.
- Откройте Image Capture и выберите сканер в списке УСТРОЙСТВА или ОБЩИЕ.
- Сканируйте изображения.
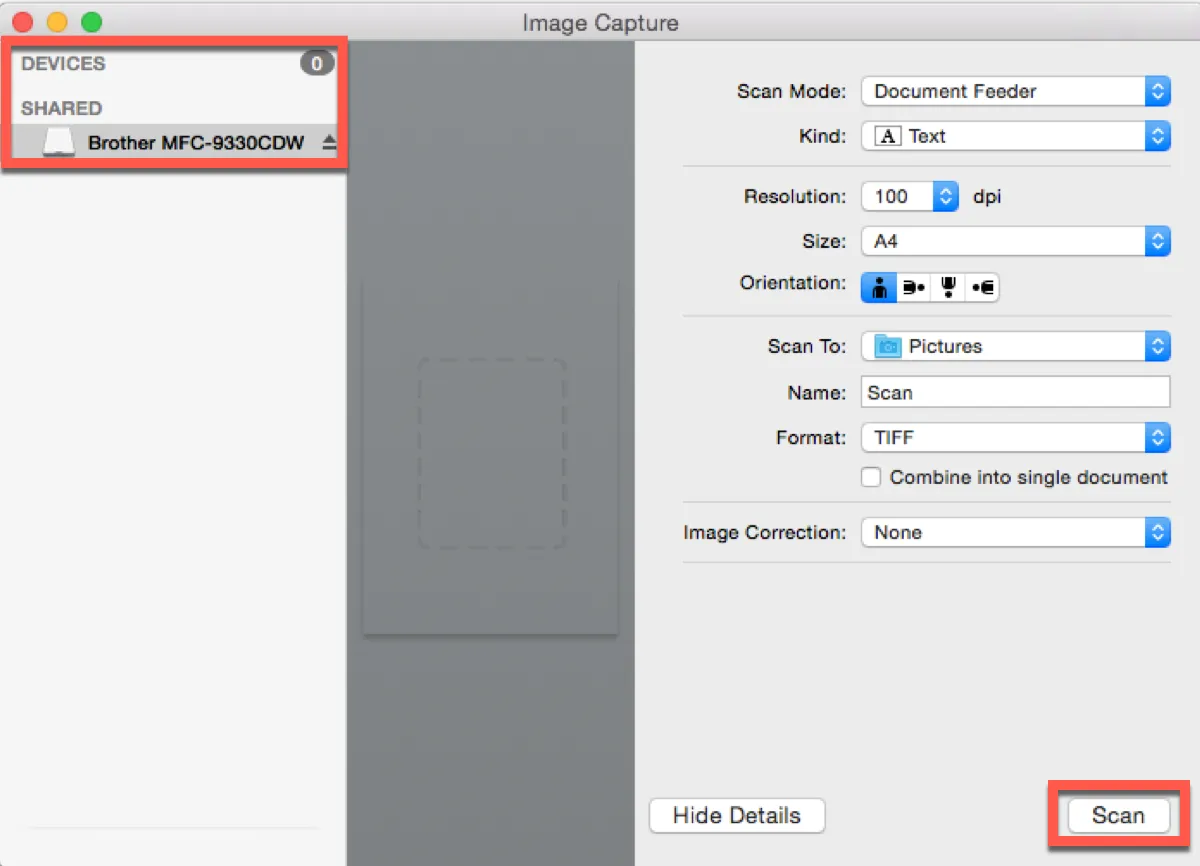
Если вы не видите сканер в списке, откройте меню Apple > Системные настройки > Принтеры и сканеры. Если вы по-прежнему не видите свой сканер, нажмите кнопку «Добавить принтер, сканер или факс». Затем выберите свой сканер и нажмите «Добавить».
Если у вас есть планшетный сканер, вы можете сканировать несколько изображений одновременно, а программа Image Capture на Mac/MacBook выпрямит любые искривленные изображения на планшете сканирования и сохранит каждое изображение в отдельный файл.
Создавайте веб-страницы из переданных изображений в Image Capture на Mac/MacBook.
Вы можете создавать веб-страницы в Image Capture на Mac/MacBook и помещать в них изображения, чтобы делиться этими изображениями с другими.
- Подключите сканер к Mac/MacBook.
- Откройте Image Capture и выберите сканер в списке УСТРОЙСТВА или ОБЩИЕ.
- Нажмите всплывающее меню «Импортировать в», затем выберите «Создать веб-страницу».
- Нажмите «Загрузить» или «Загрузить все».
Новая страница откроется в браузере по умолчанию.
Если вы считаете, что это интересно, поделитесь!
Как исправить, что устройство не работает с Image Capture на Mac/MacBook
Если ваш iPhone, камера или сканер не поддерживает функцию Image Capture на Mac/MacBook, а на вашем Mac/MacBook есть слот для SD-карты, вы можете вставить SD-карту в Mac/MacBook для передачи изображений.
- Убедитесь, что ваше устройство надежно подключено к Mac/MacBook и включено.
- Вставьте SD-карту в Mac/MacBook.
- Проверьте документацию, прилагаемую к вашему устройству, чтобы узнать, может ли оно работать с Mac/MacBook.
Как удалить Image Capture на Mac/MacBook
Если вы не хотите использовать Image Capture или считаете, что он занимает слишком много места на вашем Mac/MacBook, вы можете удалить его.
- Откройте Искатель.
- Выберите «Приложения» на левой боковой панели.
- Щелкните правой кнопкой мыши «Захват изображения» и выберите «Удалить» во всплывающем меню.

Читать далее: [Fixed]Как удалить программы на Mac/MacBook?
Поделитесь этим постом со своими друзьями, которые не знают, как использовать Image Capture на Mac/MacBook.