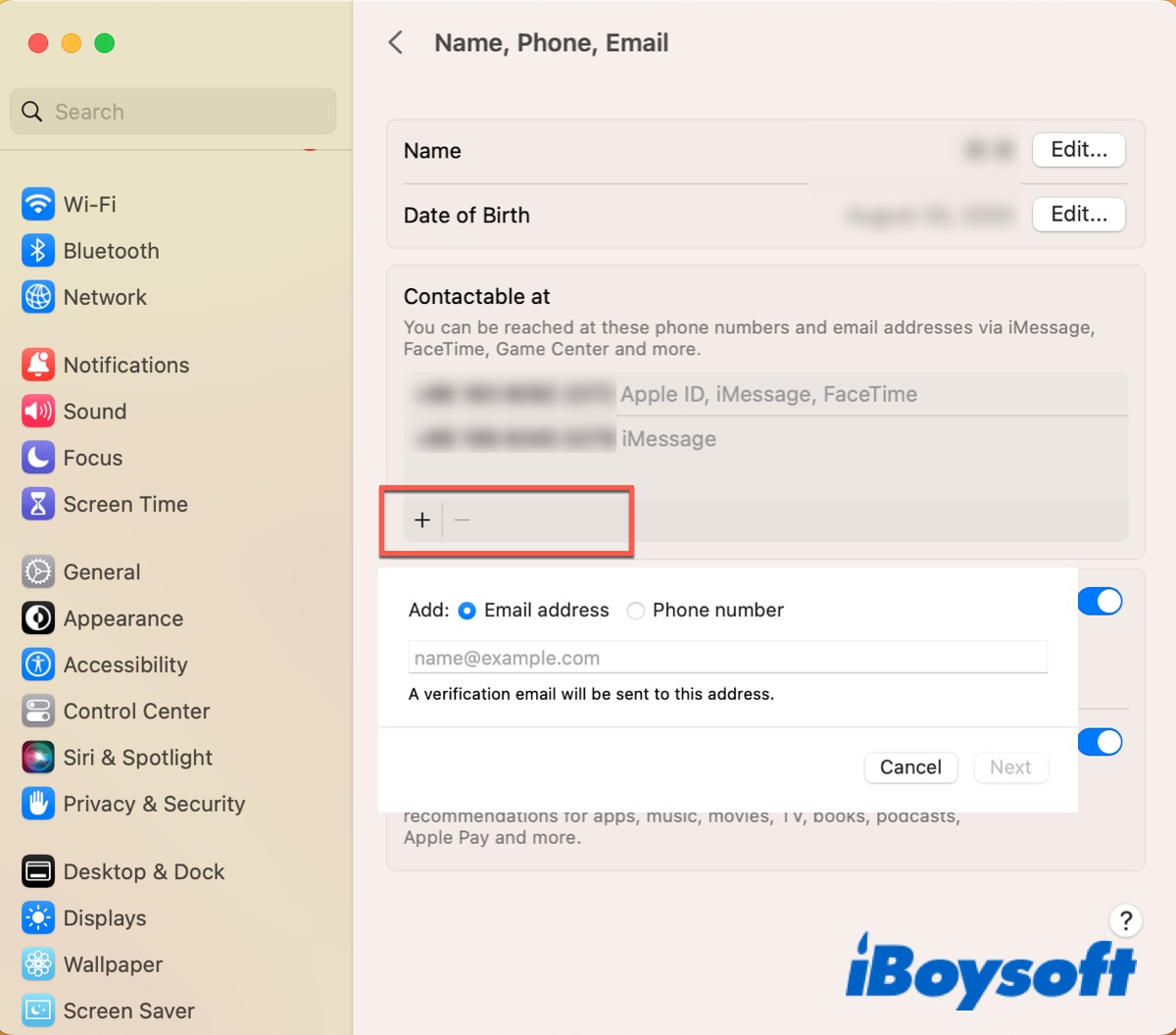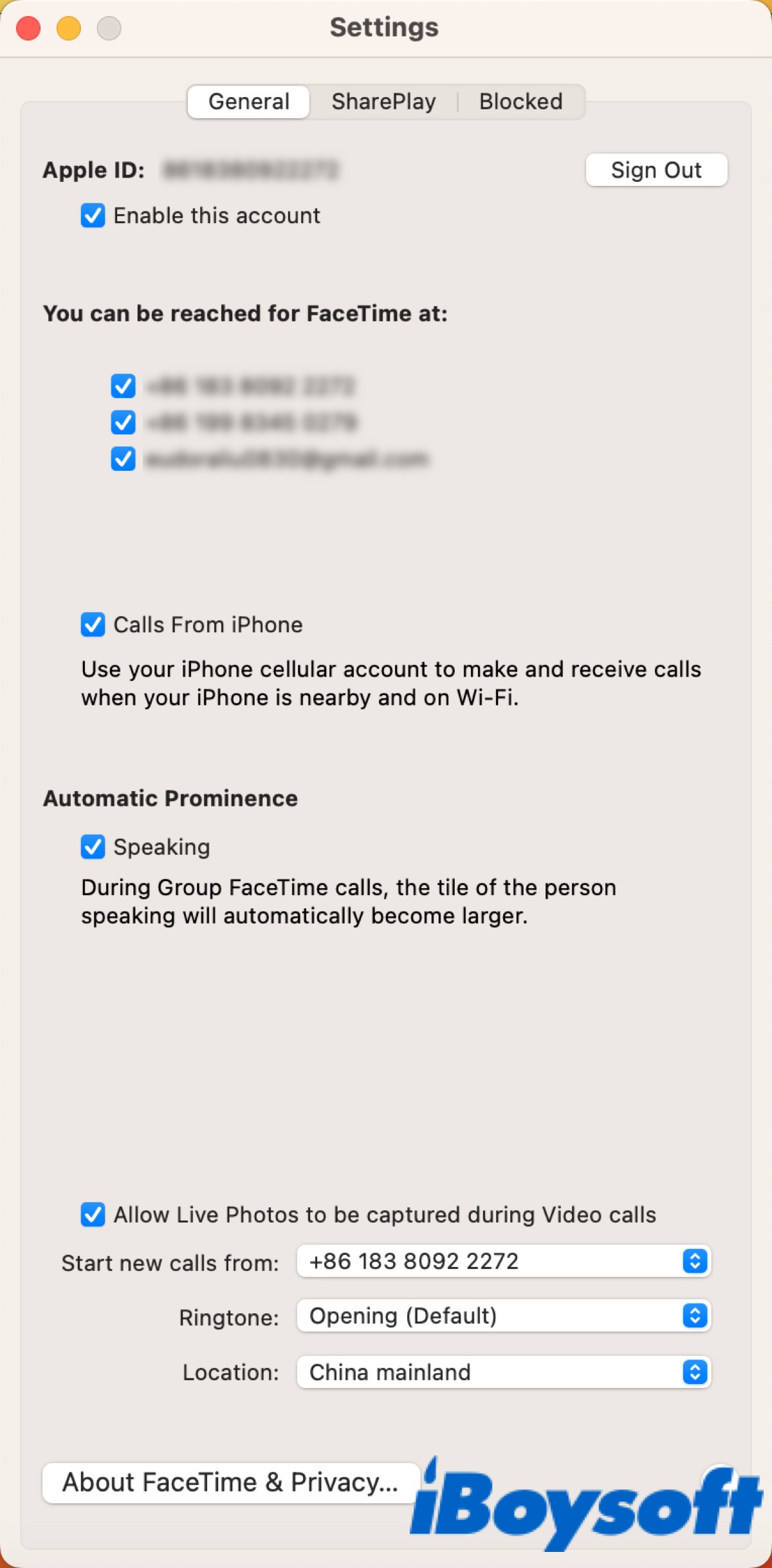Полное руководство по использованию FaceTime на Mac
Резюме: этот пост от iBoysoft полностью описывает, что такое FaceTime на Mac, и предлагает полное руководство пользователя, включая другие функции, которые вы можете использовать в нем.
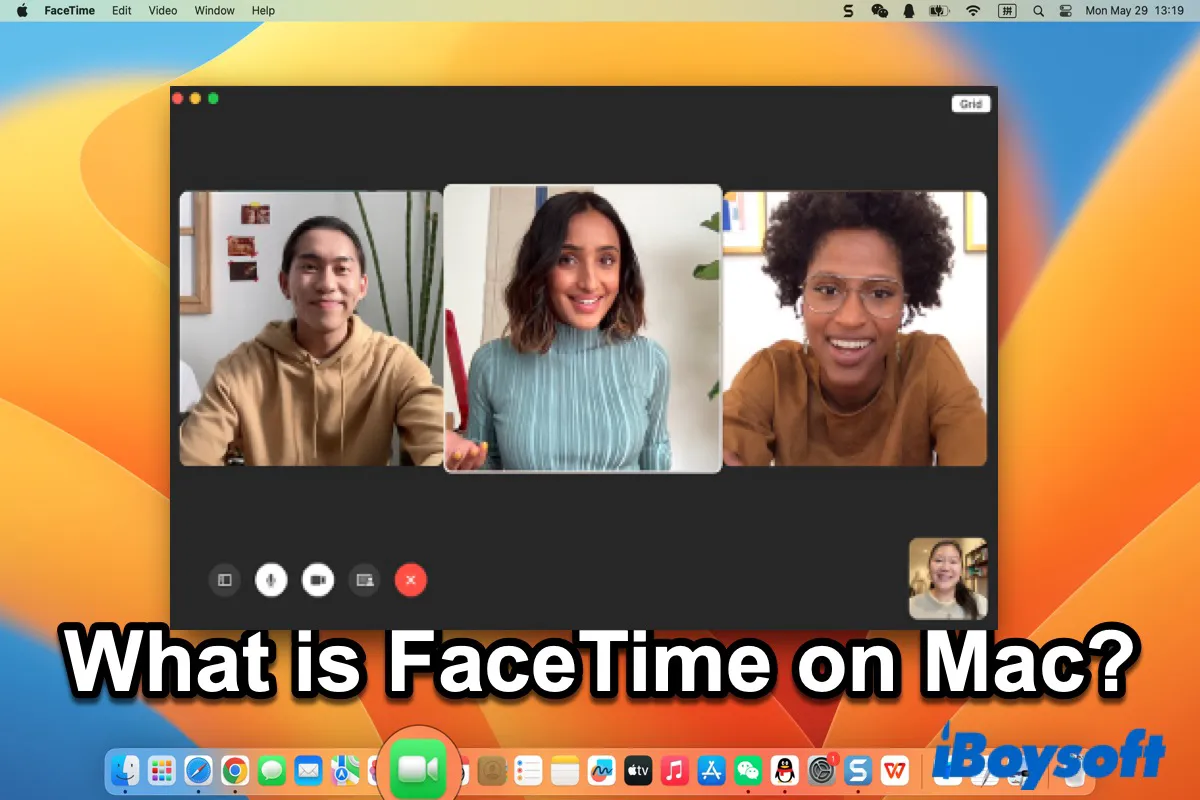
Знаете ли вы FaceTime на своем iPhone/iPad? Использовали ли вы когда-нибудь FaceTime на своем iPhone или iPad для личного общения с друзьями или коллегами? Если у вас iPhone или iPad под управлением iOS 4 или более поздней версии, вы можете легко использовать FaceTime.
Кроме того, FaceTime можно использовать не только на вашем iPhone/iPad, но и на Mac. После OS X 10.6.6 FaceTime можно будет запускать на вашем Mac по платной основе, а после OS X Lion (10.7) его можно будет запускать бесплатно.
Продолжайте читать, чтобы полностью понять FaceTime и узнать, как использовать его на Mac.
Будем признательны, если вы захотите поделиться этим постом.
Введение в FaceTime на Mac
FaceTime — это продукт, разработанный Apple.Inc, который позволяет совершать видеозвонки один на один с другими пользователями iPhone, iPad и Mac через Интернет. Впервые он был выпущен на iPhone 4 под управлением iOS 4 7 июня 2010 г. и анонсирован Поддержка iPod touch 4-го поколения 8 сентября. А 24 февраля 2011 года FaceTime вышла из бета-версии и была размещена в Mac App Store по цене 0,99 доллара США. После выпуска OS X Lion оно стало встроенным приложением на Mac и iPhone.
Первоначально FaceTime работал только через Wi-Fi, но с появлением iOS 6 в 2012 году это ограничение было снято, и люди могли совершать звонки через Wi-Fi или сотовые сети.
В 2018 году Apple добавила группу FaceTime, которая может одновременно поддерживать до 32 человек в iOS 12 и macOS Mojave. В 2021 году Apple выпустила новую функцию FaceTime на iOS 15 и macOS Monterey под названием ПоделитьсяИгратькоторый позволяет пользователям делиться музыкой, видео или своим экраном с людьми по вызову.
Пользователи iPhone/iPad могут использовать портретный режим в FaceTime после iOS 15, чтобы размыть фон и сфокусироваться на себе, но на Mac, после выпуска macOS Ventura, новая функция Continuity Camera позволяет пользователям Mac использовать iPhone в качестве веб-камеры. в FaceTime, чтобы добиться того же эффекта, что и при использовании FaceTime на iPhone или iPad.
Более того, после iOS15 и macOS Monterey любой, включая пользователей Windows и Android, может присоединиться к вызову FaceTime из своего веб-браузера.
Использование FaceTime на Mac
После того, как вы ознакомитесь с разработкой FaceTime, вы сможете начать использовать его на Mac, следуя инструкциям ниже.
Установите FaceTime на Mac
Прежде чем создать FaceTime на своем Mac, вам необходимо сначала его настроить. Для вас это просто.
- Нажмите значок FaceTime в Dock, чтобы открыть. (Или вы можете нажать Command + Пробел и ввести FaceTime в поле поиска Spotlight.)
- Войдите в систему, используя свой Apple ID и пароль, чтобы начать использовать.
- Перейдите в «Настройки» > «Apple ID» > «Имя, телефон, адрес электронной почты» > «Связаться с нами» и щелкните значок «плюс», чтобы добавить другие адреса электронной почты или номера телефонов, которые вы хотите использовать для звонков вам в FaceTime.

- Откройте FaceTime > Настройки > Общие и выберите, хотите ли вы, чтобы все адреса электронной почты, привязанные к вашей учетной записи Apple, использовались для FaceTime.

Позвонить по FaceTime
После настроек можно начинать пользоваться. Следуя инструкциям ниже, вы сможете легко позвонить в FaceTime в несколько кликов.
- Откройте FaceTime и нажмите «Новый FaceTime».
- Введите имя, номер телефона или адрес электронной почты человека, которого хотите пригласить.
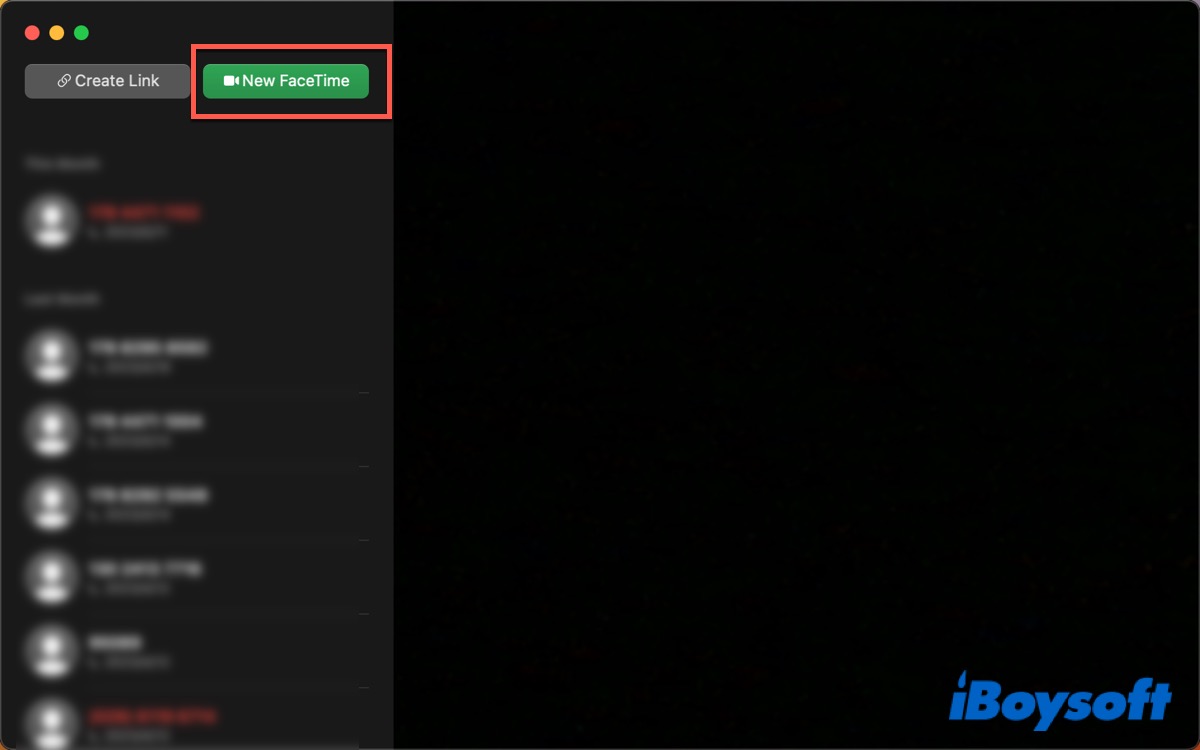
Или вы можете нажать «Создать ссылку», а затем поделиться ею с кем угодно.
Совершить групповой вызов FaceTime
Как упоминалось выше, после обновления до iOS 15 или macOS Monterey вы сможете совершать групповые вызовы FaceTime на своем iPhone или Mac. В macOS Monterey видео людей, которые присоединяются к групповому вызову FaceTime, будут отображаться в виде плиток одинакового размера в виде сетки. Ваш титул будет выделен, когда вы говорите. После macOS Mojave можно пригласить не более 32 человек присоединиться к FaceTime.
- Нажмите «Новый FaceTime».
- Введите имя, номер телефона или адрес электронной почты человека, которого хотите пригласить. (Или вы можете выбрать каждый из них непосредственно в Контактах.)
- Нажмите кнопку FaceTime, чтобы начать.
- Нажмите кнопку на боковой панели в приложении FaceTime, затем нажмите кнопку «Добавить» на боковой панели, чтобы при желании добавить еще одного человека, который присоединится к активному вызову FaceTime.
- Нажмите кнопку завершения, чтобы завершить вызов.

Используйте SharePlay во время звонка FaceTime
SharePlay — это новая функция после iOS 15 и macOS Monterey, которая позволяет вам делиться своим экраном, чтобы показывать приложения, веб-страницы и многое другое во время звонка FaceTime, точно так же, как совместное использование экрана.
- Запустите FaceTime на своем Mac.
- Откройте приложение или веб-страницу, которой хотите поделиться.
- Нажмите кнопку FaceTime в строке меню.
- Нажмите «Поделиться экраном», чтобы начать.
- Нажмите «Остановить общий доступ», чтобы остановить.
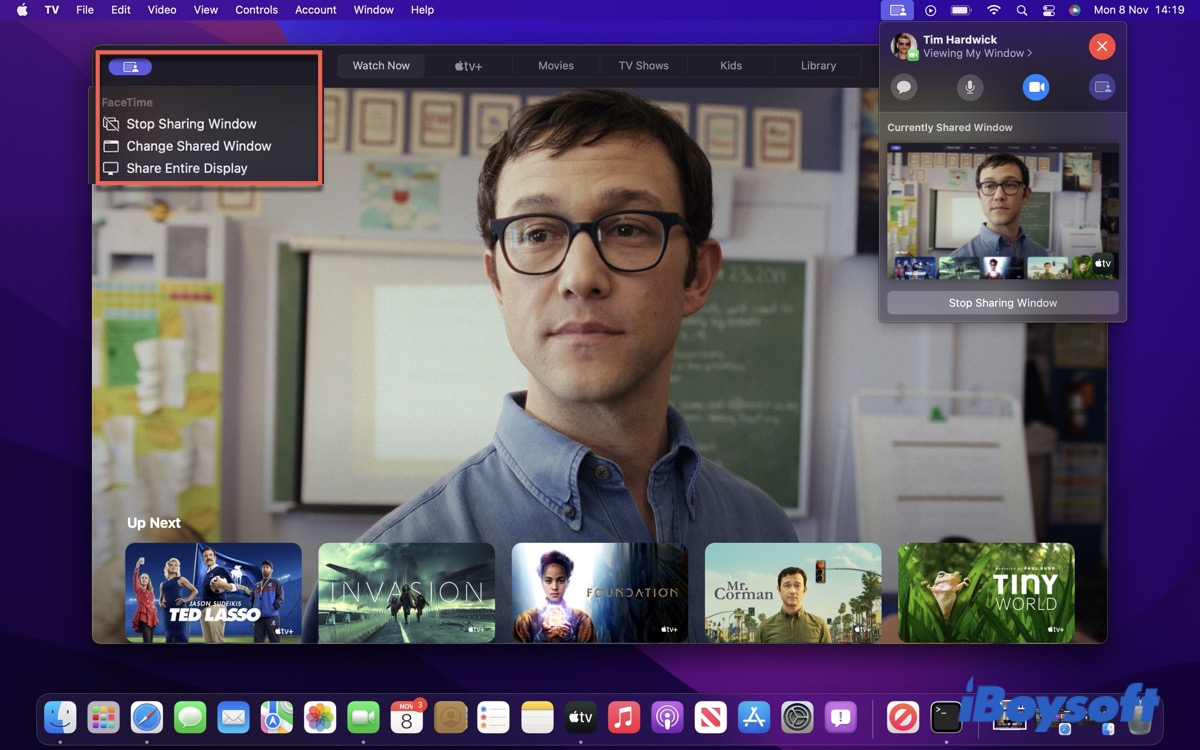
Блокируйте нежелательные вызовы Facetime
Если вы считаете, что некоторые звонки раздражают или беспокоят вас, вы можете заблокировать их в FaceTime, чтобы прекратить нежелательное общение.
- Войдите в свой FaceTime.
- Найдите людей, которых хотите заблокировать.
- Щелкните правой кнопкой мыши его номер и выберите «Заблокировать этого абонента».

Прекратите использовать FaceTime на Mac
Если вы больше не хотите использовать FaceTime на своем Mac, вы можете отключить это приложение, а затем выйти из него.
- Откройте Фейстайм.
- Выберите FaceTime в строке меню.
- Выберите «Настройки», а затем нажмите «Выйти» рядом со своим Apple ID на вкладке «Общие».
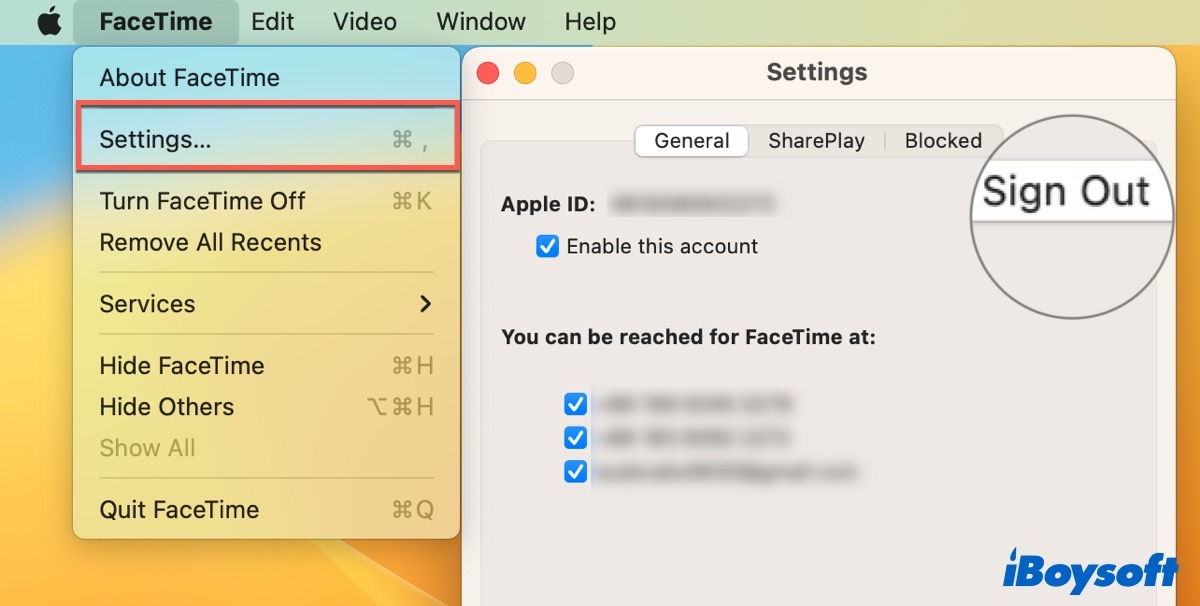
Если вы хотите снова использовать FaceTime на своем Mac, просто снова войдите в систему.
Если вы обеспокоены тем, что этот пост является информативным, вы можете нажать кнопку ниже, чтобы поделиться им.