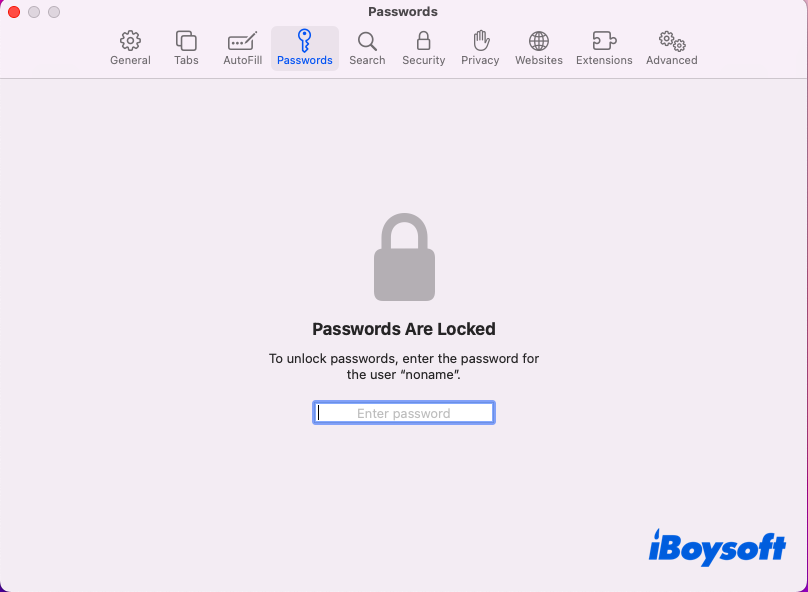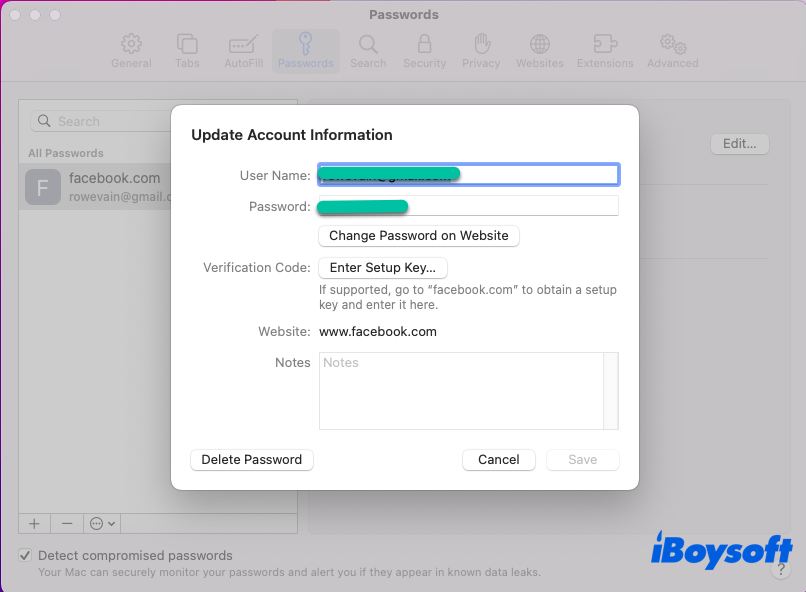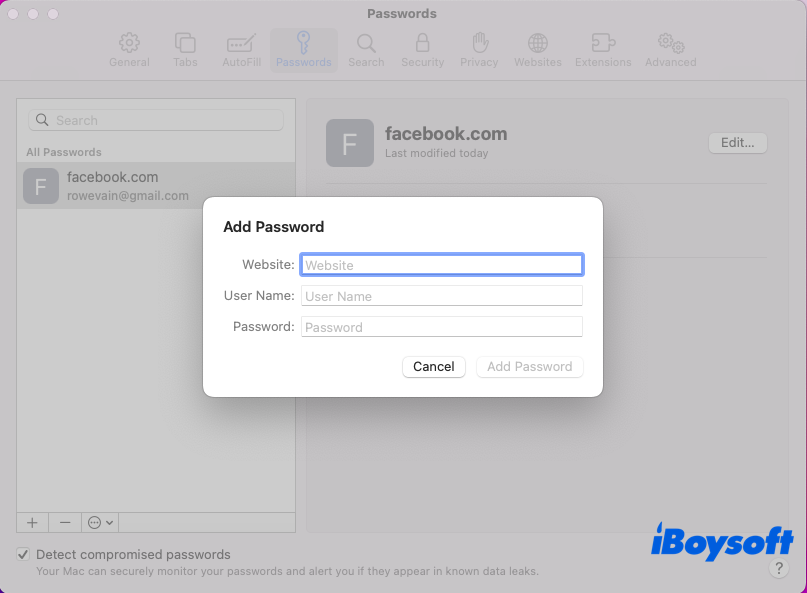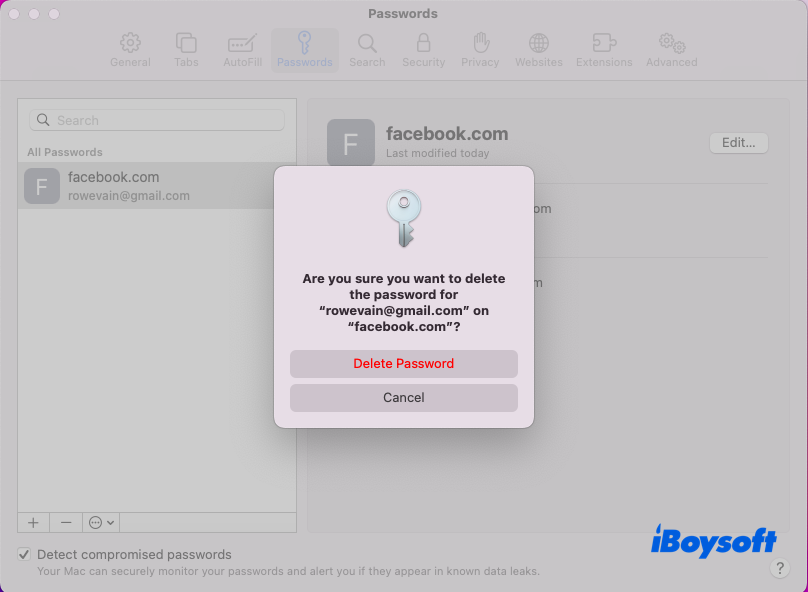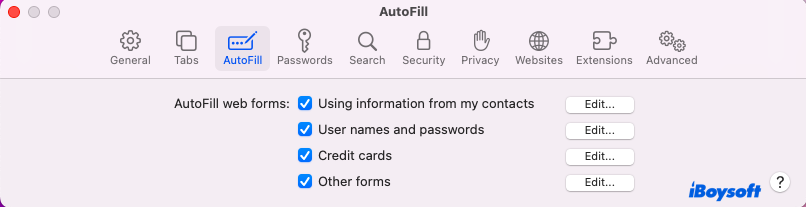Полное руководство по диспетчеру паролей Safari на Mac
Резюме: действительно сложно вводить пароль каждый раз, когда вы входите в свою учетную запись на сайте в браузере Safari. Однако эта статья от iBoysoft может помочь вам из этой мелочи, познакомив вас с инструментом — менеджером паролей Safari. Между тем, также описаны способы включения этого замечательного инструмента.
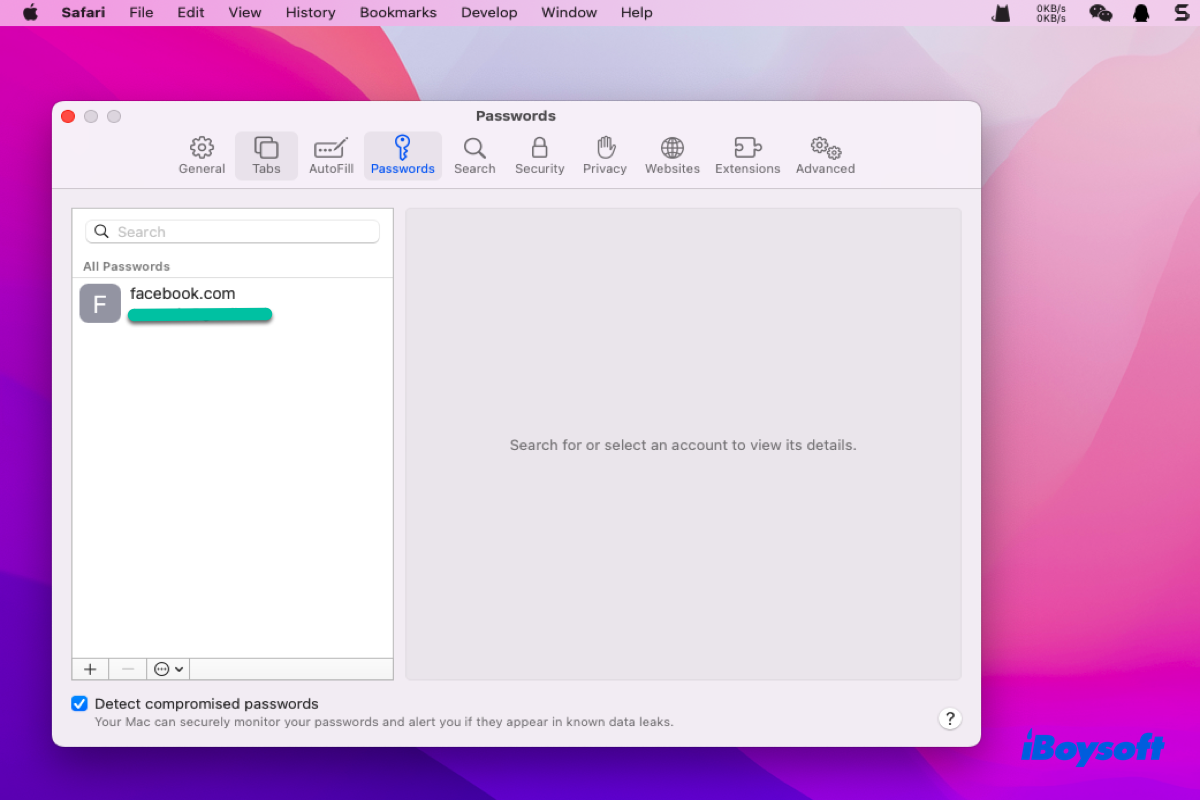
Вход в учетную запись веб-сайта в Safari — неприятная вещь, однако Mac освобождает вас от таких проблем, предоставляя мощный инструмент — Менеджер паролей Сафари. Этот инструмент может сохранить ваше имя пользователя и пароль любого веб-сайта, избавляя вас от необходимости повторять вход в учетную запись.
Эта статья поможет вам подробно узнать о менеджере паролей Safari, а также вы можете узнать как включить менеджер паролей Safari.
Базовое знакомство с менеджером паролей для Safari
Менеджер паролей Safari — это встроенный инструмент, который способен автоматически заполнять имена пользователей и пароли определенных веб-сайтов. Каждый раз, когда вы входите на веб-сайт или подаете заявку на новую учетную запись, менеджер паролей Safari спрашивает вас, хотите ли вы сохранить имя пользователя и пароль. Благодаря этому вам больше не нужно размещать имя пользователя и пароль в Sticky Notes для Mac или Apple Notes.
Это превосходное менеджер паролей для Safari позволяет пользователям просматривать, добавлять, удалять или сохранять кредитные карты и контактную информацию в браузере. Между тем, вы можете импортировать и экспортировать пароли, сохраненные в браузере Safari, через менеджер паролей Safari.
Поскольку вы знаете основную информацию о менеджере паролей для Safari, то научиться применять этого замечательного помощника просто необходимо.
Поделитесь этим замечательным набором инструментов с другими прямо сейчас!
Как включить менеджер паролей для Safari?
В этой статье будет описано, как использовать менеджер паролей для Safari, с полными инструкциями, и вы можете внимательно прочитать, чтобы освоить этот инструмент:
Как просмотреть пароли, хранящиеся в Safari
Ниже приведены подробные инструкции по просмотру паролей, сохраненных в браузере Safari:
- Откройте браузер Safari, а затем щелкните вкладку Safari в левом верхнем углу рабочего стола.
- Выберите опцию «Настройки» в раскрывающемся меню.
- Перейдите на вкладку «Пароли» в главном окне настроек.
- Вам будет предложено ввести пароль учетной записи администратора или использовать Touch ID для доступа к паролям.

- Затем вы можете выбрать любой веб-сайт на левой панели, чтобы отобразить его пароль.
Менеджер паролей Safari позволяет вам видеть сохраненные пароли, а также редактировать пароли, сохраненные в Safari.
Как редактировать пароли, хранящиеся в Safari
Вы можете выполнить следующие действия, чтобы внести некоторые изменения в пароли, хранящиеся в браузере Safari:
- Откройте Safari и щелкните вкладку Safari в левом углу рабочего стола.
- Выберите вкладку «Настройки» и перейдите на вкладку «Пароли».
- Выберите один веб-сайт на левой панели вкладки «Пароли».
- Нажмите кнопку «Редактировать» в главном окне выбранного веб-сайта.
- Вам будет предложено окно «Обновить информацию об учетной записи», где вы можете внести определенные изменения.
- Вы можете изменить имя пользователя и пароль, а также добавить примечания в соответствующем поле.

Выполнив описанные выше действия, вы можете изменить имя пользователя и пароль непосредственно в Safari, и переход на соответствующий веб-сайт для внесения изменений не требуется.
Как добавить пароль через менеджер паролей для Safari
Если вы хотите добавить пароль и имя пользователя на веб-сайт, чтобы вам не нужно было входить в систему при его посещении, вот как это сделать:
- Запустите Safari и щелкните вкладку Safari на верхней панели задач рабочего стола.
- Выберите «Настройки» и перейдите на вкладку «Пароли».
- Нажмите значок + в левом нижнем углу окна «Пароли».
- Заполните поля «Веб-сайт», «Имя пользователя» и «Пароль», а затем нажмите «Добавить пароль», чтобы сохранить свои действия.

Теперь вы можете посещать веб-сайт без входа в систему, поскольку вы добавили учетную запись и пароль этого веб-сайта в менеджере паролей Safari.
Как удалить пароль через менеджер паролей для Safari
Если вы хотите удалить пароль веб-сайта, вы можете выполнить следующие действия:
- Запустите Safari, а затем щелкните вкладку Safari на верхней панели инструментов экрана Mac.
- Выберите «Настройки» и перейдите на вкладку «Пароль».
- Выберите веб-сайт, пароль которого вы хотите удалить, на левой панели главного окна.
- Щелкните значок минуса, а затем коснитесь параметра «Удалить пароль».

После того, как вы изучите инструкции, упомянутые выше, вы сможете применить этот замечательный инструмент в Safari, чтобы получить больше удобства.
Более того, вы можете импортировать или экспортировать пароли в Safari и обратите внимание, что менеджер паролей Safari распознает только файлы CSV.
Знаете, как сейчас включить менеджер паролей Safari? Тогда поделитесь этим инструментом, чтобы сделать его удобным для большего числа людей!
Как отключить менеджер паролей Safari?
Действительно, некоторые пользователи Mac хотели бы сохранить пароли с помощью менеджера паролей Safari для удобства, в то время как другие пользователи могут беспокоиться о безопасности и конфиденциальности информации. Не волнуйтесь, эта статья также предоставляет вам методы отключения менеджера паролей Safari.
- Запустите Safari и щелкните меню Safari на панели инструментов вашего устройства.
- Выберите вкладку «Настройки» и переключитесь на «Автозаполнение».
- Снимите флажки с элементов, которые вы не хотите сохранять в браузере Safari.

Вы можете снять галочку с имени пользователя и паролей, а также с информации из ваших контактов, кредитных карт и других параметров форм.
Заключение
Менеджер паролей Safari — действительно полезный инструмент, который может сохранять имя пользователя и пароль сохраненных вами веб-сайтов, предоставлять информацию из ваших контактов и предлагать вам кредитные карты. Если вы пользователь Mac, вам необходимо научиться его включать.
В этом посте представлены способы включения менеджера паролей Safari и отключения менеджера паролей Safari. Если вам это интересно, попробуйте прямо сейчас!
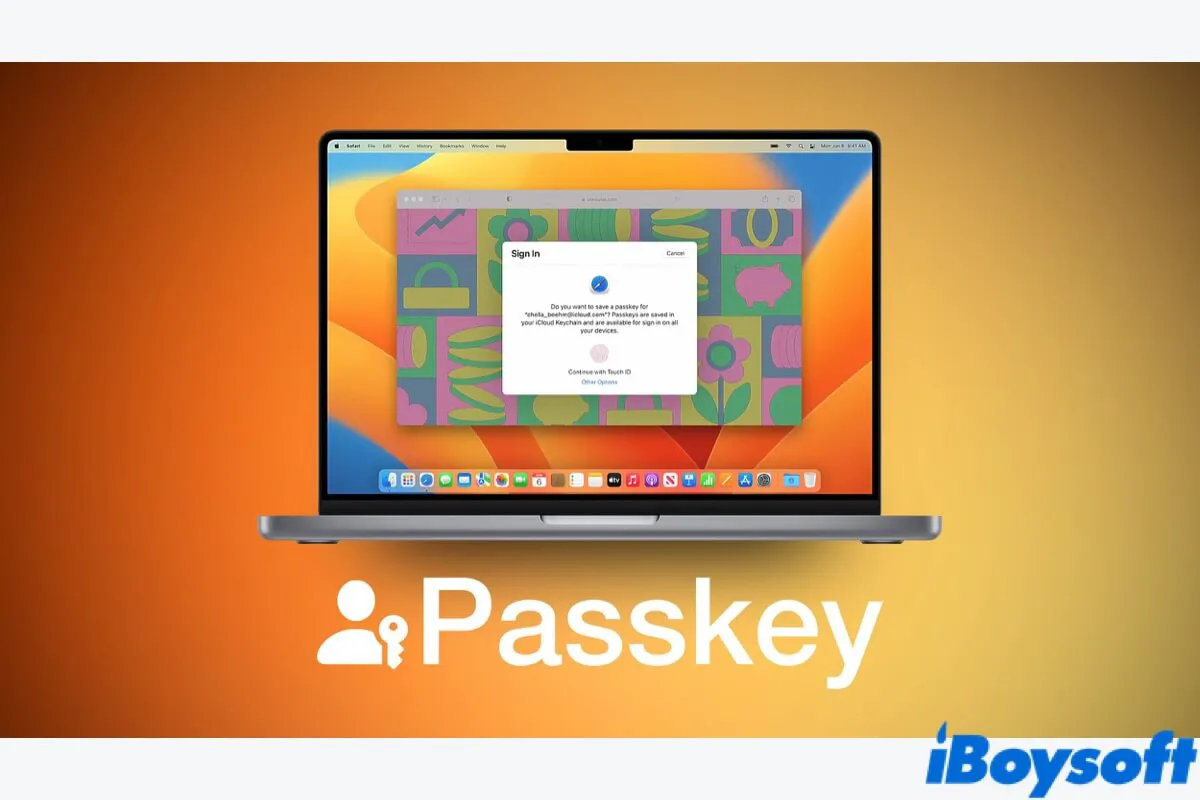
Apple Passkeys: что это такое и как это работает на вашем Mac
В этой статье описываются Apple Passkeys в macOS Ventura, в том числе, что это такое, как оно работает и какие модели Mac поддерживают эту функцию безопасности. Читать далее >>