Основы панели запуска Mac: удаление повторяющихся значков панели запуска
Краткое описание: В этом посте вы познакомитесь с основами Mac Launchpad, включая его назначение и способы открытия, организации, переустановки и сортировки в алфавитном порядке. В нем также упоминается, как удалить дубликаты значков Launchpad.
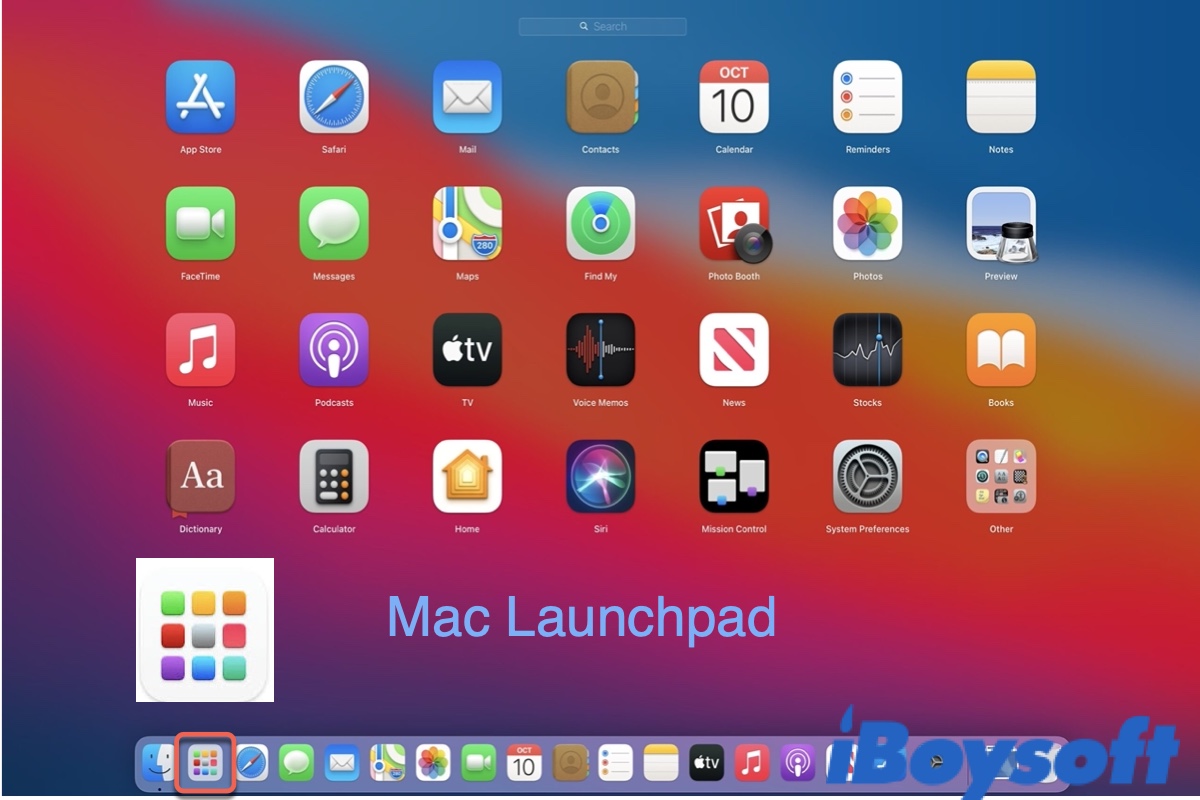
Когда вы откроете свой Mac на рабочем столе, вы увидите значок сетки 3*3 с надписью Панель запуска лежит в левой части дока (панель значков в нижней части рабочего стола). Если вы не знакомы с его использованием или сталкивались с такими проблемами, как дублирование значков на Launchpad, вот необходимая информация и решения.
Что такое Launchpad на Mac?
Launchpad — это средство запуска приложений macOS, призванное помочь пользователям быстро получить доступ к приложению, установленному на Mac, и открыть его одним щелчком мыши. Он был представлен в Mac OS X Lion как альтернативный способ открытия приложений из Dock, папки «Приложения», поиска Spotlight или терминала.
Как и главный экран iPhone и iPad, MacBook Launchpad также позволяет организовывать приложения по папкам. Он использует точки для обозначения страниц приложений, между которыми вы можете переключаться, прокручивая мышь или нажимая точки.
Как открыть Launchpad на Mac?
Помимо доступа к панели запуска на Mac путем щелчка по ее значку в Dock, существуют и другие Ярлыки панели запуска Mac вы можете использовать.
- Используйте горячую клавишу Launchpad по умолчанию: F4. Если F4 не работает, попробуйте Fn + F4.
- Используйте жесты трекпада. Поместите три пальца в правый верхний угол трекпада, а большой палец — в левый нижний угол, а затем сведите их вместе.
- Запуск из горячего угла. Чтобы открыть панель запуска путем перемещения курсора в угол, необходимо сначала добавить панель запуска в горячий угол. Перейдите к логотипу Apple > «Системные настройки» > «Управление полетом» > «Горячие углы», затем выберите «Панель запуска» в раскрывающемся меню нужного угла экрана и нажмите «ОК».
Если вы хотите использовать ярлык Mac Launchpad на клавиатуре Windows, вам необходимо настроить его в «Системные настройки» > «Клавиатура» > «Ярлыки». По прибытии включите «Показать панель запуска» и нажмите комбинацию клавиш, например Fn + F4, чтобы установить ярлык.
Если вы хотите выйти из Launchpad, нажмите клавишу Escape или щелкните любое место на заднем плане, кроме значка приложения.
Если Launchpad не открывается, следуйте инструкциям: Launchpad не работает на Mac, как это исправить?
Как удалить дубликаты значков Launchpad?
Если вы обнаружите дубликаты значков Launchpad после обновления приложений или вашего Mac до Big Sur, вот как это исправить, не удаляя приложение.
Как удалить дубликаты приложений на Mac Launchpad:
- Способ 1. Удалите проблемное приложение и верните его обратно.
- Способ 2. Используйте диспетчер панели запуска для Mac.
- Способ 3: сбросить макет панели запуска на Mac с помощью терминала
Способ 1. Удалите проблемное приложение и верните его обратно.
- Откройте Finder и найдите приложение с повторяющимися значками на панели запуска.
- Щелкните его правой кнопкой мыши и выберите «Переместить в корзину».
- Щелкните правой кнопкой мыши значок приложения в Dock, затем выберите «Параметры» > «Удалить из Dock». (Пропустите, если его нет в Dock)
- Откройте корзину, щелкните приложение правой кнопкой мыши и выберите «Вернуть».
Способ 2. Используйте диспетчер панели запуска для Mac.
Mac не имеет встроенного менеджера Launchpad, поэтому для выполнения этой работы вам необходимо установить сторонний инструмент. К счастью, вам обычно не нужно платить за удаление повторяющихся значков в Launchpad.
Способ 3: сбросить макет панели запуска на Mac с помощью терминала
Если вы не против переделать настройки панели запуска, вы можете сбросить настройки панели запуска к значениям по умолчанию, выполнив следующие действия.
Как сбросить макет Launchpad на Mac:
- Откройте терминал.
- Введите следующую команду и нажмите Enter.defaults write com.apple.dock ResetLaunchPad -bool true; Киллалл Док
- Введите пароль администратора и нажмите Enter.
Как организовать Launchpad на Mac?
Apple приняла аналогичный способ организации приложений на главном экране iOS для панели запуска macOS. Вы можете группировать свои приложения по папкам, созданным путем перемещения одного приложения в другое. Вы также можете изменить имя папки в Launchpad, открыв ее и нажав на ее имя.
Как добавить программы в Launchpad на Mac?
Обычно вам не нужно добавлять программы на Launchpad, поскольку приложения, загруженные из Mac App Store или помещенные в папку «Программы», появятся автоматически. Но если ваше приложение загружено не из App Store и не сохранено в папке «Приложения», оно не будет отображаться. В этом случае вам необходимо добавить его на Launchpad самостоятельно.
Чтобы переместить приложение на панель запуска Mac, вы можете перетащить его из папки на значок панели запуска в Dock, а затем отпустить туда, где оно необходимо.
Как скрыть приложения на Mac Launchpad?
Возможно, вас беспокоит то, что многие приложения, которыми вы почти не пользуетесь, загромождают панель запуска. Хотя самым простым решением является удаление этих приложений, щелкнув крестик, который появляется после нажатия и удерживания приложения, существует множество приложений, которые вы не можете удалить. Кроме того, некоторые могут предпочесть сохранить приложения. Если это тоже ваш случай, вы ничего не можете сделать, кроме как поместить эти приложения в папку.
Как расположить панель запуска на Mac по алфавиту?
Чтобы отсортировать Launchpad по имени, вам нужно перетащить элементы внутрь вручную. Если вы просто хотите получить доступ к приложениям в алфавитном порядке из Dock, добавление папки «Приложения» в Dock будет иметь тот же эффект. Вы можете выполнить следующие шаги:
- Откройте Искатель.
- Щелкните правой кнопкой мыши «Приложения» на левой боковой панели и выберите «Добавить в Dock».
- Проверьте папку «Приложения» в правой части Dock.
- Щелкните его правой кнопкой мыши и убедитесь, что для него настроена сортировка по имени и отображение в виде стека.
Как вернуть удаленную панель запуска из Dock?
Если панель запуска Mac отсутствует в Dock, вы можете переустановить ее, открыв папку «Приложения» в Finder, а затем найдя и перетащив панель запуска обратно в Dock. Напротив, если вы хотите удалить панель запуска, чтобы освободить больше места в Dock, щелкните ее правой кнопкой мыши и выберите «Удалить из Dock».

Что такое Testflight и как его использовать? [2022]
TestFlight, инструмент разработчика, принадлежащий Apple, позволяет разработчикам загружать бета-приложения и делать их доступными, чтобы тестовые пользователи могли загрузить и установить их на свои устройства. Читать далее >>