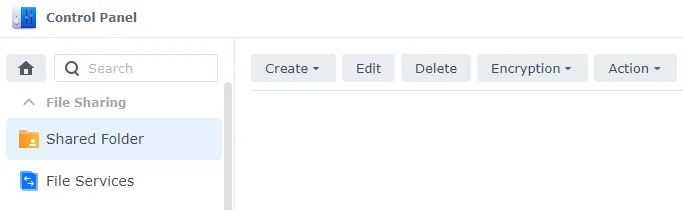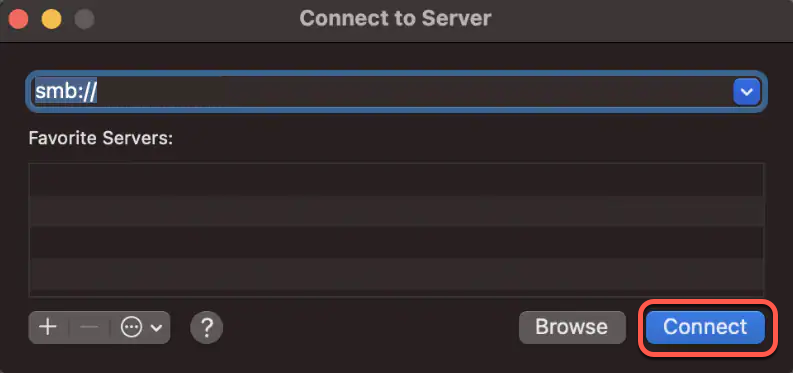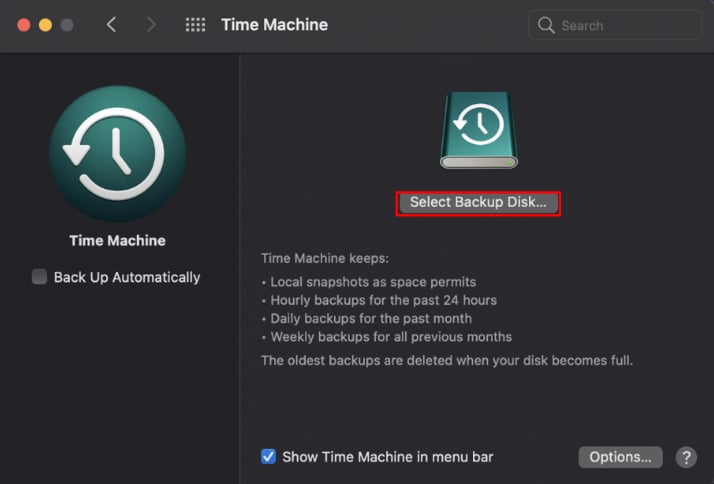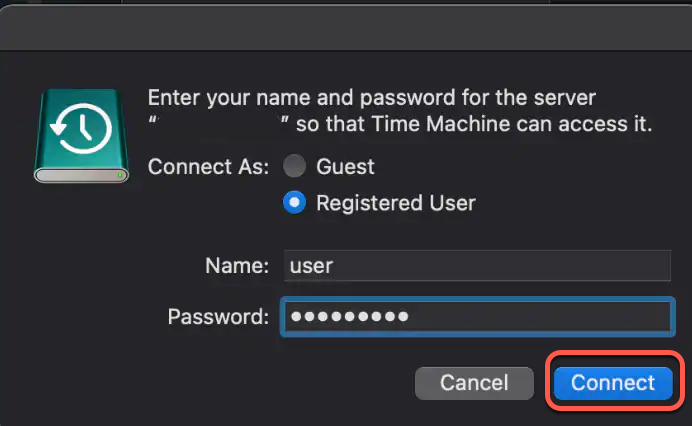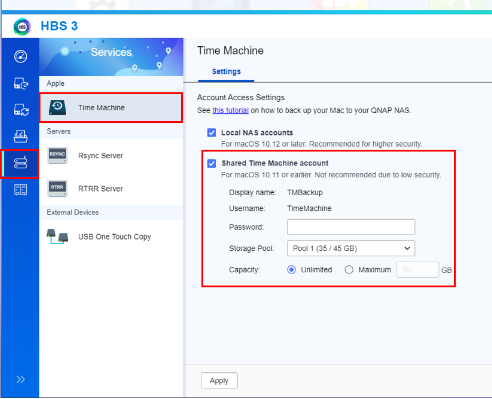Основные сведения, которые следует знать о QNAP NAS
Краткое описание: Это базовое введение в QNAP NAS. Если вы ничего об этом не знаете, но интересуетесь этим, прочитайте эту статью от iBoysoft прямо сейчас!
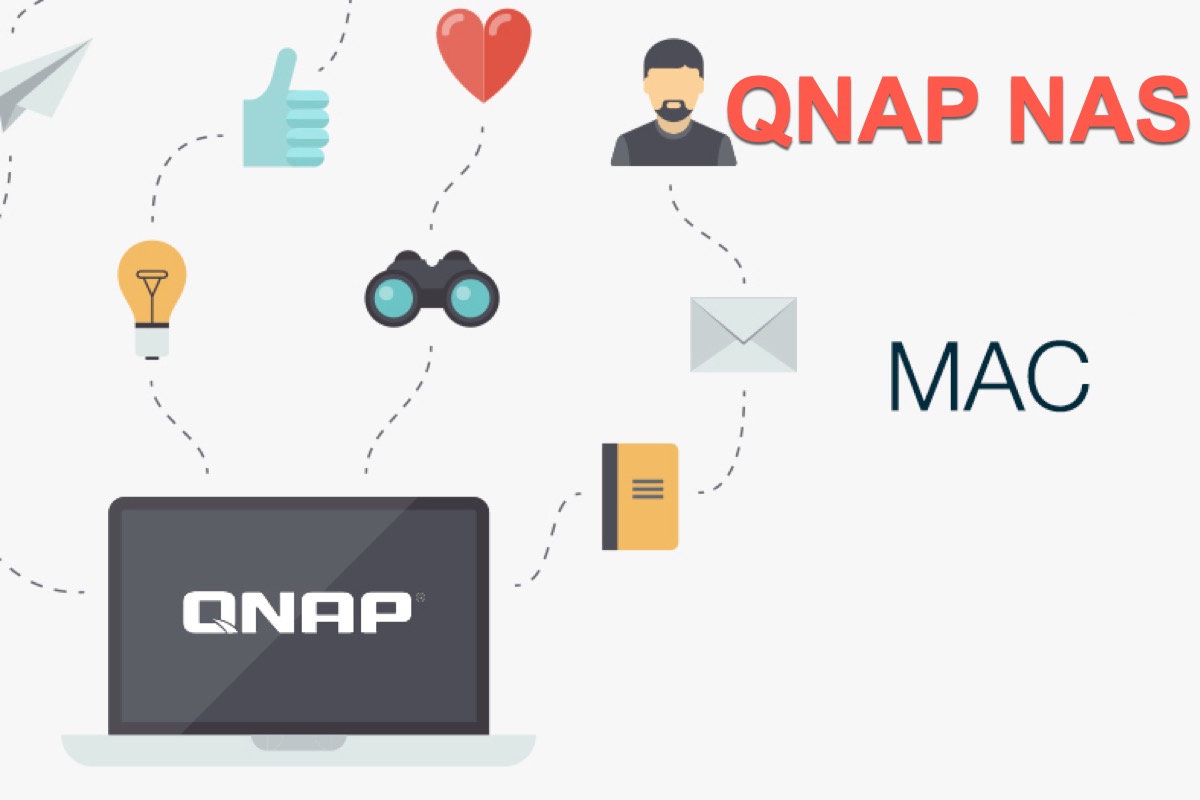
Обычно люди используют внешний жесткий диск для резервного копирования своих компьютеров MacOS через встроенную машину времени. Однако вы можете создавать резервные копии всех файлов и документов на Mac через Time Machine без диска, используя QNAP СШАкоторый даже создает резервные копии любых изменений файлов и документов на вашем устройстве.
Этот пост поможет вам всесторонне изучить QNAP NAS и расскажет, как использовать QNAP NAS, чтобы вы знали, как хранить резервную копию Time Machine без какого-либо внутреннего или внешнего жесткого диска.
Что такое QNAP NAS?
QNAP NAS означает Сетевое хранилище QNAP, — это системы, состоящие из одного или нескольких жестких дисков, постоянно подключенных к Интернету. Он способен хранить все ваши важные файлы и мультимедиа, такие как фотографии, видео и музыку, в качестве резервного хранилища.
Слишком часто вы выполняете резервное копирование своих компьютеров Mac с помощью Time Machine и выбираете внутренний или внешний жесткий диск в качестве целевого диска, который занимает место и должен быть постоянно подключен, иначе задача резервного копирования и извлечение файлов не удастся.
Однако QNAP NAS прекрасно работает как внешний диск, и его не нужно подключать к вашему устройству. Он хранится дома и доступен вам и вашей семье в любое время и из любого места.
Большое спасибо, если вы хотите поделиться этой статьей с большим количеством людей!
Как использовать QNAP NAS для резервного копирования вашего Mac? (2 метода включены)
Методы резервного копирования файлов и данных Mac в QNAP HAS через Mac Time Machine не так сложны, как в квантовой механике, если вы выполняете правильные шаги. В этой статье представлены конкретные шаги, которые помогут вам легко выполнить такую задачу.
Способ 1. Создайте резервную копию вашего Mac на QNAP NAS через учетную запись пользователя Time Machine.
Учетная запись пользователя Time Machine — это первое, что вам нужно завершить. Если у вас никого нет, следуйте инструкциям и перейдите к созданию учетной записи пользователя для резервного копирования.
Шаг 1. Создайте учетную запись пользователя Time Machine.
- Откройте Панель управления и пойти в Привилегии вкладка в левой строке меню.
- Выбрать Пользователь в контекстном меню и нажмите Создать пользователя.
- Заполните имя пользователя и установите пароль для работы по созданию пользователя.
- Нажмите кнопку Создавать кнопка внизу. Теперь у вас есть учетная запись пользователя Time Machine.
Шаг 2. Создайте папку сохранений Time Machine.
- Запустите Панель управления и перейдите к Привилегии вкладка.
- Выберите Общая папка вариант из выпадающего меню.

- Введите необходимую информацию и нажмите Следующий чтобы создать общую папку Time Machine.
- Проверять Установите эту папку в качестве папки резервного копирования Time Machine. и нажмите Заканчивать.
Шаг 3. Включите QNAP NAS для резервного копирования вашего Mac через Time Machine.
- Перейти к Сетевые и файловые службы в Панель управления.
- Выбирать Win/Mac/НФС и нажмите Сеть Майкрософт из верхней вкладки.
- Нажмите Расширенные настройкивыберите SMB3 в раскрывающемся меню рядом с пунктом Самая высокая версия SMB вариант, а затем нажмите Применить.
- Подключите QNAP NAS к устройству.
- Запустите Finder на своем Mac и перейдите к Идти вкладка.
- Нажмите «Подключиться к серверу» в контекстном меню.
- Введите ваш айпи адрес или smb://<имя NAS.local>.

- Введите имя пользователя и пароль учетной записи пользователя Time Machine и нажмите кнопку Соединять кнопка.
- Введите имя пользователя и пароль вашего устройства NAS, чтобы Time Machine могла получить к нему доступ.
Шаг 4. Настройте резервное копирование Time Machine на QNAP NAS.
- Выбрать Общая папка резервного копирования NAS а затем запустите приложение Time Machine на своем компьютере Mac.
- Нажмите кнопку Выберите резервный диск опция в главном окне.

- Выбрать Общая папка резервного копирования NAS вы создали и нажмите кнопку Использовать диск кнопка.
- Теперь введите имя пользователя и пароль учетной записи пользователя NAS и нажмите Соединять. Теперь вы можете выполнить резервное копирование данных Mac на QNAP NAS.

Способ 2. Создайте резервную копию вашего Mac с помощью общей учетной записи Time Machine в HBS3.
Вы можете выполнить резервное копирование своих компьютеров MacOS с помощью общей учетной записи Time Machine в HBS3, что означает Hybrid Backup Sync, встроенное исправление резервного копирования в устройствах QNAP. Выполните следующие действия, чтобы создать резервную копию вашего устройства с помощью общей учетной записи Time Machine в HBS3:
- Запуск ОБД3 и пойти в Услуги.
- Выбрать Машина времени вариант на левой панели и отметьте галочкой Использовать общую учетную запись Time Machine вариант.
- Введите имя пользователя и пароль своей учетной записи Time Machine и установите емкость хранилища как Максимум.
- Введите общий размер в ГБ и нажмите Применять.

- Запуск Искатель и откройте Идти меню.
- Нажмите «Подключиться к серверу» и введите свой Айпи адрес или smb://<имя NAS.локальный адрес>.
- Войдите в созданную вами учетную запись пользователя Time Machine.
- Запустите приложение Time Machine и выберите Выберите резервный диск вариант.
- Используйте папку QNAP NAS ТМбэкап и нажмите Использовать диск.
- Снова используйте имя пользователя и пароль своей учетной записи Time Machine.
- Теперь подключите папку резервных копий к своей учетной записи пользователя Time Machine, чтобы Time Machine могла получить к ней доступ. Для этого введите данные для входа на ваш NAS-сервер и нажмите Соединять.
- Теперь вы можете использовать Time Machine для резервного копирования вашего Mac на сервере QNAP NAS.
Размер хранилища QNAP NAS зависит от приобретаемой вами версии продукта: чем выше цена, которую вы платите, тем больший объем хранилища QNAP NAS вы получаете.
Заворачивать
QNAP NAS — замечательная утилита, которая позволяет создавать резервные копии вашего Mac без внутреннего/внешнего жесткого диска. Он обеспечивает полную поддержку компьютеров Mac на базе процессоров Intel и компьютеров Mac с процессорами серии M (включая Apple Silicon Chip M3). В этой статье вы найдете подробное описание и рекомендации по использованию QNAP NAS.
Если вы храните слишком много файлов в iCloud и получаете сообщение о том, что хранилище iCloud заполнено, почему бы к тому времени не использовать QNAP NAS, чтобы разделить нагрузку на хранилище данных?

В этой статье рассказывается, как создать резервную копию Time Machine на Synology NAS без внешнего жесткого диска.