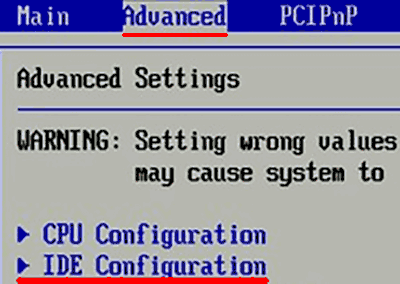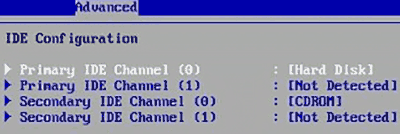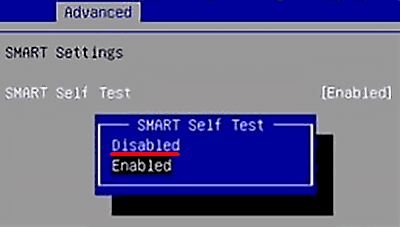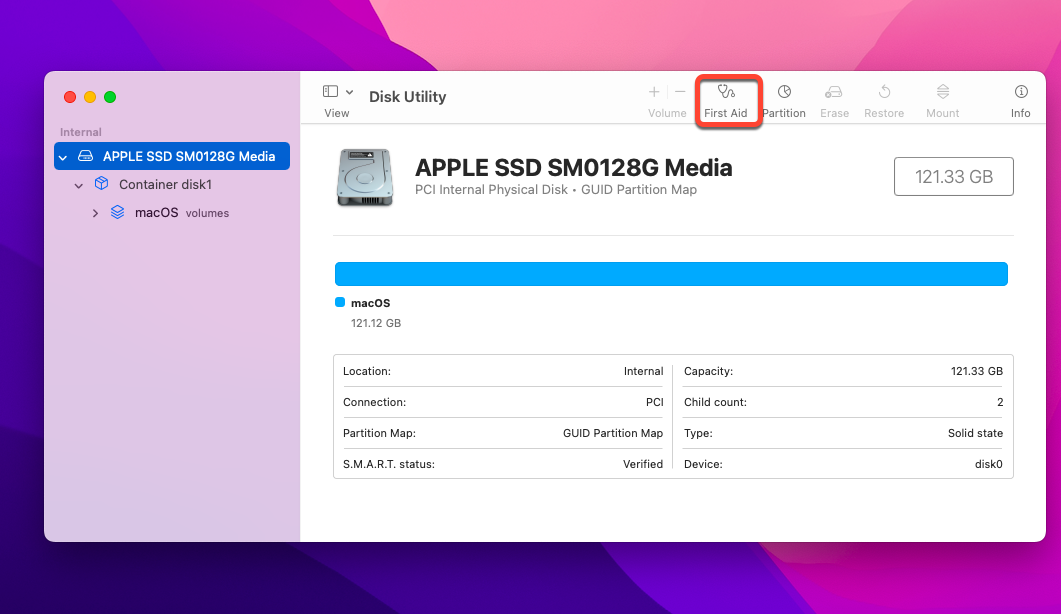Ошибка статуса SMART: как исправить?
Резюме: Все жесткие диски рано или поздно выходят из строя, но вы можете заметить признаки с помощью превосходной системы SMART. В этой статье объясняется концепция SMART и способы проверки состояния SMART как на Windows, так и на Mac. Наконец, также включены способы исправления ошибок состояния диска SMART.
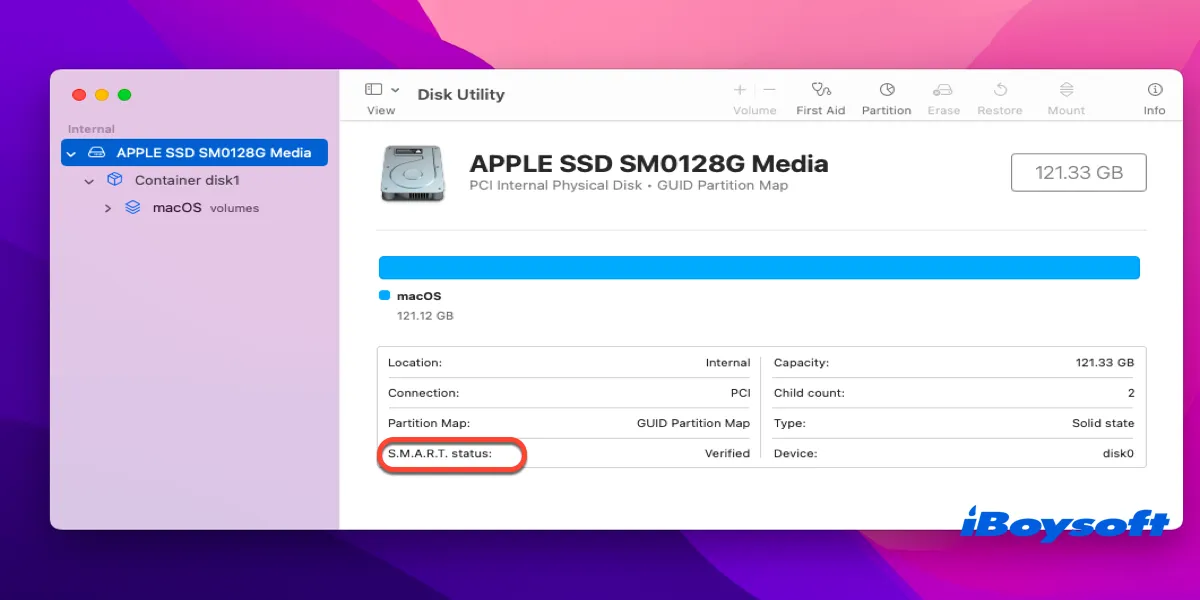
Оглавление:
Что такое СМАРТ?
Обычно существует только два типа жестких дисков: те, которые вышли из строя, и те, которые могут выйти из строя. Многие пользователи задаются вопросом, как обнаружить признаки выхода из строя жестких дисков. На самом деле, есть отличная функция, которую вы можете применить для мониторинга жестких дисков вашего ПК или Mac, то есть SMART.
SMART, также известный как SMART, является аббревиатурой Технология самоконтроля, анализа и отчетности. Это система мониторинга, включенная в компьютерные жесткие диски, твердотельные накопители и накопители eMMC. Основная функция SMART состоит в том, чтобы автоматически обнаруживать и сообщать о различных показателях надежности диска с целью прогнозирования неизбежных отказов оборудования.
Другими словами, SMART должен спонтанно сообщать вам, если ваш жесткий диск или твердотельный накопитель перестанет работать.
Заранее спасибо, если вы поделитесь этой статьей с другими!
Как проверить статус диска SMART на Windows и Mac?
В большинстве случаев SMART напомнит вам о любых проблемах, обнаруженных автоматически, но вы все равно можете вручную проверить состояние SMART жесткого диска как на ПК, так и на Mac.
Как проверить статус SMART диска в Windows
Если вы используете ПК, вы можете выполнить следующие действия:
- Откройте Пуск.
- Найдите командную строку, щелкните правой кнопкой мыши верхний результат и установите флажок «Запуск от имени администратора».
- Введите следующую команду, чтобы проверить статус SMART: wmic diskdrive get status
- Вы можете увидеть, что результат в порядке под статусом.
Результат OK означает, что ваш жесткий диск работает без сбоев, а если вы видите «Статус SMART BAD, Backup and Replace», возможно, ваш жесткий диск имеет аппаратный сбой. Как решить эту проблему? Продолжай читать!
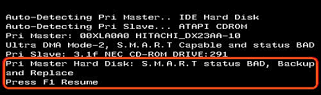
Как проверить статус SMART дисковода на Mac
Если вы используете Mac, вы можете попробовать выполнить следующие действия, чтобы проверить свой статус SMART:
- Запустите Дисковую утилиту на вашем Mac.
- Щелкните левой кнопкой мыши внутренний жесткий диск.
- Затем вы можете увидеть статус SMART (состояние SMART) в главном окне.
Статус SMART имеет значение «Проверено», что означает, что ваш Mac работает хорошо, но если статус SMART имеет значение «Сбой», это означает, что диск требует срочного внимания.
Как исправить ошибки статуса диска SMART?
Плохая ошибка статуса SMART может быть вызвана поврежденными секторами на жестком диске вашего ПК или Mac, и вы можете использовать различные способы исправления ошибки в зависимости от вашего компьютера.
Исправление ошибок состояния диска SMART в Windows
Есть два способа исправить эту ошибку в Windows:
Используйте утилиту восстановления жесткого диска
- Щелкните Проводник.
- Щелкните правой кнопкой мыши любой раздел на жестком диске с ошибкой SMART.
- Выберите «Свойства» > «Инструменты», а затем нажмите «Проверить сейчас…» в поле «Проверка ошибок».
- Выберите «Автоматически исправлять ошибки файловой системы» и «Сканировать и попытаться восстановить поврежденные сектора».
- Нажмите Старт, чтобы начать процесс.
Если утилита восстановления не может остановить плохую ошибку состояния SMART жесткого диска, вам лучше резервное копирование данных диска с помощью внешнего дискапотому что ПК может зависнуть в любой момент.
Отключить ошибку SMART в биосе
Если вы уверены, что никакие данные не будут потеряны, вы можете продолжить работу на этом ПК, отключив ошибку SMART жесткого диска в BIOS:
- Перезагрузите компьютер и удерживайте клавишу F2 или Del.
- Перейдите в раздел «Дополнительно» и выберите «Конфигурация IDE».

- Выберите свой жесткий диск и нажмите Enter.

- Выберите настройки SMART, нажмите Enter и выберите «Отключено».

Исправьте ошибки статуса SMART дисковода на Mac
Пользователи Mac могут быть знакомы с Disk Utility, и когда вы сталкиваетесь с ошибкой состояния жесткого диска SMART, попробуйте этот волшебный инструмент, чтобы решить проблему:
- Откройте Дисковую утилиту на Mac.
- Выберите жесткий диск с ошибкой состояния SMART.
- Нажмите «Первая помощь» в верхнем меню Дисковой утилиты.

Если ошибка состояния SMART диска не была устранена, вам необходимо срочно создать резервную копию данных диска на внешнем диске на случай потери данных, а затем заменить новый жесткий диск на вашем Mac.
Вердикт
Как система мониторинга жесткого диска, SMART не совсем идеальна, поскольку не всегда может уведомить вас о непредсказуемом сбое диска. Когда он напоминает вам, это означает, что ваш компьютер выйдет из строя.
Поэтому, когда вы встречаете уведомление об ошибке состояния SMART на жестком диске, вы можете попробовать утилиту восстановления жесткого диска в Windows и Дисковую утилиту, чтобы устранить проблему. Но если эти инструменты не могут исправить плохую ошибку состояния жесткого диска SMART, необходимо срочно создать резервную копию данных диска, а затем заменить новый жесткий диск.