Обзор iCloud Drive: облачное хранилище Apple
Резюме: этот пост iBoysoft представляет собой базовое руководство по iCloud Drive, облачному хранилищу для пользователей Apple, включая то, что это такое, как оно работает, системные требования, как настроить iCloud Drive, как получить доступ к файлам в iCloud Drive и управлять ими. , и т. д.
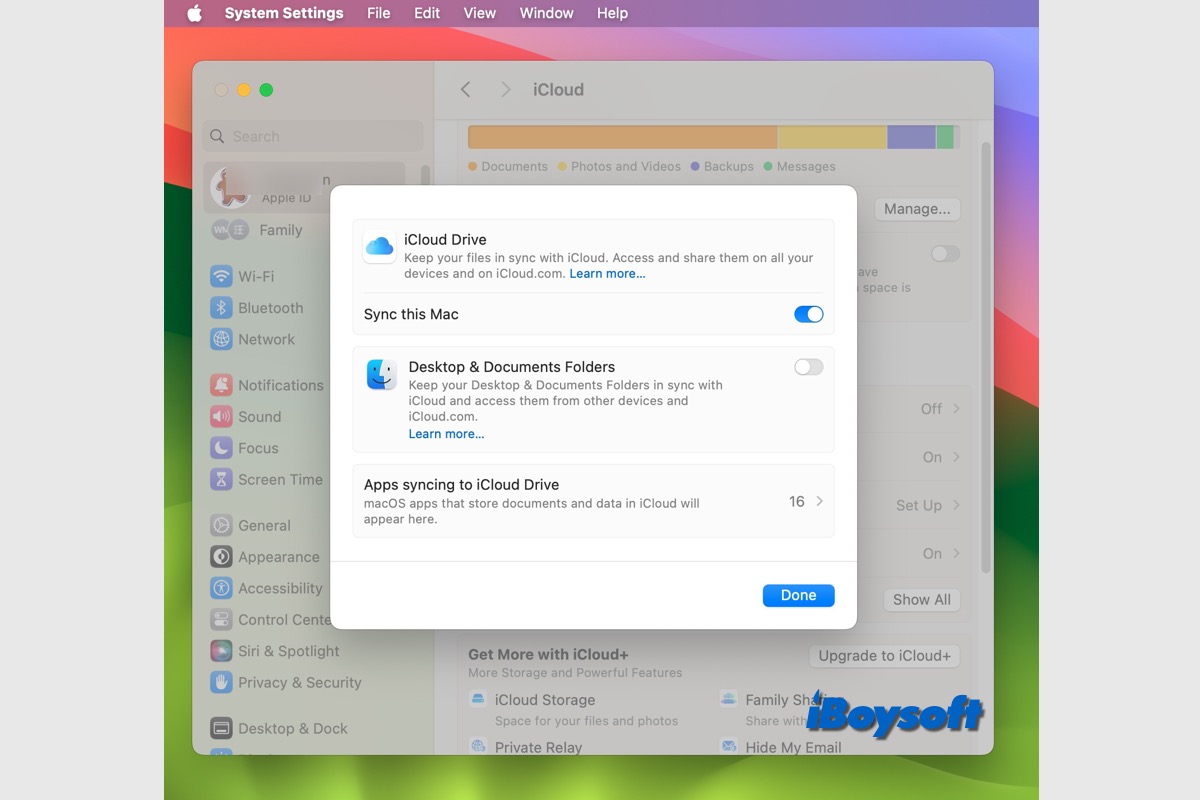
Возможно, вы включили iCloud на своих устройствах Apple, таких как iPhone, iPad и Mac, для синхронизации некоторых файлов между ними, и в iCloud есть функция под названием iCloud Диск. В этом посте мы собираемся изучить iCloud Drive, облачную службу хранения данных Apple.
Что такое iCloud Drive?
Служба облачного хранения данных Apple iCloud дебютировала в 2011 году вместе с iCloud Drive. С помощью этой функции вы можете хранить фотографии, видео, документы, музыку и данные приложений в iCloud. Он не только позволяет вам хранить все на одном устройстве, но также позволяет вам получить доступ ко всем вашим данным и файлам с вашего Mac, ПК с Windows и устройств iOS. Он также обновляет ваши файлы и папки на всех ваших устройствах.
iCloud Drive доступен на компьютерах Mac (OS X 10.10 или новее), устройствах iOS (iOS 8 или новее), устройствах iPadOS и компьютерах Windows с iCloud для Windows (Требуется Windows 7 или более поздняя версия). Вы должны войти в систему с одним и тем же Apple ID на всех своих устройствах. минимальные системные требования. Apple предоставляет 5 ГБ бесплатного облачного хранилища после регистрации с помощью Apple ID. Вы можете обновить его, чтобы приобрести больше.
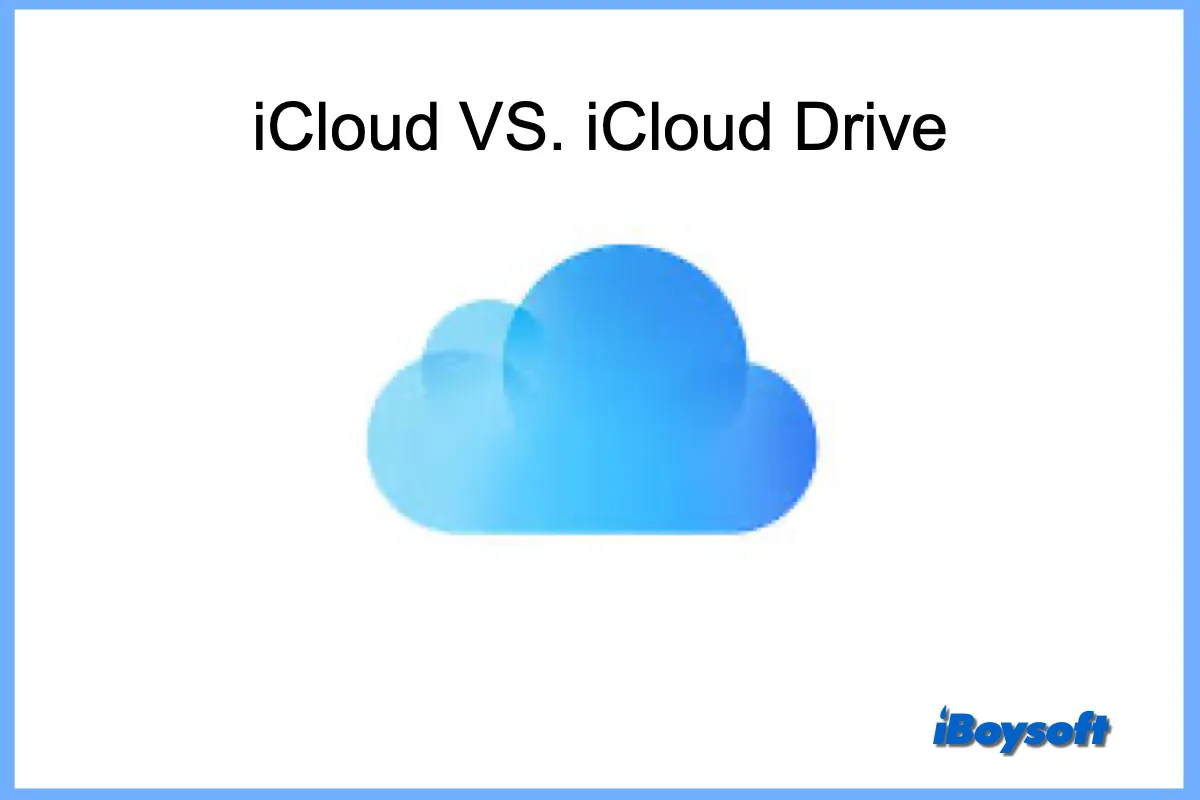
Если вас смущают похожие названия iCloud и iCloud Drive, вы можете отличить их, прочитав этот пост, предоставленный iBoysoft, в котором рассказывается о различиях между iCloud и iCloud Drive.
Как работает iCloud Drive?
Вы можете использовать iCloud Drive для синхронизации файлов между всеми вашими устройствами в собственных приложениях Apple, таких как «Фотографии», «Pages», «Keynotes», «Книги» и совместимых сторонних приложениях. Удобно синхронизировать файлы между вашим iPhone, iPad и Mac. Каждое изменение, внесенное вами в одном месте, будет обновлено на других устройствах и на iCloud.com.
iCloud Drive также позволяет синхронизировать рабочий стол и папки «Документы» с iCloud, освобождает место на вашем Mac и обеспечивает доступ к вашим важным файлам с любого другого устройства с поддержкой iCloud. Кроме того, вы можете создавать и сохранять файлы и папки на iCloud Drive, поскольку он работает как настоящая файловая система.
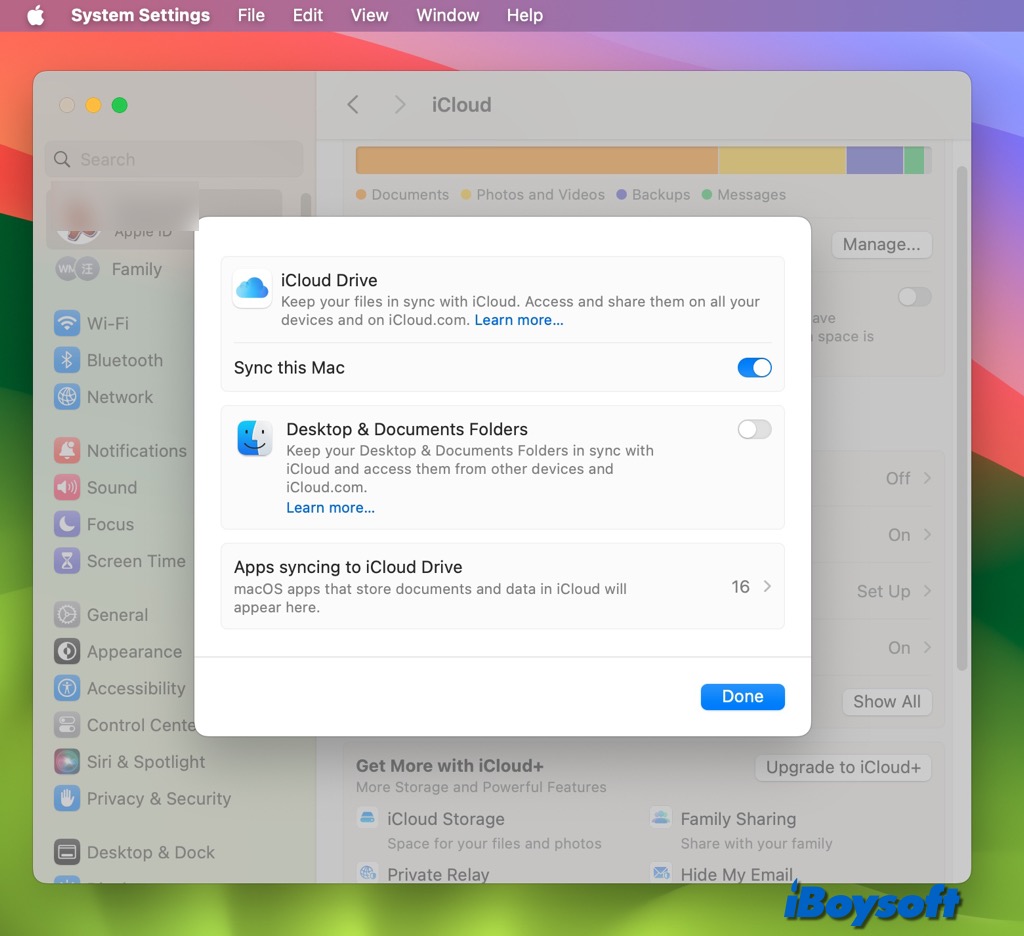
Как настроить iCloud Drive?
Вы можете настроить iCloud Drive на iPhone, iPad, iPod touch, компьютерах Mac и Windows, а также на сайте iCloud.com. Только на устройствах, на которых выполнен вход с тем же Apple ID и включенным iCloud Drive, вы можете получить доступ к файлам на этих устройствах.
Настройте iCloud Drive на своем iPhone, iPad или iPod touch:
- Перейдите в «Настройки» > коснитесь [your name]затем нажмите iCloud.
- На iOS 16, iPadOS 16 или новее: коснитесь iCloud Drive, затем включите параметр «Синхронизировать это». [device].
В iOS 15, iPadOS 15 или более ранней версии: напрямую включите iCloud Drive. - Просматривайте файлы и папки iCloud Drive в приложении «Файлы» > раздел iCloud Drive.
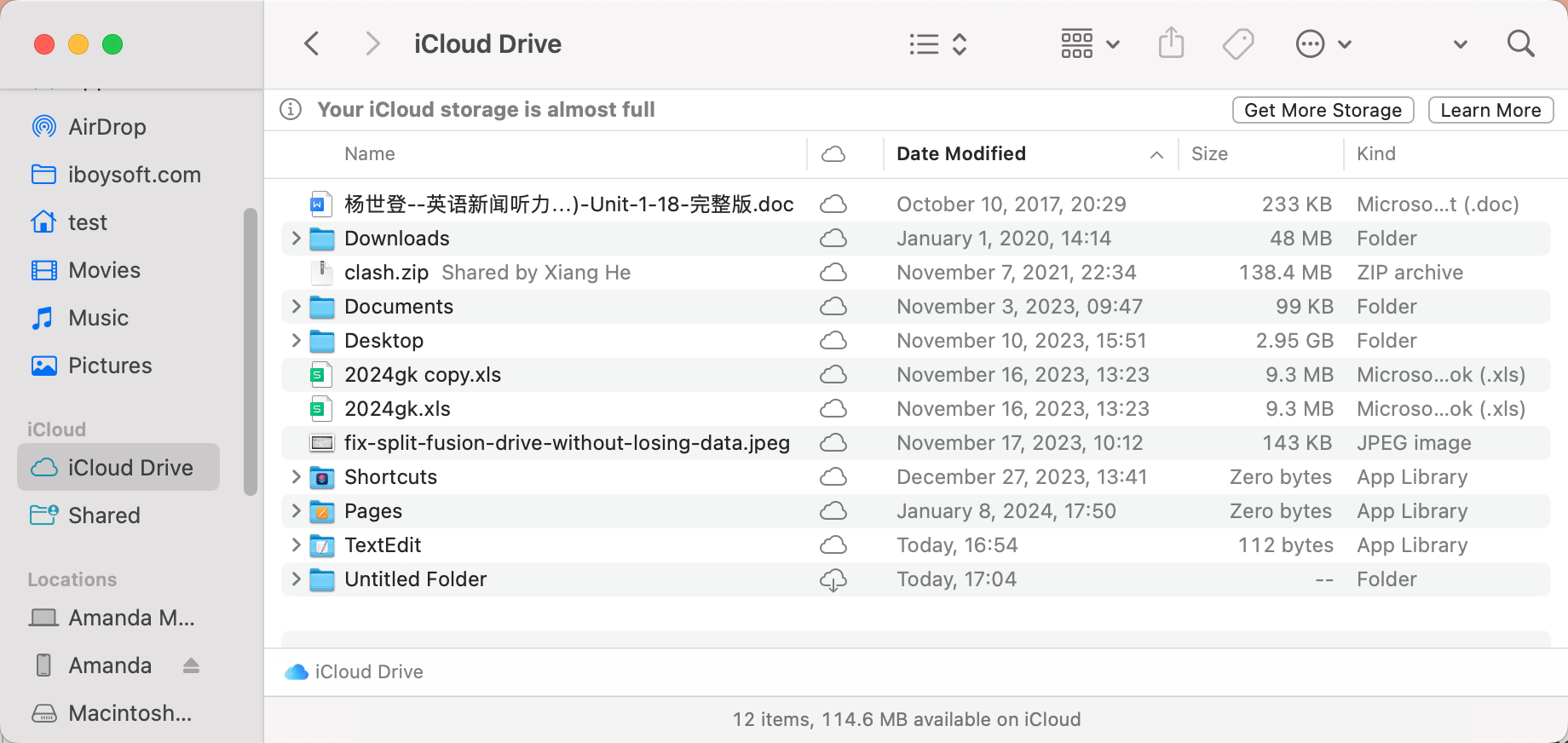
Настройте iCloud Drive на своем Mac:
- В macOS 13.3 или новее: выберите меню Apple > «Системные настройки», нажмите [your name] в верхней части боковой панели нажмите «iCloud», нажмите «iCloud Drive», затем включите «Синхронизировать этот Mac».
В macOS 13–13.2: выберите меню Apple > «Системные настройки», нажмите [your name] в верхней части боковой панели нажмите «iCloud», нажмите «iCloud Drive», нажмите «Включить», затем нажмите «Параметры».
В macOS 12 или более ранней версии: выберите меню Apple > «Системные настройки», нажмите Apple ID, нажмите iCloud, выберите iCloud Drive, затем нажмите «Параметры». - Включите «Папки рабочего стола и документов», если хотите синхронизировать эти файлы с iCloud.
- Нажмите «Синхронизация приложений с iCloud Drive», вы можете включить или выключить iCloud Drive для определенных приложений.
- Получите доступ к файлам и папкам iCloud Drive на боковой панели Finder.
Настройте iCloud Drive на компьютере с Windows:
- Загрузите iCloud для Windows на свое устройство.
- Откройте iCloud для Windows, выберите iCloud Drive и нажмите «Применить».
- Вы можете найти файлы и папки iCloud Drive, выбрав «Проводник» > iCloud Drive.
Кроме того, вы можете получить доступ к файлам iCloud Drive в веб-браузере на телефоне, планшете или компьютере перейдя в icloud.com/iclouddrive и войдите в систему, используя свой Apple ID.
Дополнительные советы по использованию iCloud Drive
В этой части вы узнаете, как добавлять файлы и папки в iCloud Drive, как загружать элементы из iCloud Drive на свой Mac и перемещать элементы из iCloud Drive, чтобы сохранить их только на своем Mac.
Создание папок в iCloud Drive: откройте iCloud Drive в Finder в проводнике Mac/Windows, щелкните правой кнопкой мыши и выберите «Новая папка». В приложении «Файлы» на устройствах iOS нажмите кнопку с тремя точками и нажмите «Новая папка». На сайте iCloud.com откройте iCloud Drive, нажмите «Обзор» и щелкните значок папки.
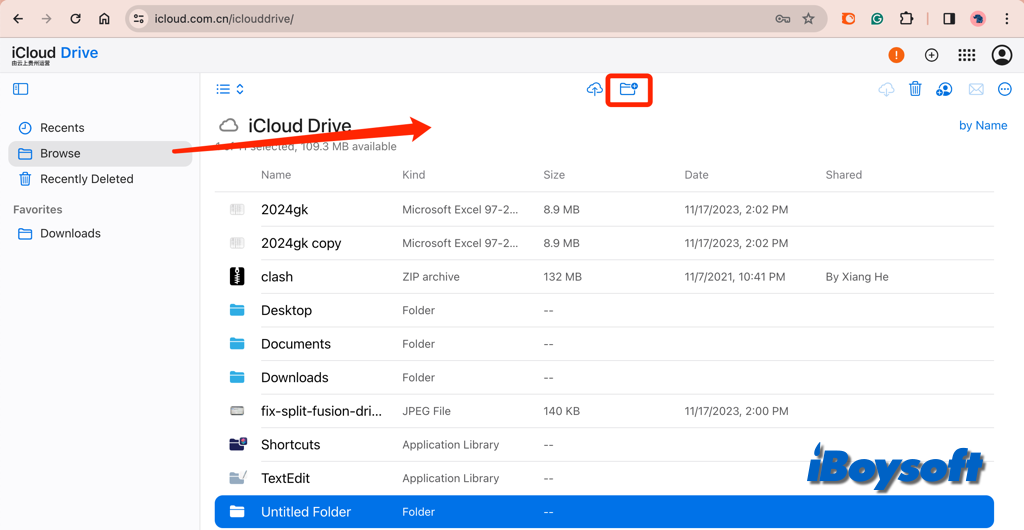
Добавить/загрузить файлы на iCloud Drive: напрямую перетащите или скопируйте файлы на iCloud Drive на своем компьютере. Коснитесь значка «Загрузить», если вы получаете доступ к iCloud Drive через веб-браузер. В приложении «Файлы» скопируйте объект из раздела «На моем iPhone» и вставьте его в iCloud Drive.
Загрузка объектов с iCloud Drive: Найдите файлы, которые хотите загрузить, и нажмите кнопку загрузки/значок облака с символом загрузки.
Перемещение объектов с iCloud Drive: перетащите объект напрямую из iCloud Drive в другое место в Finder на Mac, в Проводнике. Элементы будут удалены из iCloud Drive и останутся только на локальном устройстве. Щелкните правой кнопкой мыши элемент на iCloud.com и выберите «Удалить». На iPhone, iPad или iPod touch коснитесь и удерживайте объект, а затем выберите «Удалить».
Поделитесь этой полезной публикацией об iCloud Drive!