Объяснение сетевых дисков и подключенных дисков
Резюме: В этой статье объясняется, что такое сетевые диски и подключенные диски. В нем также представлены плюсы и минусы использования общей сетевой папки и способы подключения сетевого диска к вашему ПК и Mac.

Вы знакомы с локальными устройствами хранения, такими как жесткие диски, твердотельные накопители, SD-карты и USB-накопители для обмена файлами и резервного копирования, но знаете ли вы, что сетевые диски могут выполнять ту же работу? Эта статья расскажет вам определение жестких дисков и сравнит их с локальными дисками.
Оглавление:
Что такое сетевой диск или сетевой диск?
Сетевой диск — это совместно используемое запоминающее устройство, доступ к которому могут получить два или более компьютеров в одной сети. Подключенный диск — это сетевой диск, которому присвоена буква диска в Windows или точка подключения в macOS. В результате сетевой диск может отображаться в инструменте управления дисками и инструменте управления файлами для централизованного доступа и контроля.
Все сетевые компьютеры и пользователи могут использовать это общее хранилище с правильным сетевым путем. В большинстве случаев для входа на сетевой диск требуются учетные данные. После подключения сетевого диска к компьютеру доступ к общему сетевому диску осуществляется так же, как и к локальному диску, но данные передаются с удаленного компьютера, сервера или других сетевых устройств на ваш компьютер через сетевое подключение.
Примеры сетевых дисков
Сетевой диск может располагаться на локальном внешнем жестком диске, сетевом устройстве хранения данных (NAS), сетевом компьютере или выделенном сервере.
Например, дома вы обычно настраиваете другой компьютер или внешний жесткий диск в качестве сетевого диска. Все остальные компьютеры могут загружать и выгружать файлы через локальную сеть доступа (LAN). В офисе, чтобы хранить большой объем данных для бизнеса и повысить эффективность обмена данными, компания обычно устанавливает отдельный сервер в качестве сетевого диска. Затем разрешенные сотрудники могут получить доступ к ресурсам компании или информации о клиентах в общей папке.
Локальные диски VS. сетевые диски
Есть несколько преимуществ и недостатков использования сетевых дисков по сравнению с локальными устройствами хранения.
Причины, по которым сетевой диск лучше:
- К файлам можно получить доступ и поделиться ими со многими людьми в любом месте, если только сетевой диск не выключен или нет сетевого подключения.
- Сетевой диск представляет собой центральное хранилище, которое упрощает резервное копирование всех важных файлов со всех сетевых компьютеров.
- Сетевой диск расширяет объем памяти компьютера, не занимая ресурсы компьютера.
- Легко добавить больше памяти к сетевому компьютеру.
Недостатки сетевого диска:
- Для доступа к сетевым дискам требуется сеть, поэтому, если сеть недоступна или сетевой диск не включен, ваши файлы будут недоступны.
- Сетевые диски имеют ограниченные функции безопасности. В отличие от локальных дисков, которые могут быть защищены различными учетными записями пользователей и встроенным шифрованием ОС, сетевое общее хранилище может устанавливать только разрешение на безопасный доступ, что считается неэффективным.
- Сетевые диски увеличивают риск удаления, потери или дублирования файлов. Поскольку это центральное место для общих файлов и папок, к которым обращаются несколько пользователей, вероятны неправильные операции.
- Восстановление данных с сетевых дисков практически невозможно. Поскольку файлы передаются по сети, трудно восстановить удаленные, потерянные или зараженные данные с сетевого диска.
Как подключить сетевой диск в Windows?
Шаг 1: Подключите все свои компьютеры к одной сети. Каждый компьютер, на котором вы хотите использовать сетевой диск, должен находиться в одной сети Wi-Fi или Ethernet.
Шаг 2: Включите сетевое обнаружение. Вам нужно настроить свой компьютер на обнаружение других компьютеров в сети, чтобы иметь доступ к сетевому диску.
- Щелкните меню «Пуск» и введите «Панель управления».
- Перейдите в Панель управления > Сеть и Интернет > Центр управления сетями и общим доступом.
- Нажмите «Изменить дополнительные параметры общего доступа» на левой боковой панели.
- Установите флажок «Включить сетевое обнаружение» и включите флажок «Общий доступ к файлам и принтерам».
- Щелкните Сохранить изменения.
Шаг 3: Настройте сетевой диск.
- Перейдите в проводник, щелкнув меню «Пуск».
- Нажмите «Этот компьютер» и перейдите на вкладку «Компьютер» в левом верхнем углу окна.
- Щелкните Подключить сетевой диск.
- Выберите букву диска в раскрывающемся списке Диск.
- Нажмите Обзор и выберите сетевой компьютер и папку, которую вы хотите использовать в качестве общей папки.
- Нажмите Готово.
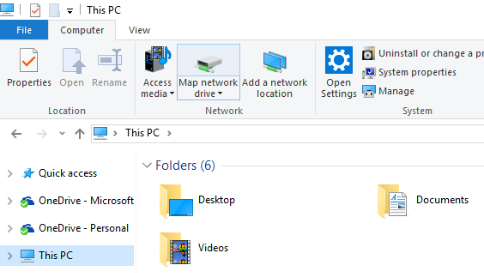
Как подключиться к общей сетевой папке на Mac?
Подключить сетевой диск в macOS намного проще.
Следуйте инструкциям для подключения к сетевому диску на Mac:
Шаг 1: Нажмите «Перейти» и выберите «Подключиться к серверу».

Шаг 2: Введите путь к сетевому диску.
Шаг 3: Нажмите Подключиться.
Затем вы можете найти общую сетевую папку в разделе «Местоположения» в Finder.
Используйте iBoysoft DiskGeeker для подключения сетевого диска на Mac
iBoysoft DiskGeeker — это комплексный набор инструментов, который помогает управлять локальными и сетевыми дисками, а также обеспечивает поддержку дисков NTFS и дисков, зашифрованных BitLocker, на Mac.
Шаг 1: Бесплатно загрузите, установите и откройте iBoysoft DiskGeeker на Mac. Эта утилита работает на macOS 10.13 — macOS 12.
Шаг 2: Нажмите «Добавить сетевые диски».
Шаг 3: Предоставьте всю информацию и нажмите «Подключиться».
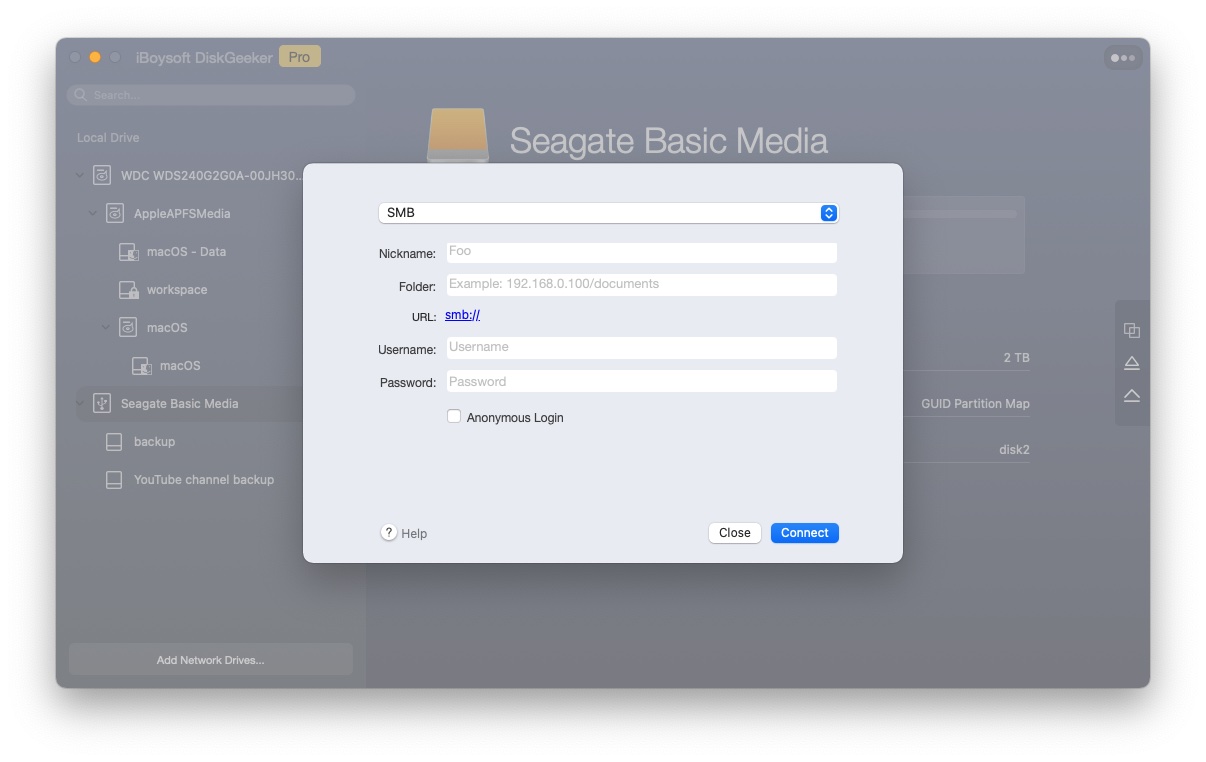
Шаг 4: Найдите подключенный диск в Mac Finder.
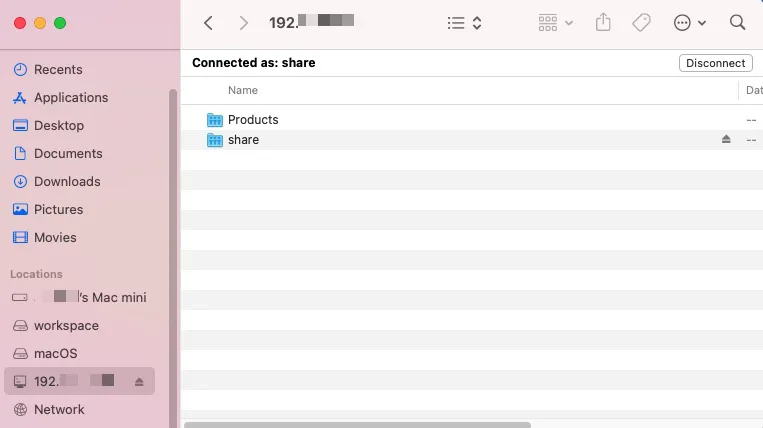
iBoysoft DiskGeeker позволяет автоматически переподключать сетевые диски после перезагрузки Mac. Кроме того, все сетевые диски будут автоматически отключены, пока ваш Mac находится в спящем режиме в целях безопасности.
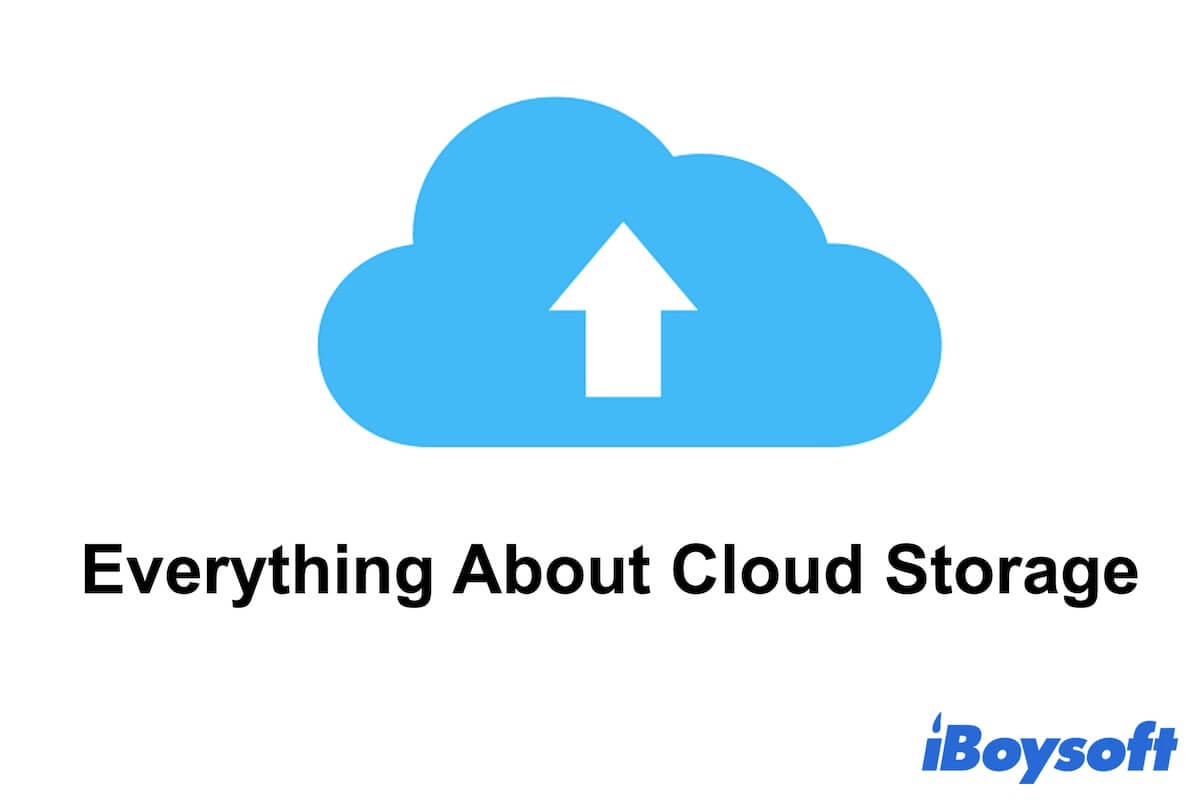
Обзор облачного хранилища: определение, плюсы и минусы, типы
В этой статье объясняется все об облачном хранилище, включая его определение, принцип работы, типы, примеры, преимущества и недостатки, емкость и т. д. Подробнее >>
Часто задаваемые вопросы о сетевом диске
А
Google Диск — это не сетевой диск, а облачное хранилище. Он отображается на многих веб-серверах, позволяя пользователям загружать и скачивать файлы через общедоступную сеть или выделенное частное сетевое соединение. Затем компания Google размещает, защищает, управляет и обслуживает серверы, чтобы вы могли получить свои данные.
А
Нет, OneDrive — это облачный диск для хранения данных на веб-серверах, управляемых поставщиком услуг.
А
Да, Windows и macOS позволяют сопоставлять облачные диски и монтировать их как локальные диски. Вы можете получить доступ к файлам в облаке напрямую с компьютера.