Объяснение режима восстановления Интернета на Intel и M1 Mac
Резюме: Расскажите, как войти в режим восстановления Mac через Интернет, если вы не можете загрузиться в режим восстановления на Intel или M1 Mac. Плюс, что делать, если Internet Recovery недоступен.

Ваш загрузочный диск содержит скрытый раздел восстановления под названием Mac Recovery Mode, с которого вы можете загрузиться, чтобы переустановить macOS, проверить подключенные диски и выполнить другие действия, когда MacBook не включается.
Если локальный раздел восстановления поврежден из-за повреждения файловой системы или карты разделов или из-за того, что команда R не работает, вы можете ввести Режим восстановления Интернета (режим сетевого восстановления), интернет-версия режима восстановления. Он загружает утилиты восстановления с серверов Apple через Интернет.
Оглавление:
Как запустить Mac в режиме восстановления через Интернет?
Если режим восстановления Mac не работает с помощью клавиш Command + R на компьютере Mac с процессором Intel, ваш компьютер Mac автоматически загрузится в режим восстановления Mac через Интернет.
Вы также можете войти в Internet Recovery вручную, выполнив следующие шаги, если вы столкнетесь с проблемами режима восстановления, такими как отсутствие режима восстановления macOS Ventura.
- Полностью выключите свой Mac.
- Нажмите кнопку питания или кнопку Touch ID и сразу же удерживайте Команда + Опция + R или Команда + Shift + Опция + R комбинация клавиш.
- Удерживайте клавиши до тех пор, пока на экране не появится вращающийся глобус с сообщением «Запуск восстановления через Интернет. Это может занять некоторое время.”
- Выберите сеть Wi-Fi и введите свой пароль Wi-Fi, если будет предложено, когда появится меню Wi-Fi. Для запуска вашего Mac в режиме восстановления через Интернет требуется подключение к сети для загрузки инструментов с серверов Apple.
- Подождите, пока Mac загрузится в Internet Recovery. Это может занять минуты или даже часы в зависимости от скорости вашего интернета, поэтому убедитесь, что ваш Mac полностью заряжен.
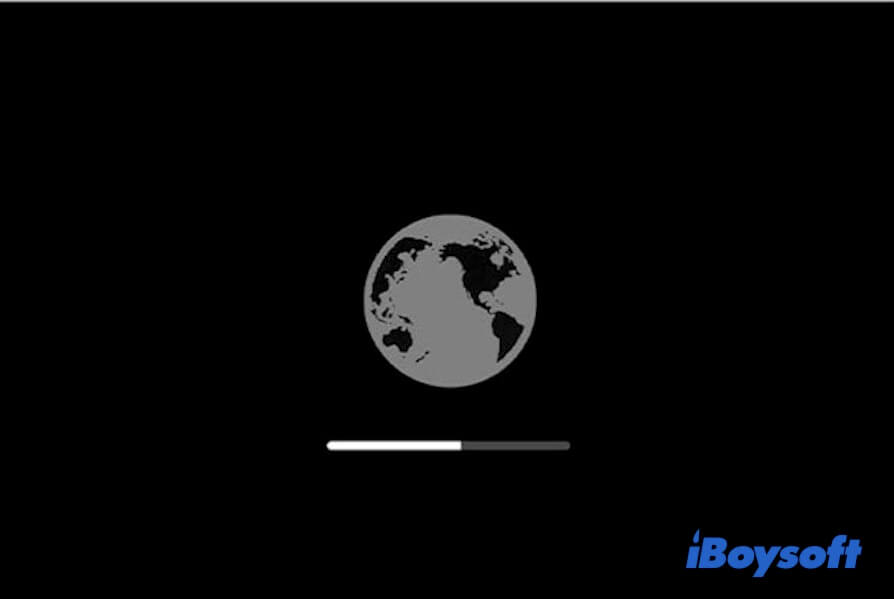
Вы увидите то же окно утилит macOS, что и в стандартном восстановлении macOS, со всеми доступными инструментами.
Как запустить Apple Silicon Mac в режиме восстановления через Интернет?
Фактически, на кремниевых компьютерах Apple Mac режим M1/M2 Mac Internet Recovery Mode был объединен со стандартным восстановлением macOS. Загрузка MacBook Pro M1 или M2 в macOS Internet Recovery ничем не отличается от входа в обычное восстановление macOS.
Для загрузки Mac Internet Recovery или запуска стандартного восстановления macOS на кремниевом компьютере Apple требуется подключение к Интернету.
Включите Mac, нажав кнопку Кнопка сенсорного идентификатора а затем удерживайте ее в течение нескольких секунд. Щелкните значок Wi-Fi, чтобы убедиться в доступности сети. Затем нажмите Параметры и Продолжать для входа в режим восстановления M1/M2 Mac через Интернет.
Что вы можете сделать в режиме восстановления Интернета?
Как и в стандартном режиме восстановления Mac, Mac Internet Recovery позволяет:
Разница между стандартным восстановлением macOS и восстановлением через Интернет
Помимо различных комбинаций клавиш, самая большая разница между стандартным Recovery и Internet Recovery заключается в версии Mac OS, которую они будут устанавливать на ваш Mac.
Раздел восстановления Mac содержит последнюю версию установщика macOS, которая ранее присутствовала на вашем Mac. Это означает, что вы можете установить или переустановить только ту macOS, которая у вас была, из стандартного Recovery.
Однако запуск с помощью клавиш Command + Option + R в режиме восстановления через Интернет автоматически обновит ваш Mac до последней совместимой macOS. Другой набор комбинаций клавиш загрузит версию macOS, которая была предварительно загружена на ваш Mac на заводе в Internet Recovery.
Переустановите macOS в режиме восстановления через Интернет.
После перехода в режим восстановления через Интернет на Mac и в окно утилит macOS вы можете указать, какую версию macOS вы установите на свой Mac, с помощью миниатюры рядом с опцией «Установить или переустановить macOS».
Чтобы обеспечить плавную и успешную установку macOS через Интернет, вам необходимо:
- Сначала отформатируйте загрузочный диск Mac, чтобы исправить возможно поврежденный жесткий диск Mac, чтобы программа установки macOS могла его распознать.
- Выбирать Установить macOS или Переустановите macOS в меню рекавери и нажмите кнопку Продолжать кнопка.
- Следуйте инструкциям по установке macOS.
Если вы не можете получить доступ к встроенному режиму восстановления Mac, а восстановление через Интернет также недоступно, последний способ загрузить Mac из загрузочного установщика macOS с USB.
После создания загрузочного установщика macOS на флэш-накопителе USB вы подключаете его к Mac и запускаете Mac с нажатой клавишей Option. Вы можете выбрать внешнее устройство для загрузки операционной системы вместо внутреннего SSD вашего Mac.
Это создаст раздел восстановления на внешнем устройстве хранения, а затем следуйте инструкциям на экране, чтобы переустановить macOS.
Что делать, если Mac Internet Recovery Mode не работает?
Основная причина, по которой вы не можете войти в Mac Network Recovery, заключается в том, что ваше интернет-соединение повреждено или нестабильно. Следовательно, вы получите код ошибки при запуске Mac в режиме восстановления или попытке переустановить macOS.
Например:
Принцип исправления сети, которая показывает отрицательный код ошибки, заключается в устранении элементов, которые могут повлиять на ваше сетевое соединение. Чтобы подтвердить необходимость дальнейших действий, вы можете проверить качество вашей сети с помощью встроенного в macOS инструмента networkQuality. Если вы получаете сообщение о некачественном соединении, попробуйте следующие решения.
Решение 1. Перезагрузите маршрутизатор
Переключение питания маршрутизатора поможет избавиться от любого трафика данных, который может отставать от скорости вашего интернета. Подождите не менее 5 минут, пока маршрутизатор остынет, и снова перезапустите его.
Решение 2. Используйте соединение Ethernet
Вы можете подключить свой компьютер к маршрутизатору напрямую через кабель Ethernet вместо соединения Wi-Fi для более быстрой и надежной работы сети. Как известно, многие факторы могут прервать передачу данных в сети Wi-Fi.
Решение 3. Перейдите на другое подключение к Интернету
Если вы не можете использовать тот же Wi-Fi для запуска Mac в режиме восстановления Интернета, вы можете изменить подключение, используя другой Wi-Fi или общую точку доступа.
Решение 4. Войдите в режим резервного восстановления (Apple Silicon Mac)
Многие пользователи Mac не знают, что ваш Apple Silicon Mac содержит резервный раздел для запуска режима восстановления в случае повреждения раздела восстановления. Но для этого требуется, чтобы вы выполнили обновление Mac хотя бы один раз.
Как войти в Fallback Recovery macOS (FrOS):
Шаг 1: Полностью выключите свой Mac с помощью кремния Apple.
Шаг 2: Быстро нажмите кнопку Touch ID ДВАЖДЫ и сразу же удерживайте кнопку.
Шаг 3: Отпустите кнопку Touch ID, пока не увидите «Загрузка параметров запуска».
Шаг 4: Нажмите «Параметры» и «Продолжить», чтобы загрузить утилиты macOS.
После входа в режим резервного восстановления вы можете переустановить macOS, выполнить восстановление с Time Machine и т. д. Единственное отличие состоит в том, что FrOS не позволит вам изменить параметры безопасности при запуске.
Часто задаваемые вопросы об интернет-восстановлении Mac
А
Если вы используете клавиши Command + Option + R для входа в режим восстановления через Интернет, будет установлена последняя версия Mac OS, совместимая с вашим Mac. Но если ваша модель Mac слишком старая, например, Mac, выпущенные до 2013 года, возможно, последняя версия macOS Big Sur не поддерживается.
А
Выполнение восстановления через Интернет не удаляет ваши пользовательские данные. Internet Recovery просто загружает инструменты восстановления с серверов Apple, когда обычный режим восстановления не работает, поэтому он не повлияет на ваши данные, если вы не отформатируете Macintosh HD — объем данных в Дисковой утилите из Internet Recovery.
А
Apple впервые предложила Mac Internet Recovery как часть OS X Lion в 2011 году.