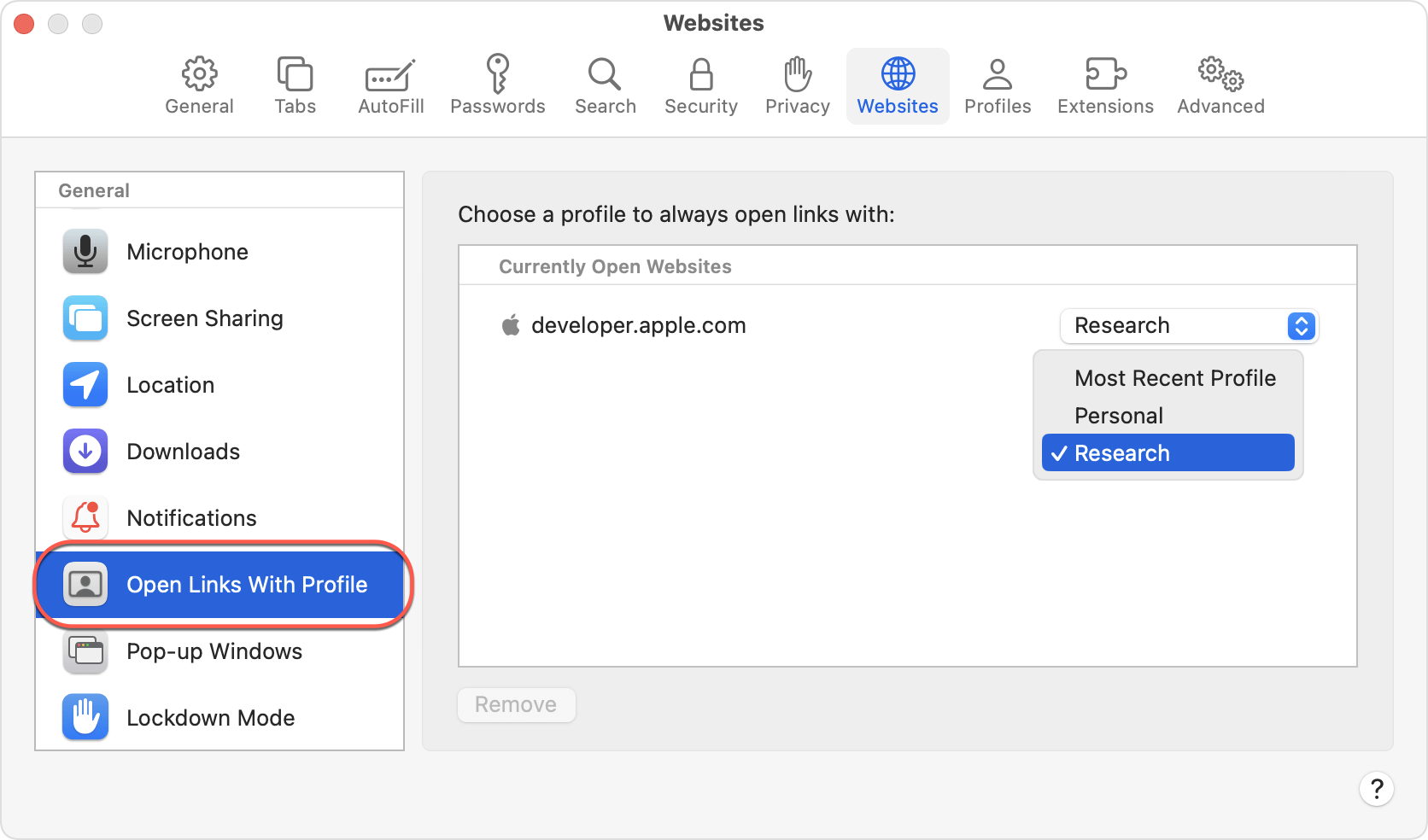[New] Базовый пост поможет вам узнать профили браузера Safari
Резюме: macOS Sonoma предлагает мощную функцию в браузере Safari — профиль. Эта статья от iBoysoft поможет вам полностью изучить эту функцию.
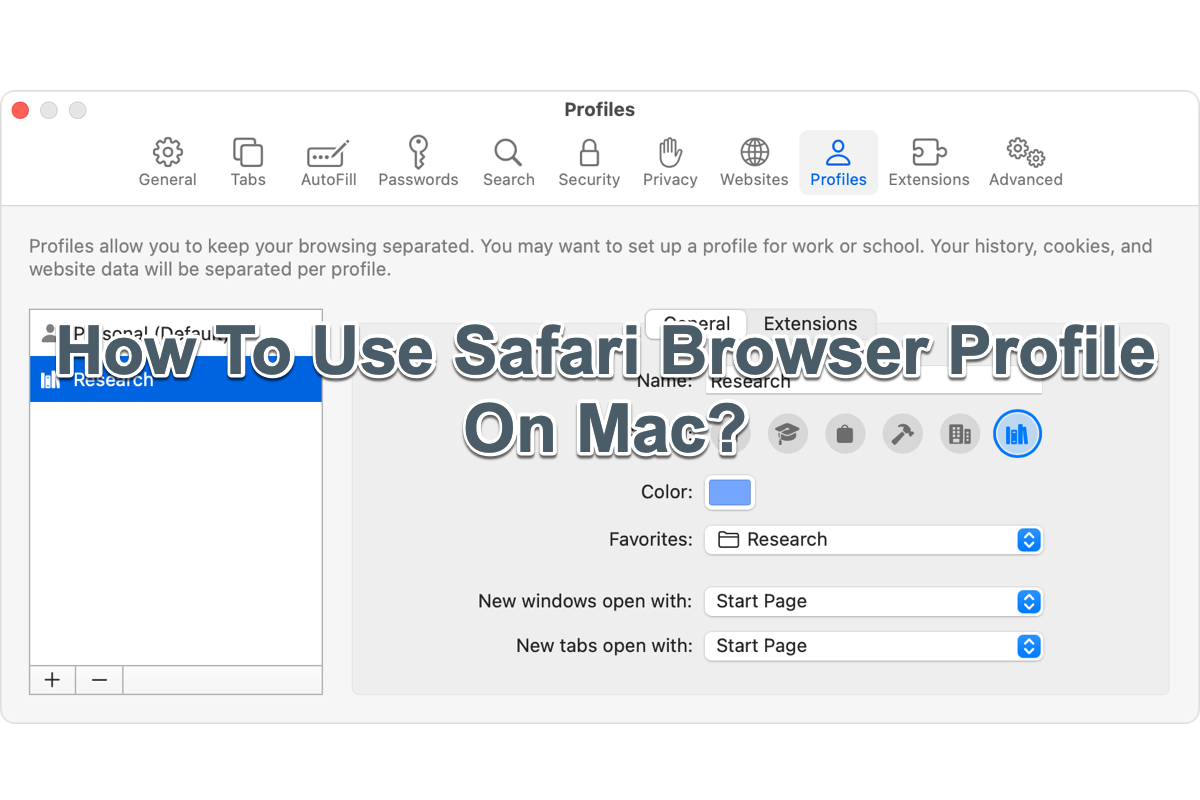
Вы все без исключения проводите много времени в браузере Safari, если в качестве рабочей станции берете Mac, то кажется, что это значительная часть вашей жизни, так как с ним нужно работать и что-то искать. Обычно браузер Safari сохраняет ваши файлы cookie и отслеживает ваши предпочтения, чтобы предлагать вам более интеллектуальные и персонализированные услуги, если это возможно.
Однако было обнаружено, что некоторым пользователям не очень нравится такой «значительный» сервис, и они жалуются, что Safari слишком навязчив, поскольку Safari всегда предлагает контент, связанный с работой, когда у них выходной, и наоборот.
К счастью, этот материал привлек внимание Apple, и компания представила новую функцию, появившуюся в новой macOS Sonoma, а именно: Профиль браузера Сафари. Следуйте этой статье, чтобы узнать, как разделить браузер Safari для таких тем, как работа, личное или учеба.
Что такое профиль браузера Safari?
Safari всегда стремится предоставить вам мощный браузер, который дает желаемые результаты на основе ваших объектов поиска, файлов cookie, предпочтений, трассировок и т. д. Однако правда в том, что он сочетает в себе все виды элементов из разных областей, что делает результаты поиска немного немного сложно и запутанно.
Но не волнуйтесь, вы можете включить новую функцию, предназначенную для Safari — профиль браузера Safari. Профиль браузера Safari — это отдельный веб-сайт, в котором история, файлы cookie, трассировки, расширения и настройки хранятся автономно. Похоже, вы установили на свое устройство несколько браузеров и они работают одновременно, не мешая друг другу.
Профили браузера Safari изолируют вашу жизнь, работу, учебу или игру. Хотели бы вы поделиться этим с другими?
Как использовать профили браузера Safari на Mac?
Для активации этого варианта можно либо обновить Safari до 17.0, либо обновить macOS до macOS Sonoma. Браузер Safari с несколькими профилями. Прежде чем создавать свой собственный профиль, перейдите к обновлению macOS до macOS Sonoma или проверьте, есть ли доступные обновления Safari. Если они есть, обновите Safari.
Руководство пользователя профиля браузера Safari:
Как создать профиль браузера Safari на Mac?
Когда вы впервые создаете свой профиль, ваша текущая история, файлы cookie, данные веб-сайта, расширения, группы вкладок и избранное станут частью профиля по умолчанию, называемого «Личный». Создаваемый вами профиль основан на этом профиле по умолчанию.
Шаг 1. В строке меню Safari выберите Сафари > Создать профиль. Или выберите Сафари > Настройкизатем нажмите Профили.
Шаг 2: Нажмите Начните использовать профили. Затем настройте свой новый профиль:
- Имя: имя появится на новой кнопке панели инструментов Safari для этого профиля.
- Символ: символ появится на кнопке панели инструментов Safari для этого профиля и на фоне по умолчанию на стартовой странице профиля.
- Цвет: цвет появится на кнопке панели инструментов Safari для этого профиля и на фоне по умолчанию на стартовой странице профиля.
- Избранное: если вы выберете «Создать новую папку закладок», новая папка будет иметь то же имя, что и этот профиль. Закладки, сохраненные в папке «Избранное», отображаются на панели «Избранное» для этого профиля.
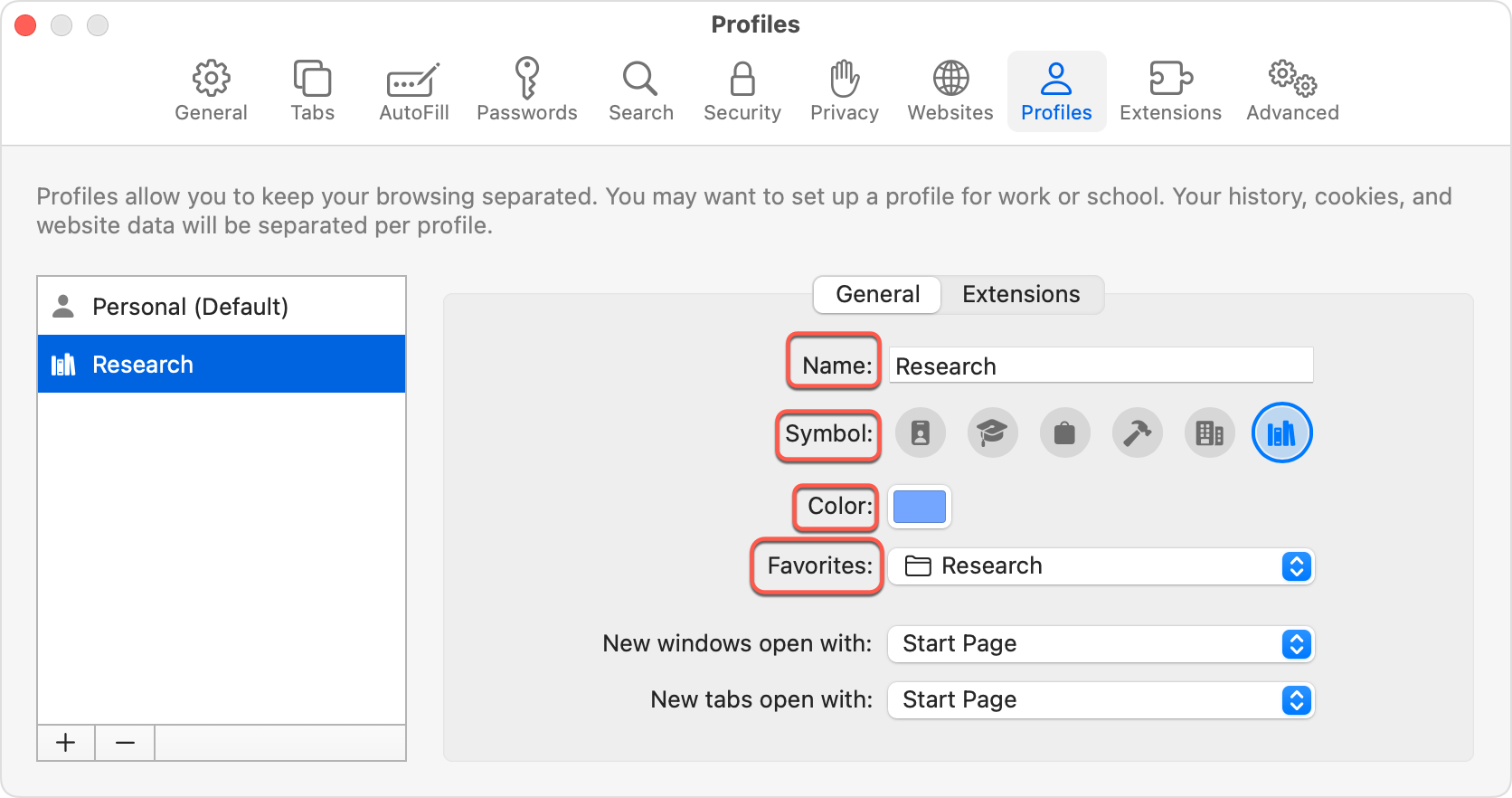
Шаг 3: Нажмите Создать профиль. По умолчанию Safari открывает новые окна и новые вкладки на вашей стартовой странице.
Как переключаться между профилями браузера Safari на Mac?
После создания профиля на панели инструментов Safari появляется кнопка, отображающая имя, символ и цвет активного профиля или группы вкладок. Нажмите значок, чтобы отобразить меню, затем выберите:
- Новый [Profile] Окно: этот профиль открывается в новом окне. Кроме того, вы можете использовать строку меню, чтобы открыть новое окно профиля: Выберите [Profile] Окно > Открыть файл.
- Перевести [Profile] Окно: переход в альтернативный профиль без запуска нового окна. Эта опция доступна только из окна, в котором отображается ваша стартовая страница или пустая страница (до того, как вы посетите другую страницу), чтобы сохранить историю посещений отдельно.
Как удалить профиль браузера Safari на Mac?
Когда вы удаляете профиль, вся его история, файлы cookie и другие данные веб-сайта также удаляются. Избранное и другие закладки сохраняются.
- В строке меню Safari выберите Сафари > Управление профилями. Или выберите Сафари > Настройкизатем нажмите Профили.
- Выберите профиль слева.
- Нажмите кнопку Удалить кнопку (–) внизу списка, затем при появлении запроса подтвердите действие.
Вы не можете удалить профиль по умолчанию. Если вы удалите все остальные профили, Safari перестанет использовать профили.
Как переименовать профиль браузера Safari на Mac?
Вы можете изменить имя, символ и цвет любого профиля, включая профиль по умолчанию. Но может быть только один профиль по умолчанию, и вы не можете сделать другой профиль профилем по умолчанию.
- В строке меню Safari выберите Сафари > Управление профилями. Или выберите Сафари > Настройкизатем нажмите Профили.
- Выберите профиль слева.
- в Имя поле справа введите новое имя.
Как профили Safari продолжают просматриваться отдельно?
Некоторые функции и настройки Safari являются общими для всех профилей, например информация об автозаполнении и пароле, настройки безопасности, настройки веб-сайта, настройки конфиденциальности и т. д. В то время как некоторые другие не являются общими для созданных вами профилей.
История, файлы cookie и другие данные веб-сайта
- Когда вы начинаете использовать новый профиль, веб-сайты не имеют файлов cookie или данных, необходимых для запоминания вас, поэтому они могут попросить вас снова войти в систему.
- Очистив историю, вы можете очистить всю историю или только историю выбранного профиля.
Закладки
Закладки, включая избранное, доступны для всех профилей через меню «Закладки» или на боковой панели. Но панель «Избранное», которую можно показать или скрыть из меню «Вид», используется по-другому:
- Панель избранного используется только теми профилями, для которых настроено использование одной и той же папки избранного.
- В окнах приватного просмотра используется только панель избранного профиля по умолчанию.
Группы вкладок
Группы вкладок не являются общими для разных профилей.
Настройки стартовой страницы
Настройки стартовой страницы, а также настройки «Новые вкладки открываются с помощью» и «Новые окна открываются с помощью» не являются общими для разных профилей.
Расширения Сафари
Расширения Safari доступны для всех профилей, но управляются (включаются или отключаются) отдельно.
- Расширения для профиля по умолчанию управляются на главной вкладке «Расширения» в настройках Safari. Для каждого расширения, которое вы выбираете на этой вкладке, вы можете увидеть, какие профили его используют. На этой вкладке вы также можете удалить расширения для всех профилей.
- Расширения для других профилей управляются на вкладке «Профили», где для каждого профиля имеется собственная вкладка «Расширения». По умолчанию расширения отключены для каждого нового профиля.
Как открыть ссылки с определенным профилем на Mac?
По умолчанию ссылки из-за пределов Safari открываются в профиле, который использовался последним, но Safari позволяет открывать ссылку в определенном профиле. Проще говоря, вы можете открыть ссылки на веб-сайт вашей компании в своем рабочем профиле или открыть ссылки на веб-сайт вашей школы в своем школьном профиле.
- Перейдите на веб-сайт, на котором вы хотите настроить эту функцию.
- В строке меню Safari выберите Сафари > Настройкизатем нажмите Веб-сайты.
- На боковой панели выберите Открытые ссылки с профилями. Справа появится список открытых веб-сайтов.
- Во всплывающем меню рядом с веб-сайтом выберите профиль, который вы хотите использовать для этого веб-сайта.