Настройте параметры мыши на MacBook Air/Pro/iMac
Резюме: В этом посте рассказывается о настройках мыши Mac, объясняется, как изменить направление и скорость прокрутки, изменить скорость отслеживания, включить вторичный щелчок (щелчок правой кнопкой мыши), дополнительные жесты мыши и т. д., чтобы вы могли настроить/настроить мышь на Mac.
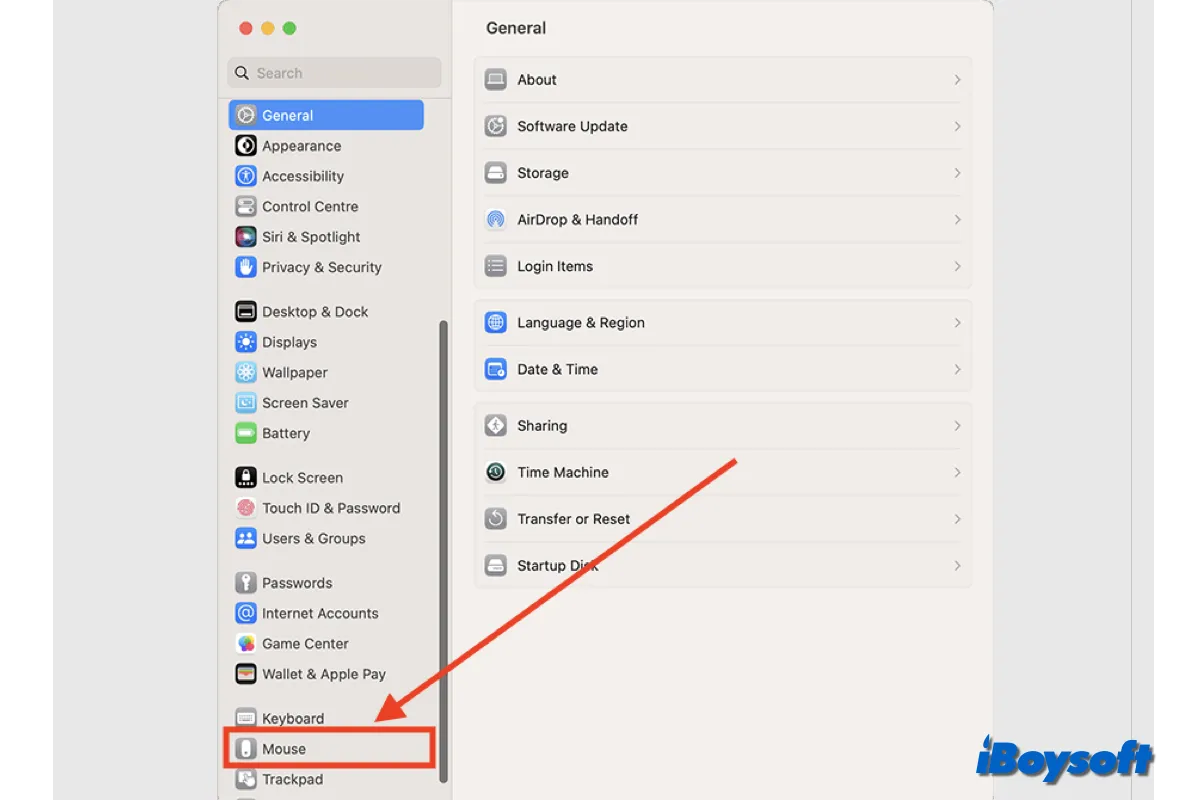
По сравнению с трекпадом некоторые пользователи Mac предпочитают использовать мышь для прокрутки, щелчка, двойного щелчка, щелчка правой кнопкой мыши, пролистывания, масштабирования и т. д. С помощью настроек мыши на Mac вы можете настроить действия мыши и жесты, которые вы используете для взаимодействия с ней. ваш Мак.
Независимо от того, используете ли вы мышь Apple Magic Mouse, мышь стороннего производителя, мышь с кабельным подключением или беспроводную мышь, вы можете выполнить следующие действия, чтобы настроить мышь для Mac.
Как подключить мышь к Mac?
От того, какая у вас мышь, будет зависеть, как вы ее подключите к Mac. Хотя некоторые мыши оснащены Bluetooth, некоторые являются проводными, и их необходимо подключать к Mac с помощью кабеля и порта USB.
- Подключите Magic Mouse 2 к Mac: используйте кабель USB-C — Lightning или кабель Lightning — USB, подключите конец Lightning к Magic Mouse 2, а другой конец — к USB-порту Mac, затем переведите переключатель, чтобы включить Magic Mouse, и подождите, пока мышь для автоматического сопряжения с вашим Mac. Отсоедините кабель, когда появится уведомление, чтобы можно было использовать мышь без проводов.
- Подключите любую мышь к Mac через Bluetooth: сначала включите устройство, откройте Bluetooth в меню Apple > «Системные настройки», затем нажмите кнопку «Подключиться» рядом с беспроводной мышью.
- Подключите мышь к Mac с помощью USB-кабеля/адаптера.: вставьте USB-кабель мыши в любой правильный USB-порт на вашем Mac. Или подключите USB-ключ к порту вашего Mac и включите мышь, она мгновенно подключится.
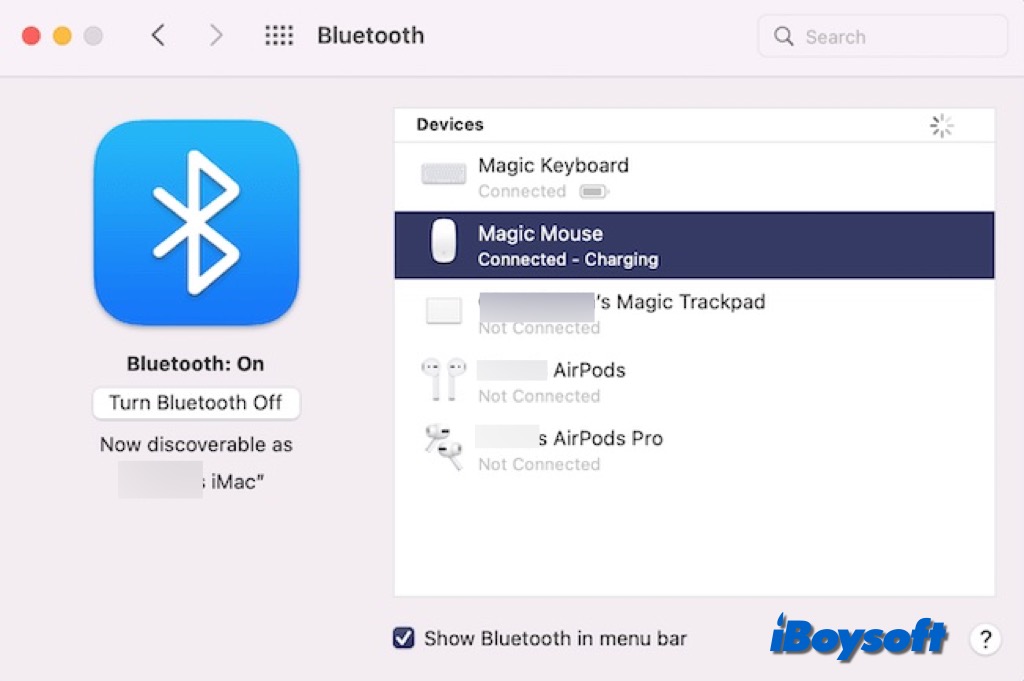
Где получить доступ к настройкам мыши на Mac?
Настройки, связанные с мышью, на Mac расположены в разных местах системных настроек. Вы можете получить к ним доступ, выполнив следующие действия: изменить настройки мыши на Mac.
Используйте вкладку «Мышь» в настройках системы.
После подключения мыши к вашему Mac вы увидите опцию «Мышь» на боковой панели «Системные настройки», затем вы можете щелкнуть ее, чтобы просмотреть дополнительные настройки мыши. Он включает в себя два раздела: «Укажи и щелкни» и «Дополнительные жесты». Здесь вы можете настроить следующие параметры мыши:
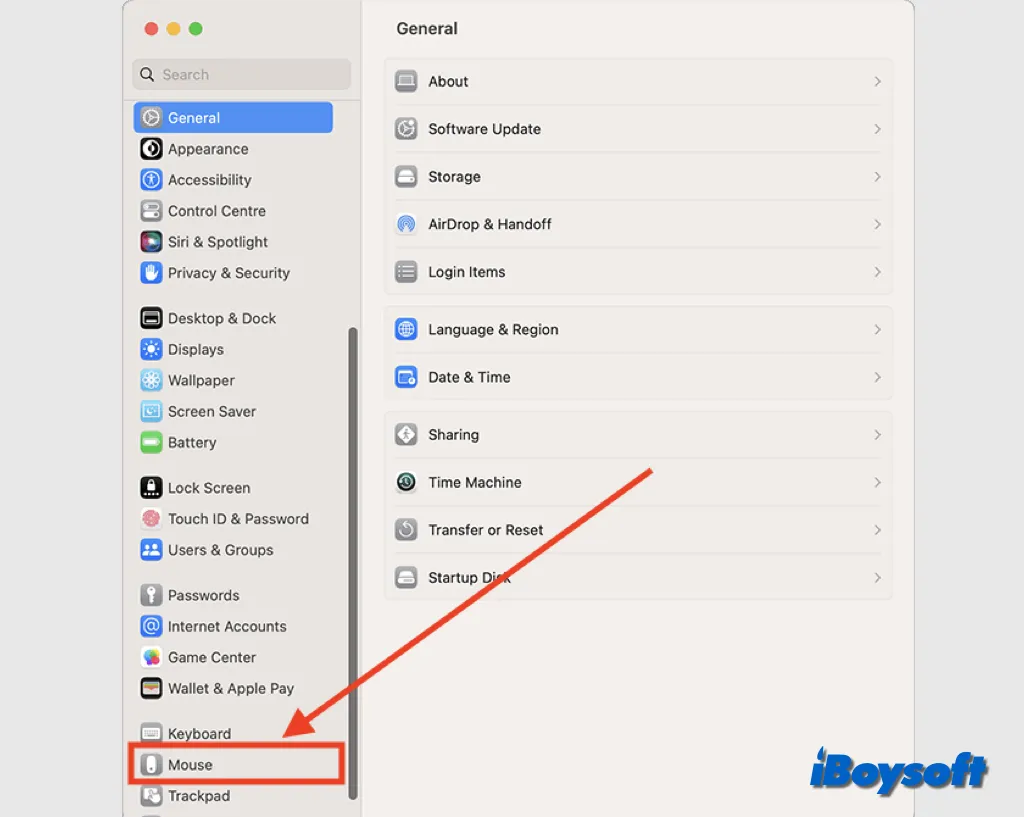
В разделе «Укажи и щелкни»:
Изменение скорости отслеживания мыши: просто перетащите ползунок, чтобы настроить скорость перемещения указателя при перетаскивании мыши.
- Изменить направление прокрутки мыши: если вы включите параметр «Естественная прокрутка», содержимое окна будет перемещаться в том же направлении, что и ваши пальцы.
- Включить/отключить вторичный щелчок (щелчок правой кнопкой мыши): Включив «Вторичный щелчок», вы можете щелкнуть правой кнопкой мыши на Mac и выбрать, щелкнуть правую или левую сторону.
- Включение/выключение интеллектуального масштабирования мыши: вы можете использовать мышь для увеличения/уменьшения масштаба на Mac, дважды коснувшись мыши одним пальцем.
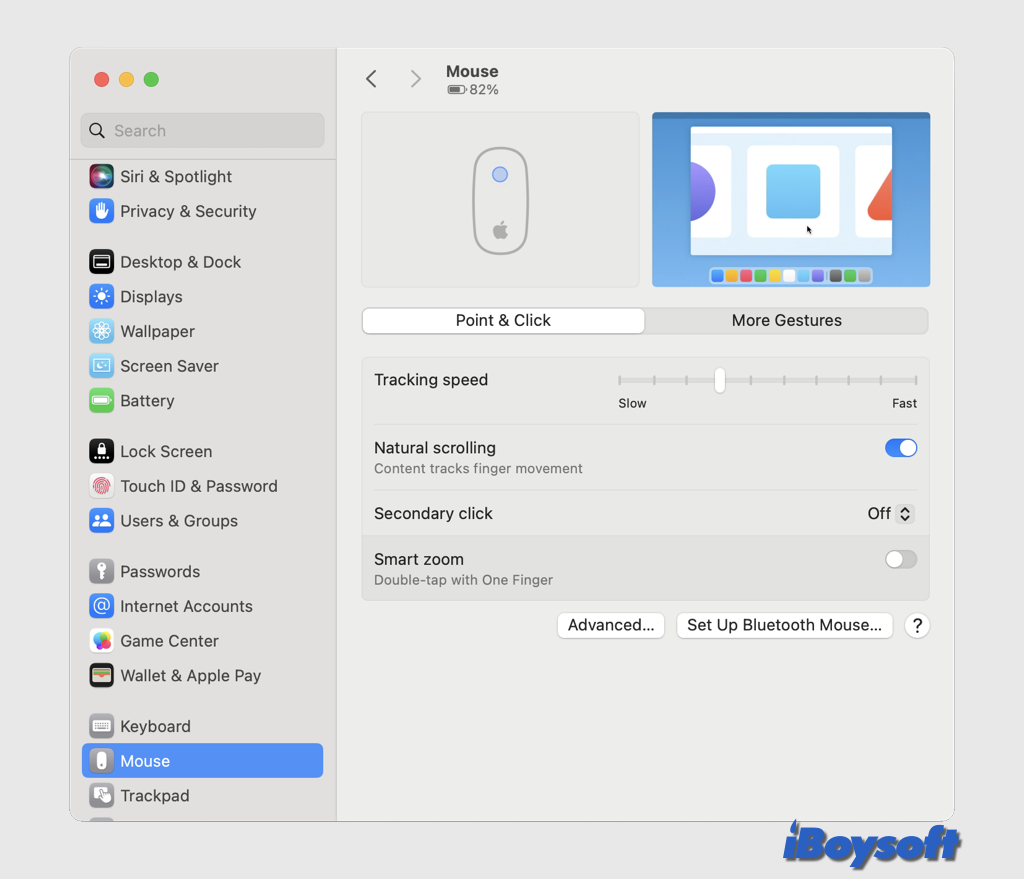
В разделе «Дополнительные жесты»:
- Используйте мышь для перелистывания страниц.: нажмите кнопку рядом с надписью «Провести между страницами», чтобы выбрать жесты, которые будут использоваться для перемещения между страницами документа.
- Используйте мышь для переключения между полноэкранными приложениями.: включите кнопку рядом с пунктом «Проводить между полноэкранными приложениями», чтобы проводить двумя пальцами между приложениями в полноэкранном режиме.
- Используйте мышь, чтобы войти в Центр управления полетами.: включите Mission Control для мыши, и вы можете дважды коснуться мыши двумя пальцами, чтобы войти в Mission Control.
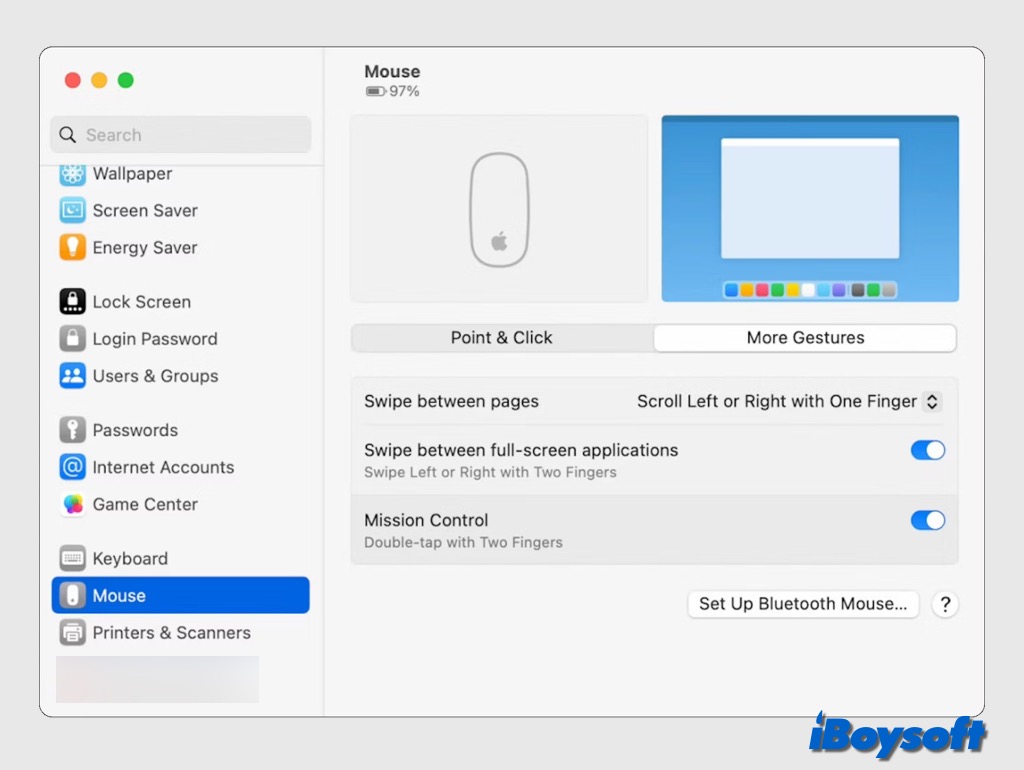
Кроме того, вы можете нажать кнопку «Дополнительно», чтобы включить ускорение указателя: когда оно включено, мышь более чувствительна к движениям мыши.
Измените настройки мыши через «Доступность».
В разделе «Доступность» в настройках системы вы также можете настроить некоторые параметры мыши, давайте углубимся в детали.
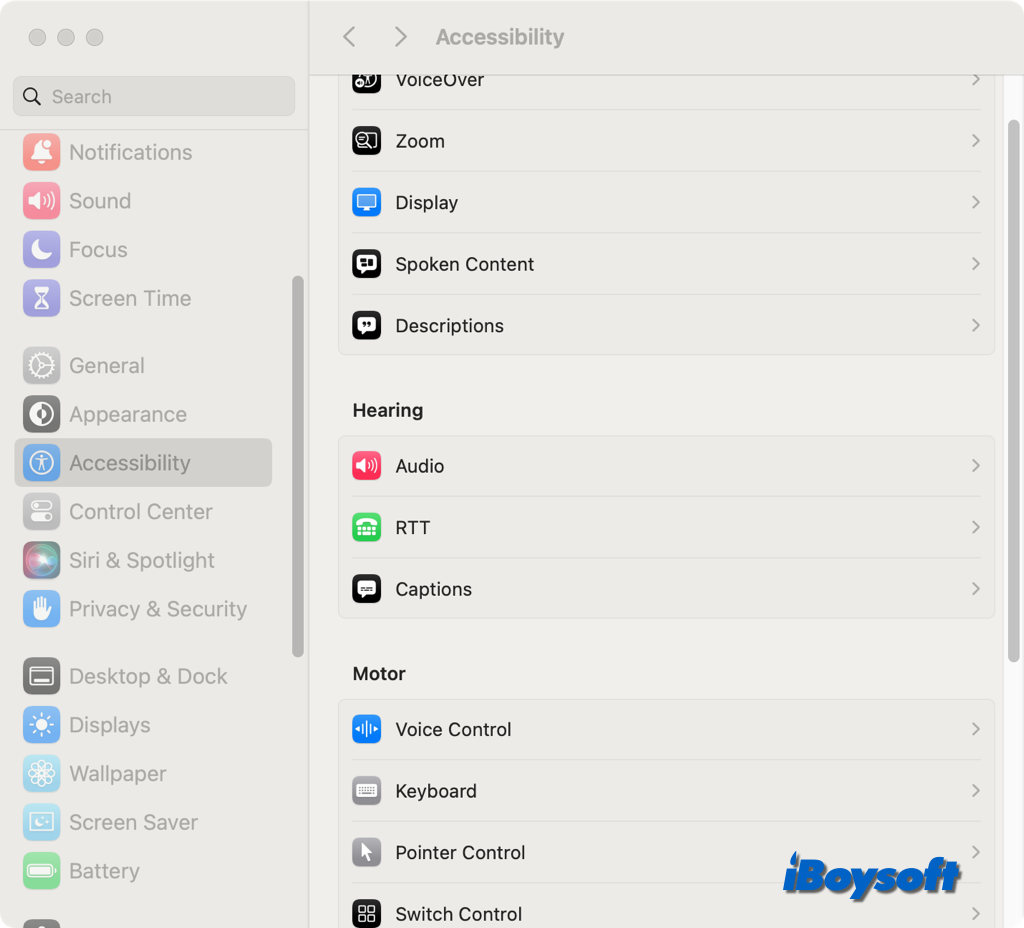
Связанное чтение:
Поделитесь этим информативным постом о настройках мыши Mac!