Настройте Find My Mac, чтобы найти ваш Mac, если он потерян или украден
Резюме. Когда ваш Mac потерян или украден, вы можете использовать функцию «Локатор», чтобы найти устройство, если вы включили функцию «Найти Mac». Прочтите этот пост, и вы узнаете, как включить функцию «Найти Mac» для защиты данных и как отключить функцию «Найти Mac».
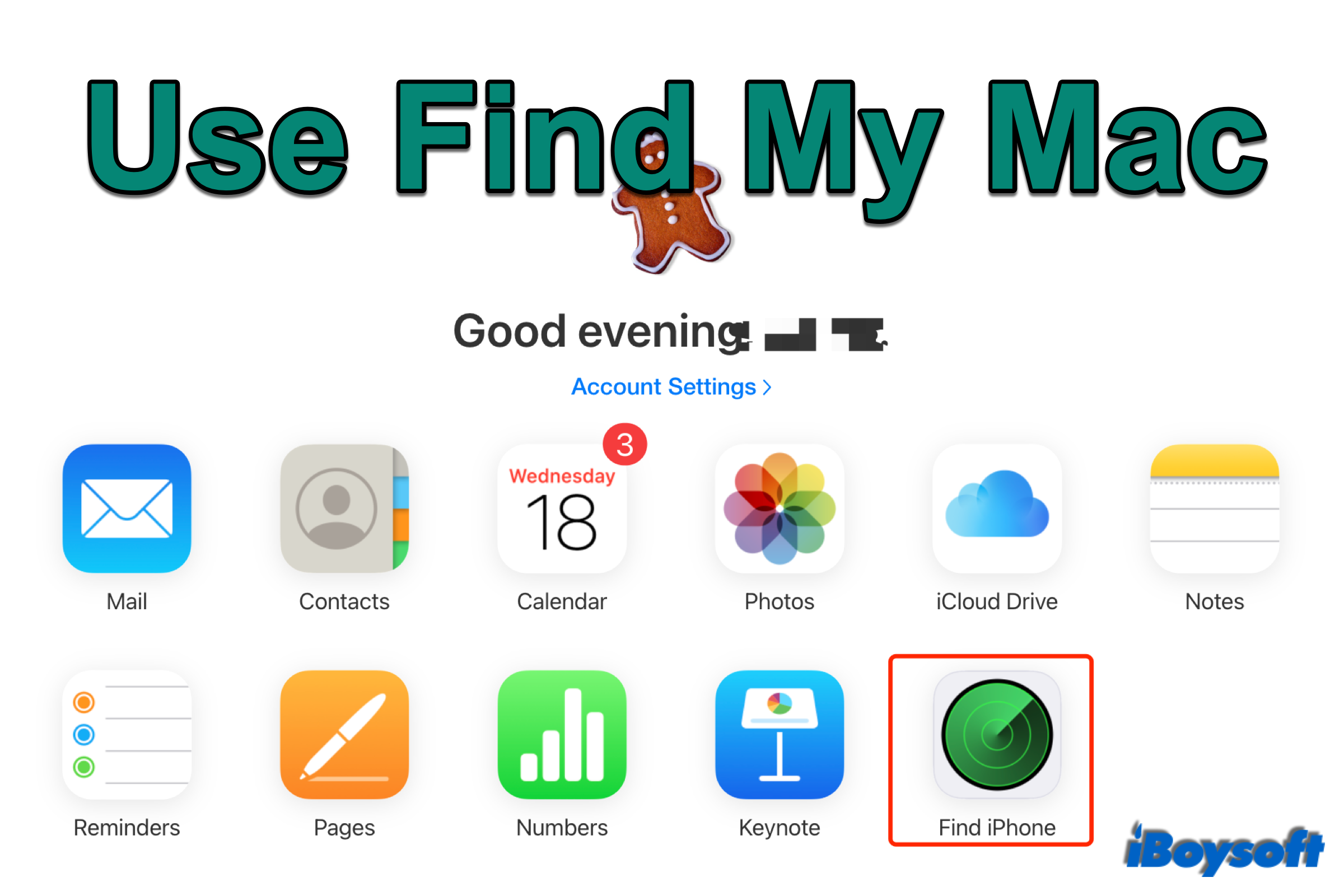
Оглавление:
Вы включили функцию «Найти Mac» на MacBook Air/Pro/iMac? Стоит ли его включать и как? Здесь мы познакомим вас со всеми аспектами утилиты Find My Mac. Затем вы можете найти свой Mac, заблокировать Mac и даже стереть свой Mac, если он потерян или украден, с включенной функцией «Найти мой Mac».
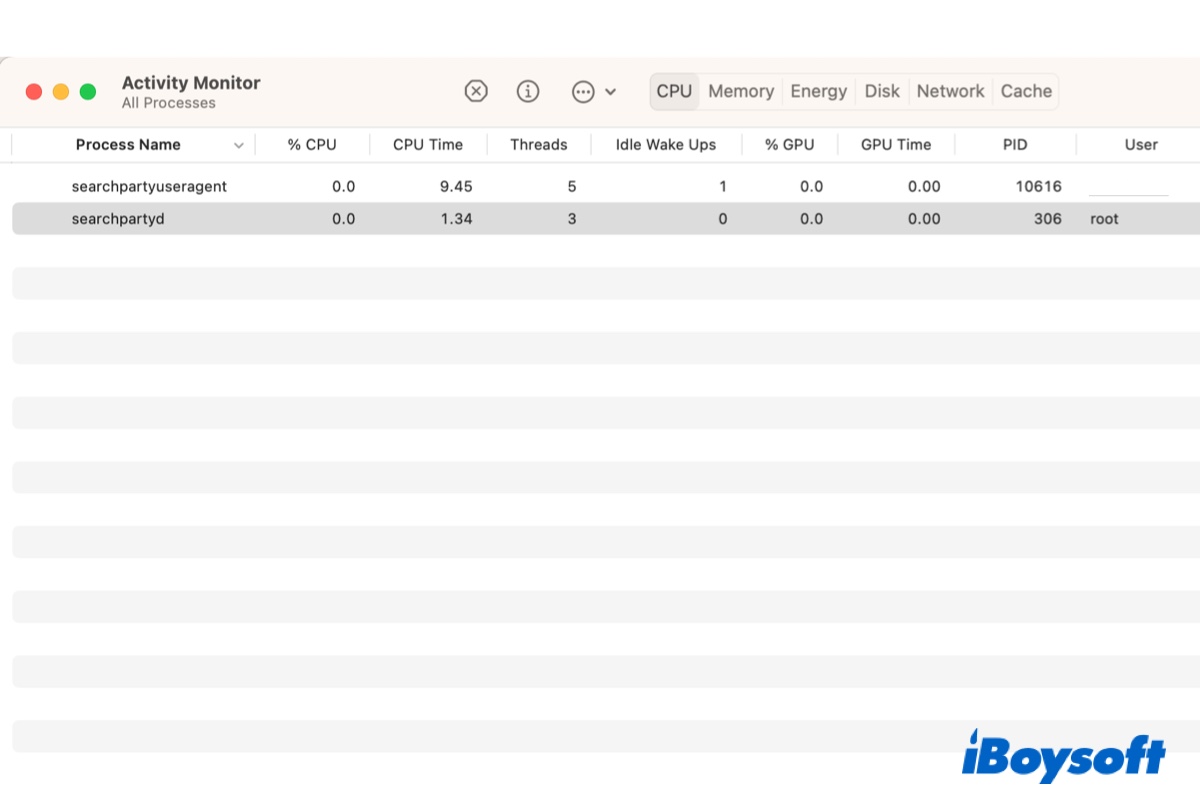
Что такое Searchpartyuseragent, Searchpartyd, Bluetoothd и Locationd на Mac?
Эта статья поможет вам понять четыре демона (searchpartyuseragent, searchpartyd, bluetoothd и местоположения). которые делают доступной функцию автономного поиска в приложении Find My Mac. Подробнее >>
Обзор утилиты Find My
У Apple есть несколько утилит, доступных на всех устройствах, для укрепления экосистемы Apple, таких как Universal Clipboard, HandOff, AirDrop, а также утилита Find My. Функция «Локатор» доступна на компьютерах iPhone, iPad, iPod Touch и Mac.
Для использования этой утилиты вам необходимо войти в свой Apple ID. После того как вы включили функцию «Локатор» на своем устройстве Apple, все другие устройства Apple, настроенные таким же образом, могут быть обнаружены, если они подключены к Интернету. Помимо поиска пропавших устройств, вы также можете использовать функцию «Локатор», чтобы делиться местоположением с друзьями и семьей, а также отслеживать свои личные вещи.
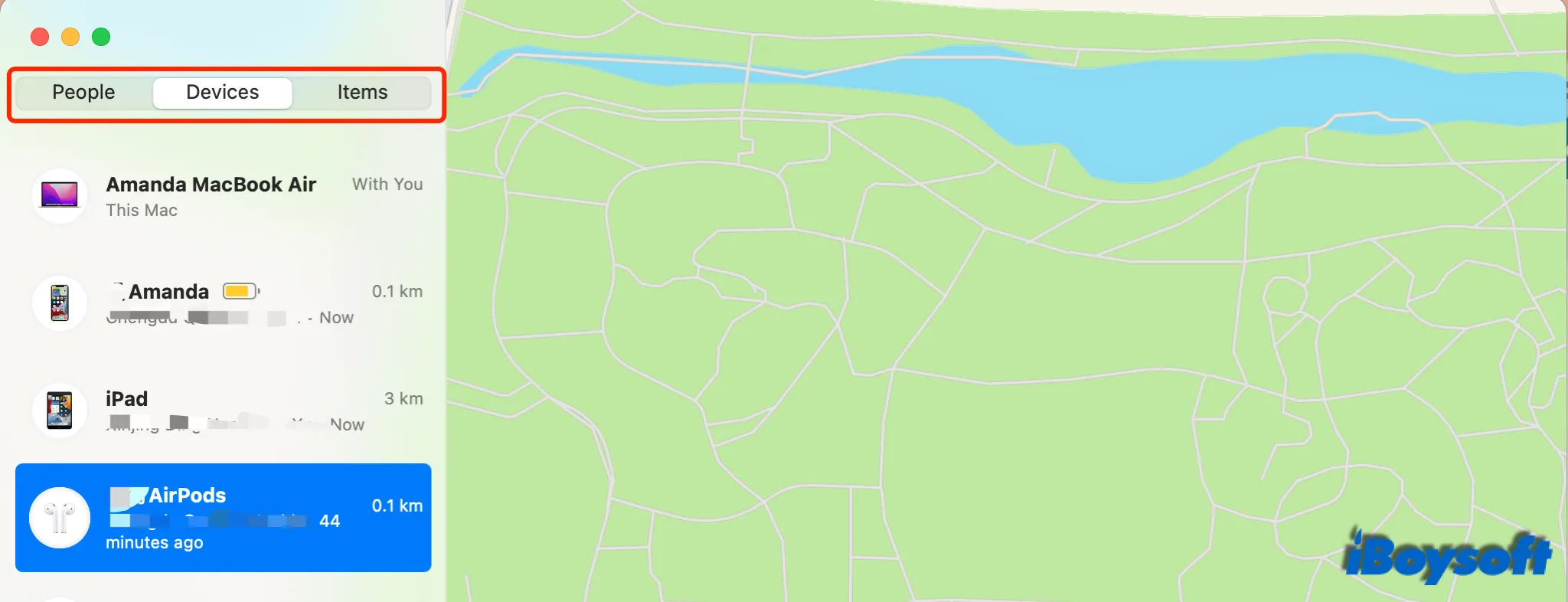
Как включить/выключить функцию «Найти Mac»
Вы можете настроить функцию «Локатор» на своем Mac, чтобы найти свой Mac на других устройствах или на сайте iCloud.com. Вы всего в нескольких шагах от того, чтобы включить функцию «Найти Mac».
Действия по включению/отключению функции «Найти Mac» на вашем Mac:
- Щелкните Меню Apple > Системные настройки.
- Выбирать идентификатор Apple ID рядом с вашим именем пользователя вверху.
- Выбирать iCloud с левой боковой панели.
- Затем установите флажок Найди мой Mac в правом столбце, чтобы включить его.
- Чтобы отключить его, просто снимите флажок и введите пароль своего Apple ID, когда его спросят.
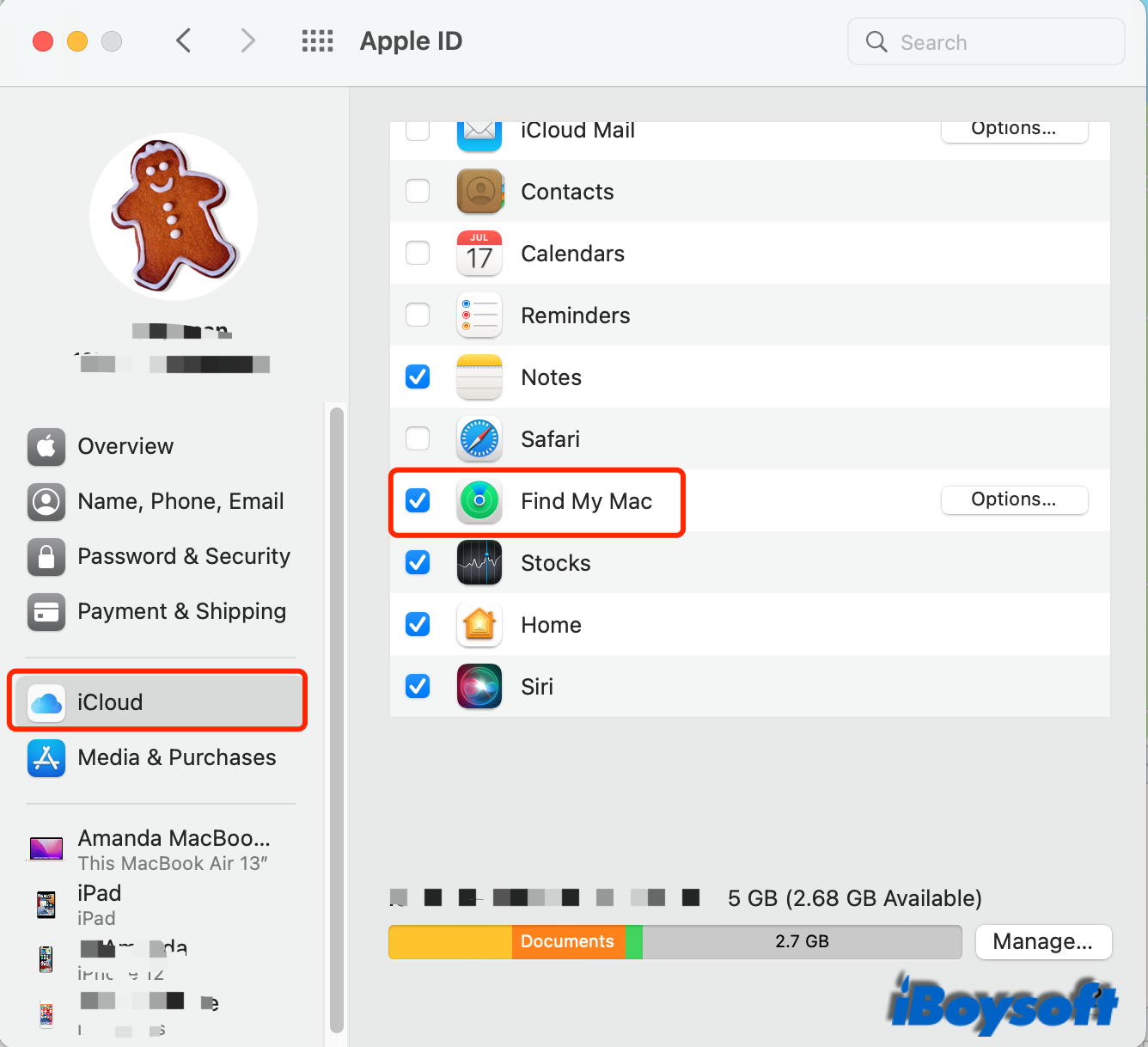
Как отключить функцию «Найти Mac» в iCloud:
- Войдите в iCloud, используя свой Apple ID.
- Выбирать Найти iPhone и введите свой пароль Apple ID.
- Нажмите Все устройства в середине вершины.
- Найдите и щелкните пропавший Mac в списке устройств.
- Тогда выбирай Удалить из аккаунта чтобы отключить функцию «Найти Mac».
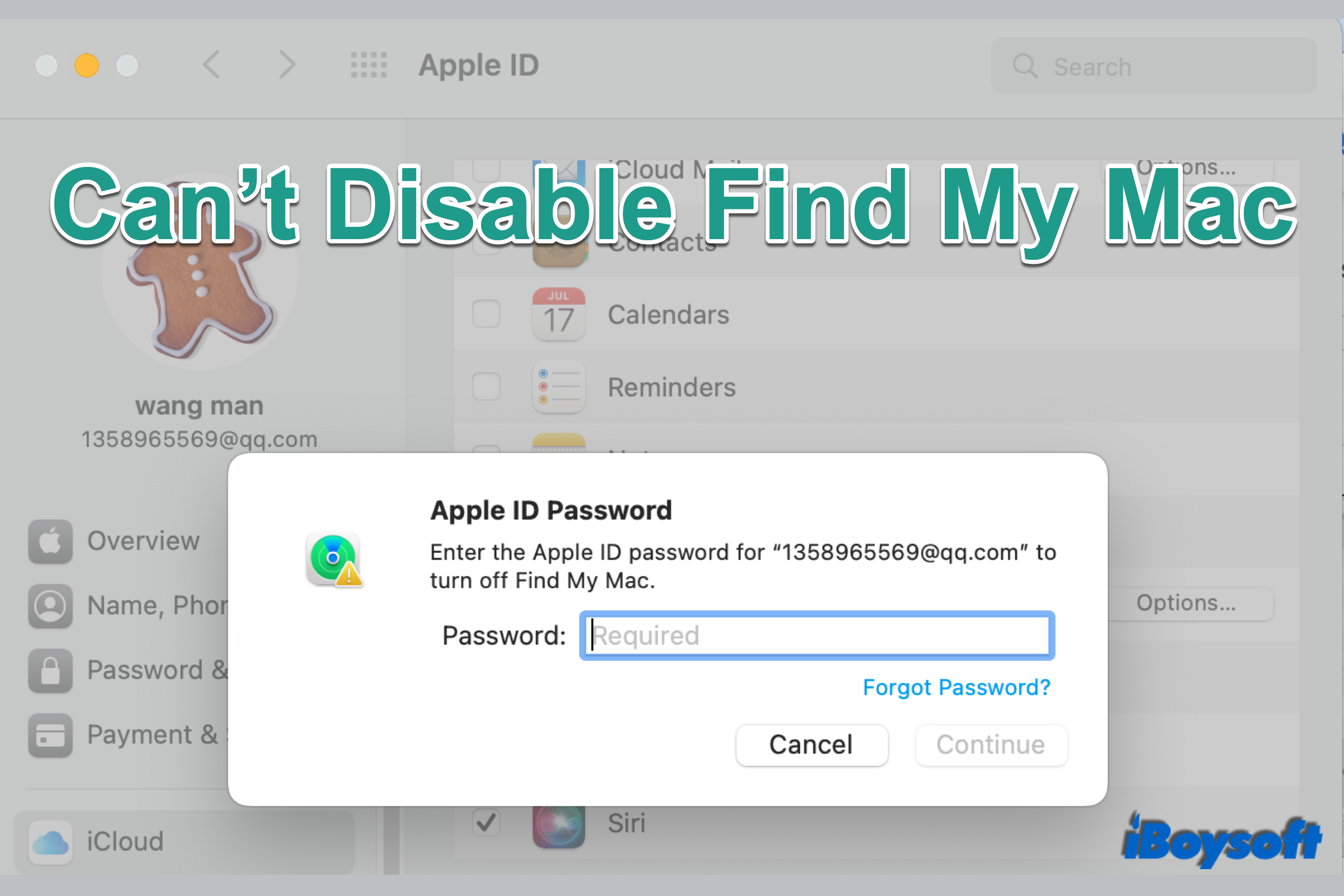
Не удается отключить функцию «Найти Mac»? Вот решения!
Если вы не можете отключить функцию «Найти Mac» на подержанном Mac или на своем собственном Mac, вы можете прочитать этот пост, чтобы получить проверенные решения для отключения функции «Найти Mac» на вашем устройстве. Подробнее >>
Используйте функцию «Локатор», если ваш Mac потерян или украден
Вы когда-нибудь сталкивались со случаем, когда вы не можете найти свои AirPods или iPod Touch и не уверены, оставите ли вы их дома, в компании или где-то еще, тогда вы можете использовать этот Find My, чтобы найти устройство. Он показывает местоположение ваших устройств в режиме реального времени, пока они находятся в сети. Если устройство находится в автономном режиме, вы можете, по крайней мере, знать его окончательное местоположение.
Если вы убедитесь, что ваш Mac потерян или украден, и вы не можете вернуть его. Вы должны заблокировать или даже стереть Mac, чтобы защитить свои личные данные от злонамеренного доступа. Вот как:
Найдите пропавший Mac на другом устройстве Apple:
- Открой Найди мой приложение на вашем iPad/iPhone/Mac.
- Выбрать Устройства вкладка
- Найдите свой пропавший Mac из списка.
- Коснитесь диалогового окна отсутствующего Mac с правой стороны.
- Из списка вы можете выбрать Воспроизвести звук, Отметить как потерянноеи Стереть это устройство в зависимости от вашего случая.
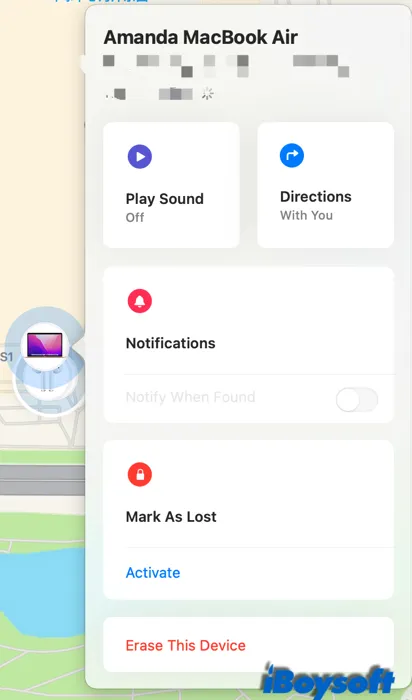
Найдите пропавший Mac через iCloud.com:
- Войдите в iCloud, используя свой Apple ID.
- Выбирать Найти iPhone в интерфейсе iCloud.
- Введите пароль вашего Apple ID, как это требуется.
- Нажмите Все устройства в середине вершины.
- Найдите и щелкните пропавший Mac в списке устройств.
- Затем откроется новое окно, и вы сможете выбрать Воспроизвести звук, Замокили Стереть Mac.
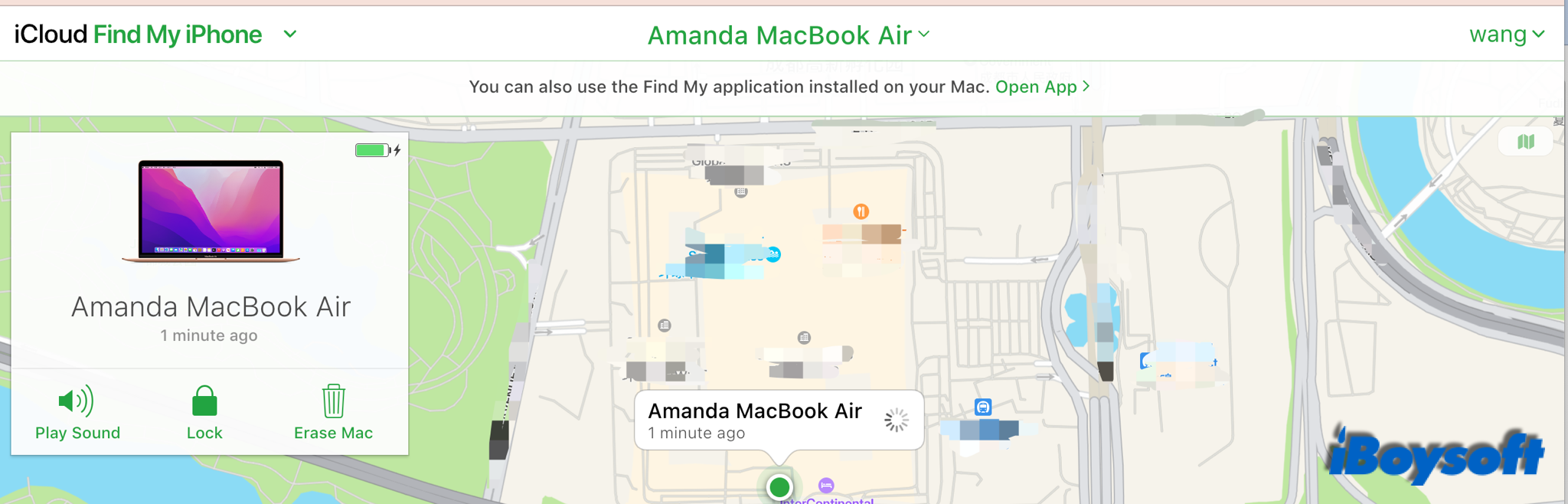
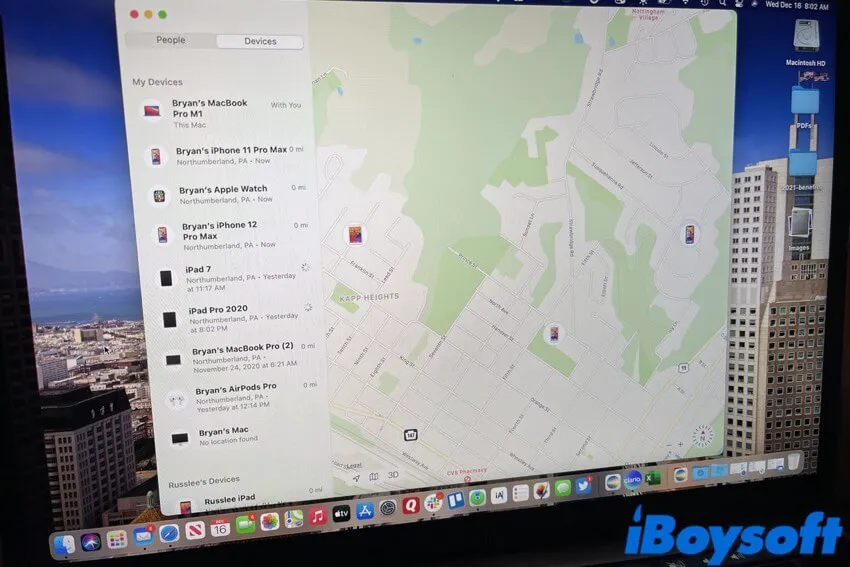
Как использовать Find My на Mac: подробное руководство в 2022 году
В этой статье рассказывается, как использовать «Локатор» на Mac для отслеживания друзей, устройств и объектов. Здесь рассматриваются распространенные вопросы о программе «Локатор на Mac». Подробнее >>
Заключение
Рекомендуется включить функцию «Найти Mac» на случай, если ваш Mac будет утерян или украден. Это даст вам возможность найти пропавшее устройство и защитить свои данные, заблокировав или удалив Mac. Вы можете отключить его на своем Mac или в iCloud, только если знаете пароль Apple ID, который идентифицирует вас как владельца пропавшего устройства.
Узнайте больше о фоновых процессах, связанных с Find My:
Что такое процесс пробной версии на Mac?|Исправить высокую загрузку ЦП в пробной версии
Searchpartyuseragent, Searchpartyd, Bluetoothd и Locationd