Настройка параметров управления указателем для специальных возможностей на Mac
Краткое описание: В этом посте описываются настройки управления указателем для специальных возможностей на Mac, с помощью которых вы можете упростить использование мыши и трекпада. Он предоставляет некоторые другие альтернативные методы управления для Mac.
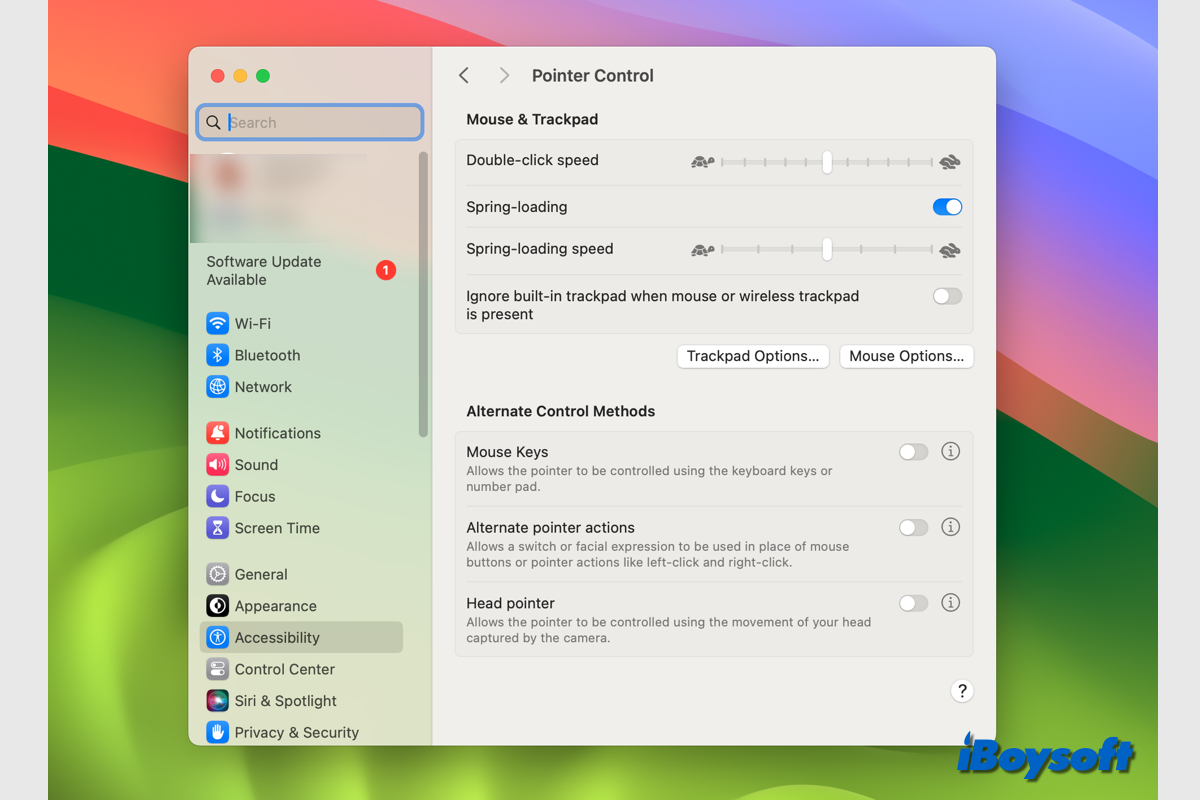
Для удовлетворения ваших потребностей в мобильности, речи, слухе и зрении macOS предлагает множество специальных возможностей. Независимо от того, нужны ли они вам время от времени или постоянно, эти функции упрощают использование вашего Mac. В этом посте будут подробно рассмотрены детали Управление указателем функция специальных возможностей на Mac.
Объяснение функции управления указателем
Используйте указатель для перемещения полос прокрутки, изменения размера окон, а также для указания и выбора элементов и т. д. Когда указатель на экране исчезнет, быстро проведите мышью или пальцем по трекпаду, чтобы он снова стал видимым. Курсор быстро увеличится.
Как следует из названия, функция «Управление указателем» позволяет вам изменять настройки, связанные с мышью и трекпадом на вашем Mac, чтобы сделать мышь и трекпад простым в использовании, включая включение клавиш мыши, выполнение определенных действий мыши с помощью сочетаний клавиш, вспомогательных переключателей, выражений лица. и используя указатель головы для перемещения указателя.
Как изменить настройки управления указателем на Mac
Если вы хотите настроить параметры управления указателем на Mac, эта часть поможет вам подробно.
Шаг 1. Откройте меню Apple и выберите Настройки системы.
Шаг 2. Прокрутите левую боковую панель вниз и выберите Доступность.
Шаг 3. Найдите раздел «Мотор» и нажмите Управление указателем.
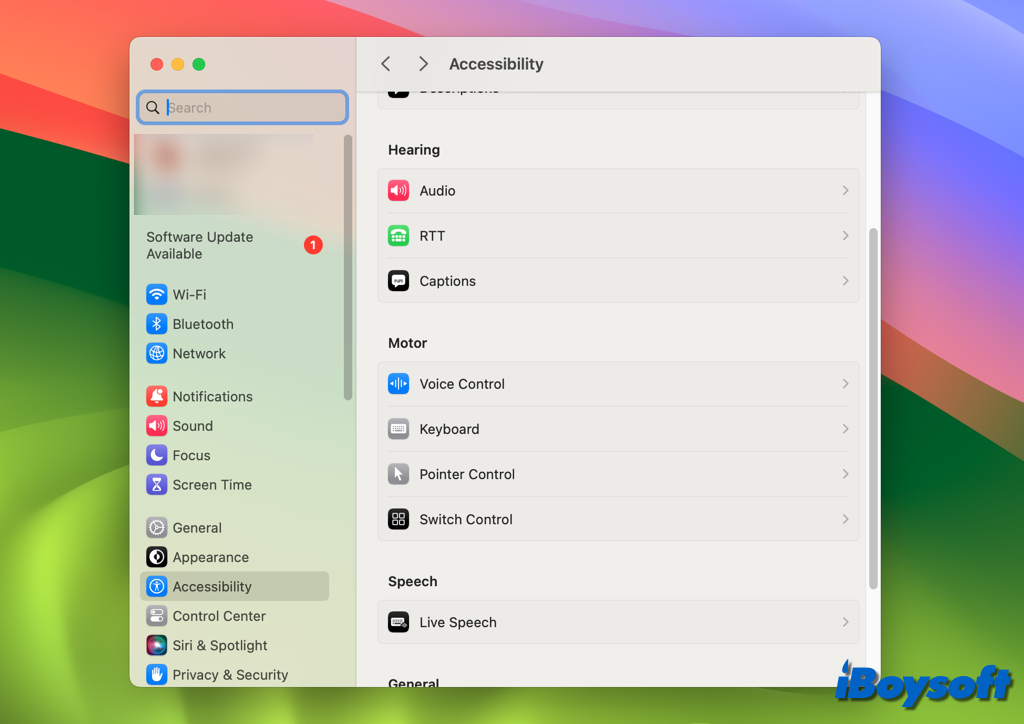
Шаг 4. В верхней части панели расположены некоторые настройки, связанные с Мышь и трекпадвключая следующие варианты:
- Скорость двойного щелчка: перетащите ползунок, чтобы изменить время реакции мыши или трекпада при двойном щелчке на Mac.
- Пружинная загрузка: если эта функция включена, вы можете удерживать, чтобы открыть папку после перетаскивания элемента в папку.
- Скорость пружинной загрузки: перетащите ползунок, чтобы настроить скорость открытия папки после перетаскивания в нее элемента и удержания.
- Игнорировать встроенный трекпад при наличии мыши или беспроводного трекпада. Отключите встроенный трекпад Mac, когда подключена мышь или беспроводной трекпад.
- Параметры трекпада: дополнительные параметры настройки трекпада. Вы можете использовать трекпад для прокрутки, использовать инерцию при прокрутке, регулировать скорость прокрутки, использовать трекпад для перетаскивания и выбирать стиль перетаскивания.
- Параметры мыши: дополнительные параметры настройки мыши. Аналогичным образом вы можете включить «Использовать мышь для прокрутки», «Использовать инерцию при прокрутке» и изменить скорость прокрутки мыши.
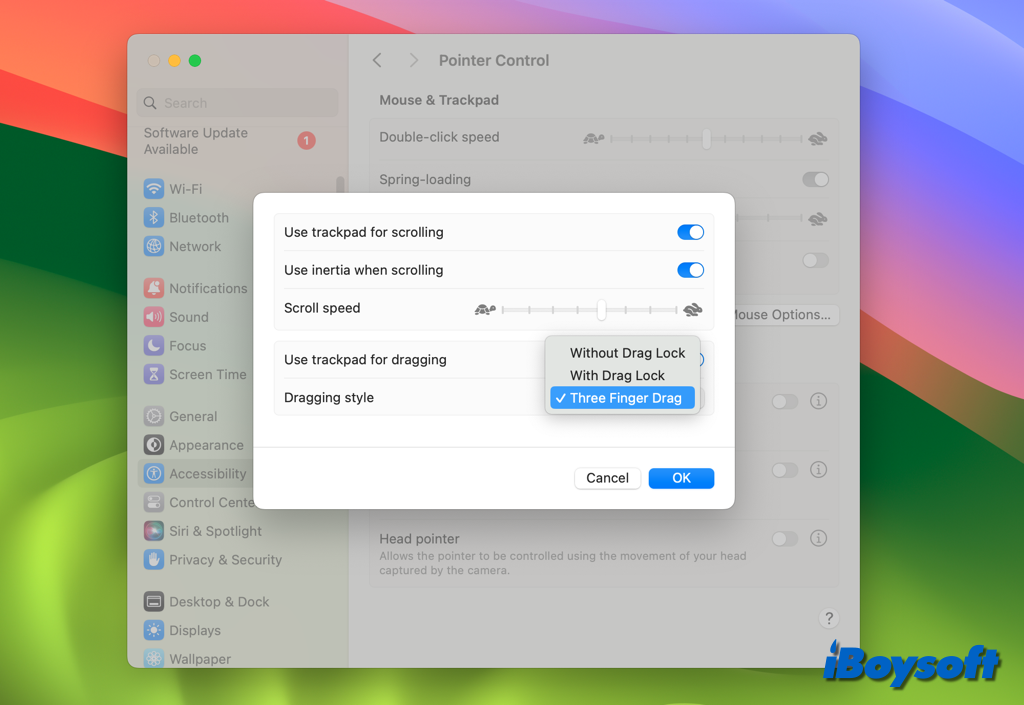
Шаг 5. В нижней части панели управления указателем находятся Альтернативные методы контроля. Есть три варианта:
- Клавиши мыши: если эта функция включена, вы можете перемещать указатель и нажимать кнопку мыши с помощью клавиатуры или цифровой клавиатуры, но не можете использовать клавиатуру или цифровую клавиатуру для ввода текста. Прочтите, как управлять мышью с помощью клавиатуры на Mac?
- Альтернативные действия указателя: он позволяет щелкать левой кнопкой мыши, щелкать правой кнопкой мыши, дважды щелкать и перетаскивать с помощью клавиш клавиатуры, вспомогательных переключателей или выражений лица вместо использования мыши и трекпада. Просто нажмите кнопку «Информация», чтобы указать клавиши, переключатели и выражения лица или просмотреть те, которые указаны в данный момент.
- Указатель. Эта функция позволяет перемещать указатель, используя движение головы, определяемое камерой. Вам нужно нажать кнопку «Информация», чтобы продолжить конкретные настройки.
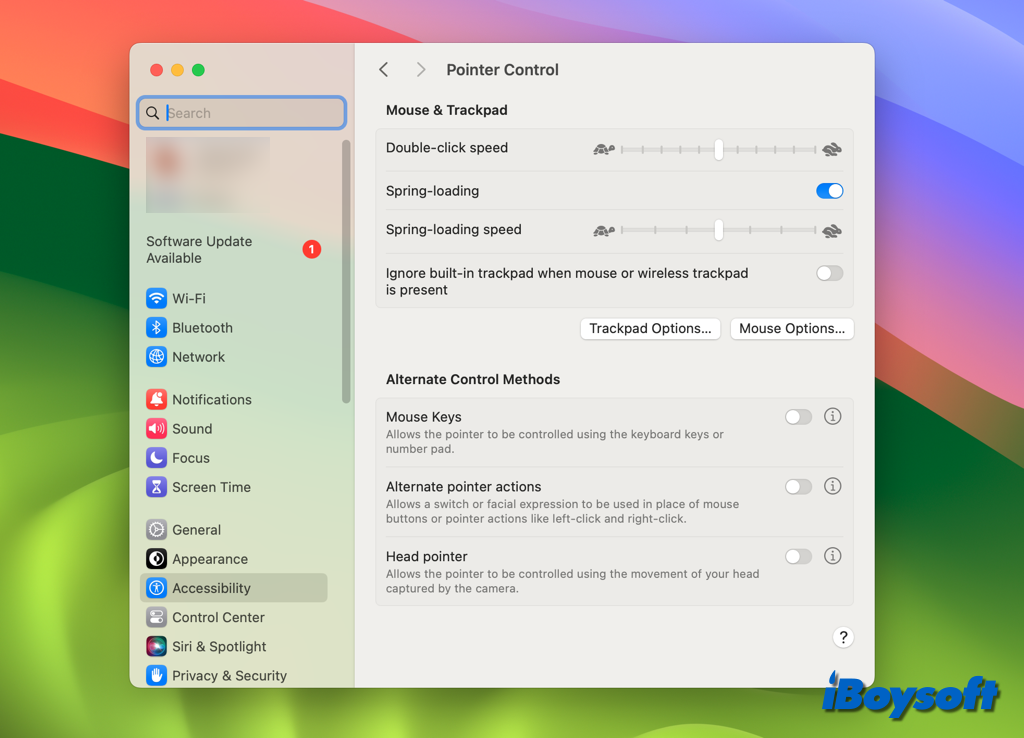
Бонусный совет: дополнительные настройки указателя на Mac
Помимо функции управления указателем, в системных настройках Mac есть дополнительные настройки, связанные с указателем. Чтобы лучше удовлетворить ваши потребности, вы можете использовать эти настройки для настройки указателя на вашем Mac.
- В расширенных настройках «Дисплеев» вы можете разрешить указателю и клавиатуре перемещаться между любыми ближайшими Mac или iPad.
- Изменяя настройки трекпада на Mac, вы можете отключить щелчок, включить опцию «Нажмите, чтобы щелкнуть» и т. д.
- Откройте «Доступность» > «Видение» > «Дисплей», вы можете изменить цвет и размер указателя.
- macOS может помочь озвучивать элементы под указателем; вы можете включить эту функцию в разделе «Доступность» > «Зрение» > «Речевой контент».
- Вы можете управлять указателем с помощью Dwell на Mac, если включите клавиатуру специальных возможностей в меню «Доступность» > «Двигатель» > «Клавиатура». Он позволяет выполнять действия мыши, используя технологию отслеживания глаз или головы.