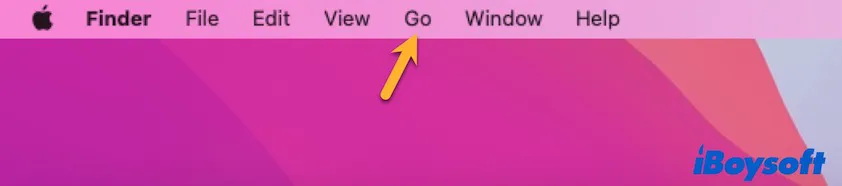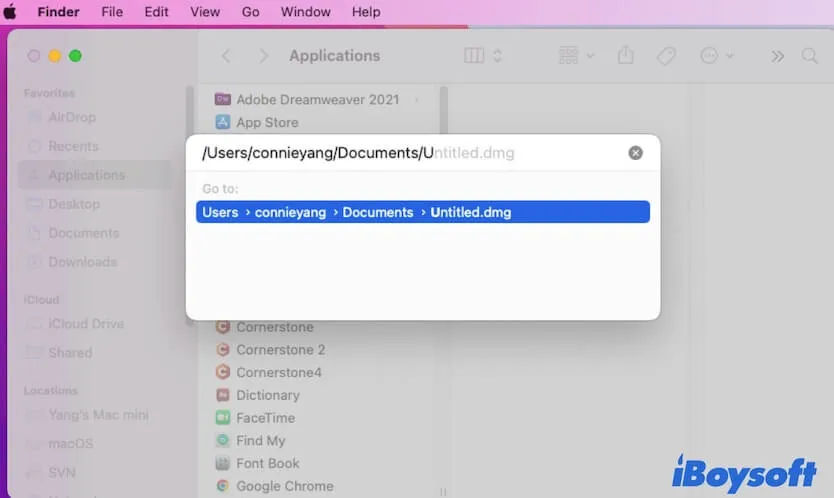Найдите и используйте его для доступа к папкам
Резюме: В этой статье вы узнаете о функциях меню Finder Go на Mac, а также о том, как найти и использовать его для быстрого доступа к определенной папке на вашем Mac/MacBook. – Из iBoysoft
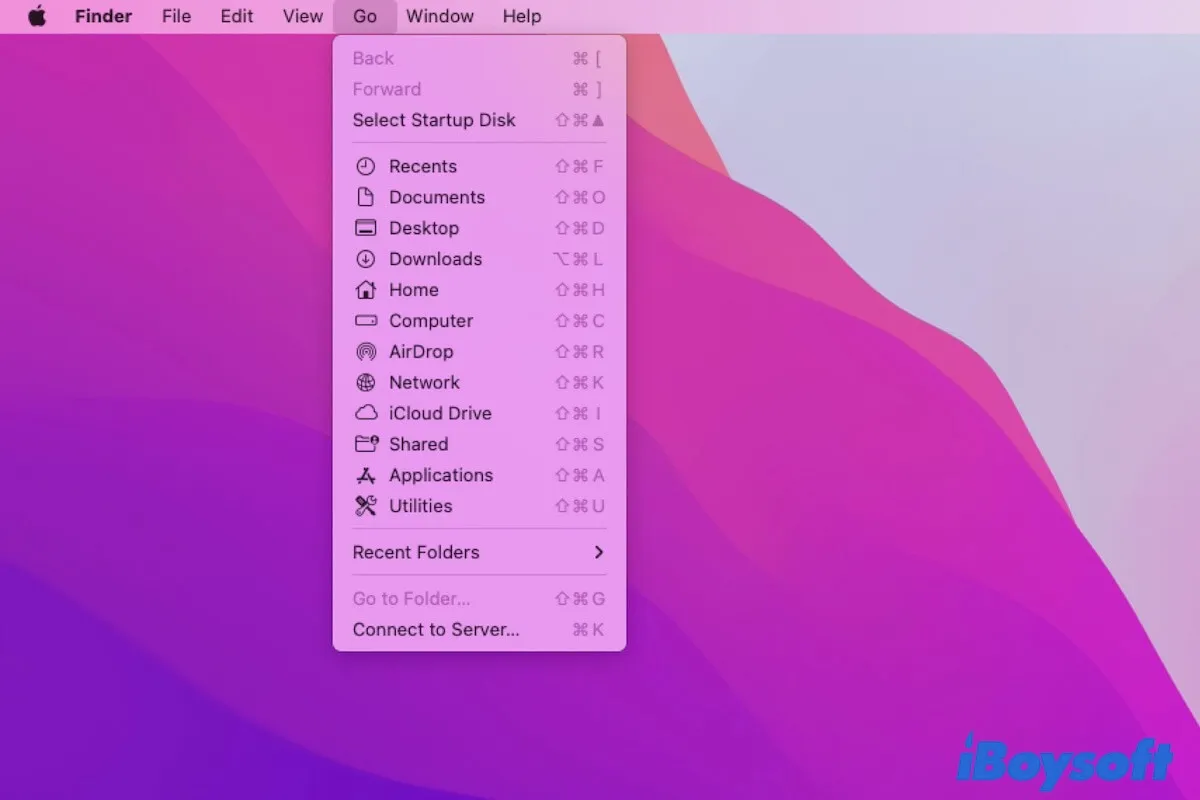
Советы. Хотите упростить рабочий процесс? iBoysoft MagicMenu может помочь вам щелкнуть правой кнопкой мыши, чтобы напрямую открыть папку, ссылку или внешний жесткий диск, к которому вы хотите получить доступ. Благодаря этому вам не нужно открывать Finder, а затем использовать меню «Перейти» для перехода к папкам на вашем Mac.
Меню Mac Go — одно из необходимых меню в Finder. Оно позволяет вам напрямую находить определенную папку на вашем Mac, а не проходить через многократное открытие и проверку папок.
Если вы впервые пользуетесь компьютером Mac и не знаете, где находится меню «Перейти» на вашем MacBook Air/Pro, следуйте этой статье. Отсюда вы узнаете о местонахождении Меню «Перейти» на вашем Mac и получите пошаговый метод, чтобы использовать его для поиска любых папок на вашем Mac.
Меню «Перейти» на Mac находится в строке меню Finder (независимо от того, какую версию macOS использует ваш Mac, например macOS Venture, Monterey или более раннюю версию). Вы можете выполнить следующие действия, чтобы найти меню Finder Go на своем MacBook.
- Откройте Finder.
- Перейти в верхнюю строку меню Finder
- Нажмите на меню «Перейти».

Если вы настроили автоматическое скрытие и отображение строки меню на рабочем столе, вам нужно переместить курсор в верхнюю часть экрана, чтобы отобразить строку меню Finder. Затем вы увидите меню «Перейти».
Расскажите, как найти меню Go на Mac, как можно большему количеству людей.
В раскрывающемся меню «Перейти» вы увидите список папок, включая папку «Последние», папку «Документы», домашнюю папку и другие, точно так же, как элементы на боковой панели Finder. Вы можете нажать на любую из этих папок, чтобы открыть ее.
В меню «Последние папки» в меню «Перейти» вы можете навести на него курсор, чтобы отобразить папки, которые вы недавно открывали.
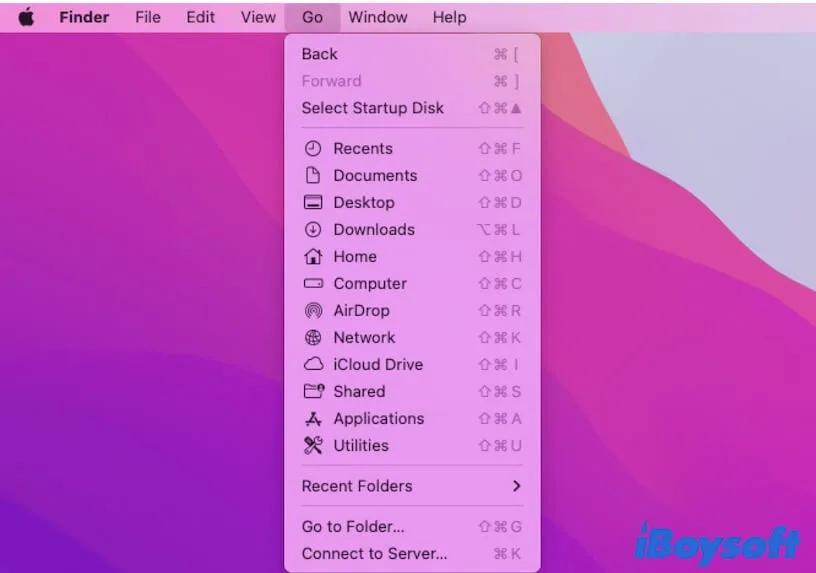
Если вы хотите получить доступ к определенной папке, которая не указана в меню «Переход», вам необходимо использовать функцию «Переход к папке» в меню «Переход» Finder.
Вот как использовать Меню Finder Go на Mac, чтобы найти определенную папку:
- Нажмите «Перейти» в строке меню Finder.
- Выберите «Перейти к папке» в раскрывающемся меню «Перейти».
- Введите путь к папке и нажмите Enter, чтобы открыть нужную папку.

В частности, чтобы найти определенную папку, вам лучше знать путь, по которому эта папка находится на вашем Mac. Если вы не знаете точный путь к папке, не волнуйтесь, есть несколько предлагаемых путей под полем ввода, как только вы вводите ключевое слово пути к папке.
Обычно вам нужно ввести косую черту (/) в начале, которая показывает, что вы найдете папку на верхнем уровне структуры папок вашего Mac. И в конце также обязателен слеш. Потому что это блокировка пути к папке, а не к файлу.
Не стесняйтесь рассказать, как использовать меню «Перейти» на Mac, чтобы найти определенную папку на вашем MacBook.
На самом деле, открывать Finder, чтобы найти меню «Перейти», а затем использовать его, чтобы открыть папку, к которой вы готовитесь получить доступ, сложно. Если вы хотите упростить процедуру доступа к папке, вы можете использовать iBoysoft MagicMenu. Эта утилита представляет собой средство улучшения щелчка правой кнопкой мыши на Mac, целью которого является улучшение возможностей настройки щелчка правой кнопкой мыши и повышение эффективности вашей работы.
С помощью iBoysoft MagicMenu вы можете открыть определенную папку одним щелчком мыши. Во-первых, бесплатно загрузите и установите iBoysoft MagicMenu на свой Mac.
Затем получите доступ к целевой папке с помощью функции быстрого доступа. Вот как:
- Щелкните правой кнопкой мыши пустое место на рабочем столе Mac, в Finder или в любом другом месте.
- Наведите курсор на параметр «Быстрый доступ» в раскрывающемся меню, вызываемом правой кнопкой мыши.

- Выберите нужную папку и щелкните ее, чтобы открыть.
По умолчанию папки библиотеки вашего Mac находятся в списке быстрого доступа. Если папки, к которым вы часто обращаетесь, отсутствуют в списке, вы также можете добавить их в меню быстрого доступа. Просто откройте iBoysoft MagicMenu, выберите «Быстрый доступ» на левой боковой панели, нажмите «Добавить» на правой панели, нажмите «Обзор», чтобы выбрать нужную папку (также поддерживаются приложения, URL-адреса веб-страниц и диски), а затем нажмите «ОК», чтобы добавить ее.