Менеджер запуска Mac, где вы можете изменить загрузочный диск
Краткое описание: Хотите выбрать другой загрузочный диск при загрузке? Вот введение в Mac Startup Manager, где вы можете изменить загрузочный диск. В нем также рассказывается, как загрузиться с помощью диспетчера запуска, чтобы выбрать загрузочный диск на компьютерах Intel/Apple Silicon Mac.

Обычно вы запускаете Mac, нажимая кнопку питания, и Mac загружается с загрузочного диска по умолчанию. Если вы хотите выбрать другой загрузочный диск при загрузке, вам понадобится Менеджер запуска Macпродолжайте читать, чтобы узнать об этом больше.
Объяснение менеджера запуска macOS
Вместо обычного запуска Mac с загрузочного диска по умолчанию вы можете использовать встроенный инструмент «Диспетчер запуска», чтобы выбрать том для загрузки вашего Mac во время запуска. Он показывает экран параметров запуска со всеми доступными загрузочными дисками, вы можете выбрать нужный диск для загрузки с него Mac. Он меняет загрузочный диск только один раз, при следующем перезапуске Mac он загружается с загрузочного диска по умолчанию.
Существует множество обстоятельств, требующих использования Startup Manager. Вот некоторые из наиболее распространенных сценариев, с которыми могут столкнуться обычные пользователи, такие как установка macOS с внешнего жесткого диска, загрузка в раздел Windows/бета-версии macOS на Mac, тестирование программного обеспечения на загрузочном диске, отличном от стандартного, и т. д.
Как загрузить Mac Startup Manager
Получить доступ к диспетчеру запуска macOS во время загрузки Mac довольно легко. Ключи, используемые для загрузки диспетчера запуска, различаются на компьютерах Mac с процессором Intel и процессорах Apple Silicon Mac. Более того, если вы используете Mac с чипом безопасности Apple T2, вам может потребоваться сначала изменить настройки в утилите безопасности при запуске, чтобы разрешить загрузку с внешнего или съемного носителя.
Действия по загрузке диспетчера запуска macOS
- Полностью выключите устройство Mac.
- На Mac с Apple Silicon: нажмите и удерживайте кнопку питания, пока не появится экран «Загрузка параметров запуска». Если это Mac mini, подождите, пока индикатор системы не станет желтым.
На других компьютерах Mac: нажмите и удерживайте клавишу Option, одновременно нажимая кнопку питания, чтобы запустить Mac. - Выберите загрузочный диск из списка, когда вы его увидите, затем нажмите кнопку «Продолжить» (на Mac M1/M2) или стрелку вверх (на других компьютерах Mac), чтобы продолжить.
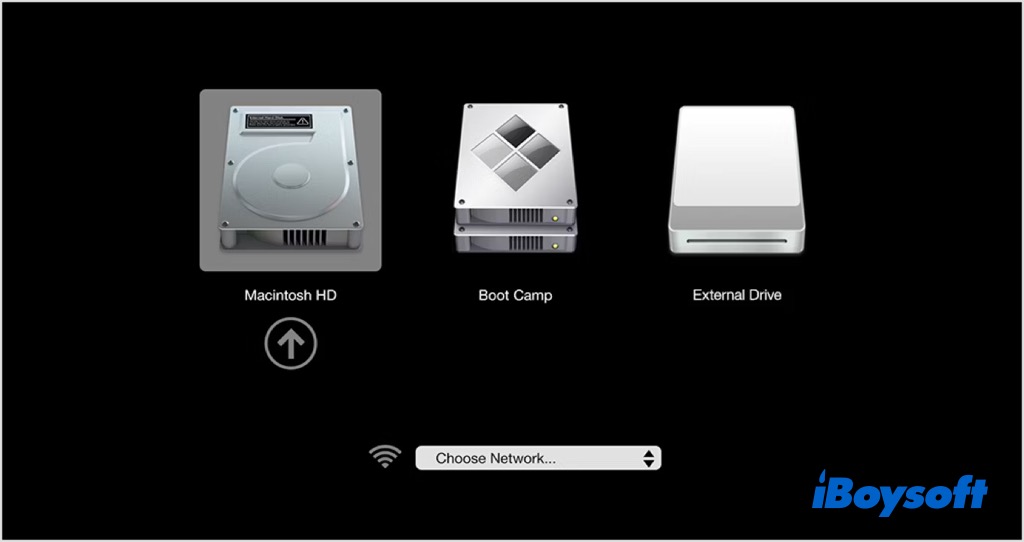
При этом загрузочный диск меняется только один раз. При следующем перезапуске Mac он загрузится с диска, который вы выбрали в качестве загрузочного диска по умолчанию.
Если вы хотите установить загрузочный диск по умолчанию
Возможно, вы хотите, чтобы Mac всегда загружался с другого тома/диска, вы можете установить целевой том/диск в качестве загрузочного диска по умолчанию, а затем при каждом перезапуске Mac он загружается с назначенного диска без изменения Менеджер стартапов.
В macOS Sonoma и Ventura:
- На Mac выберите меню Apple > «Системные настройки».
- Нажмите «Основные» на боковой панели, затем прокрутите вниз и нажмите «Загрузочный диск» справа.
- Щелкните значок диска, который хотите использовать, затем нажмите «Перезагрузить».
В macOS Monterey и более ранних версиях:
- Перейдите в меню Apple > Системные настройки.
- Нажмите «Загрузочный диск» на панели настроек.
- Если замок в левом нижнем углу заблокирован, щелкните его, чтобы разблокировать панель настроек.
- Щелкните значок нужного диска, чтобы загрузить с него Mac, затем нажмите «Перезагрузить».
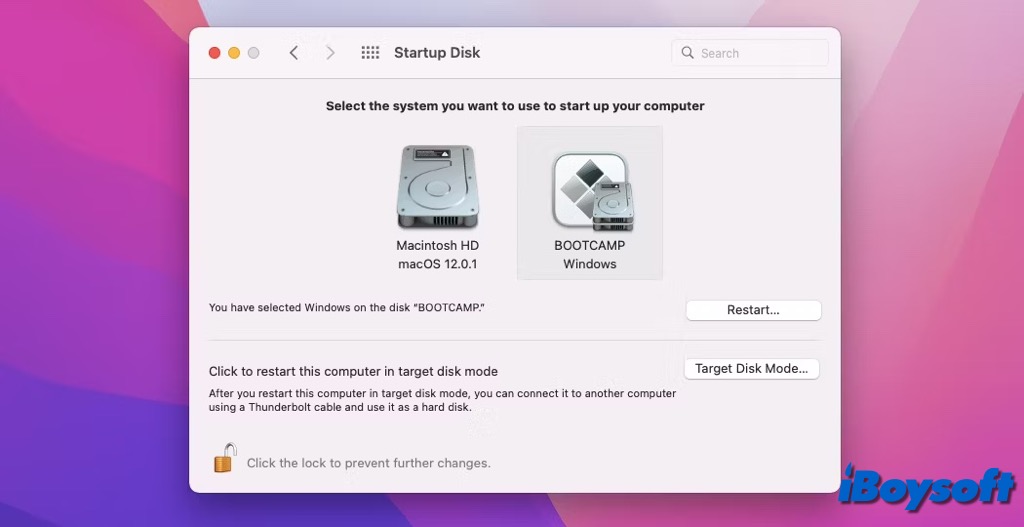
Пусть больше людей узнают, что такое Mac Startup Manager и как его использовать!