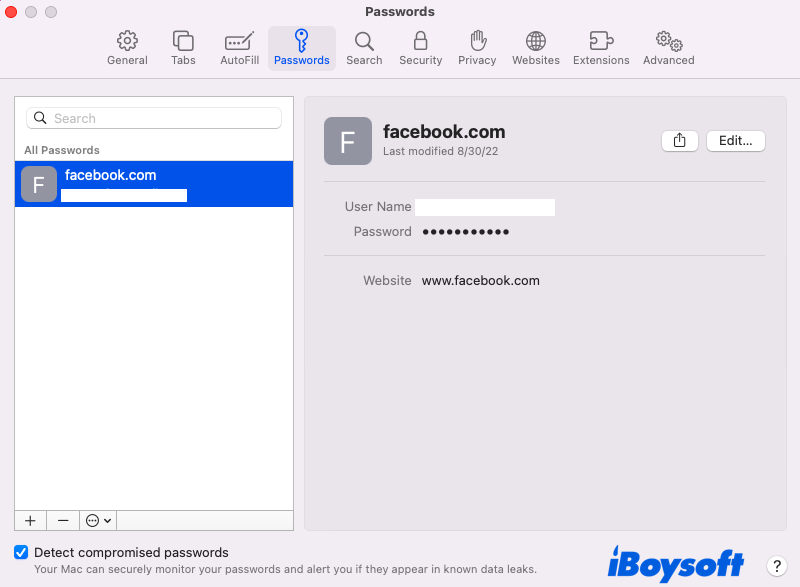Менеджер паролей подробно объяснен: что это такое?
Резюме: В этой статье iBoysoft рассказывается основная информация о менеджере паролей. Между тем, вы можете выполнять работу по управлению паролями с помощью трех менеджеров паролей для Mac, описанных в этой статье.
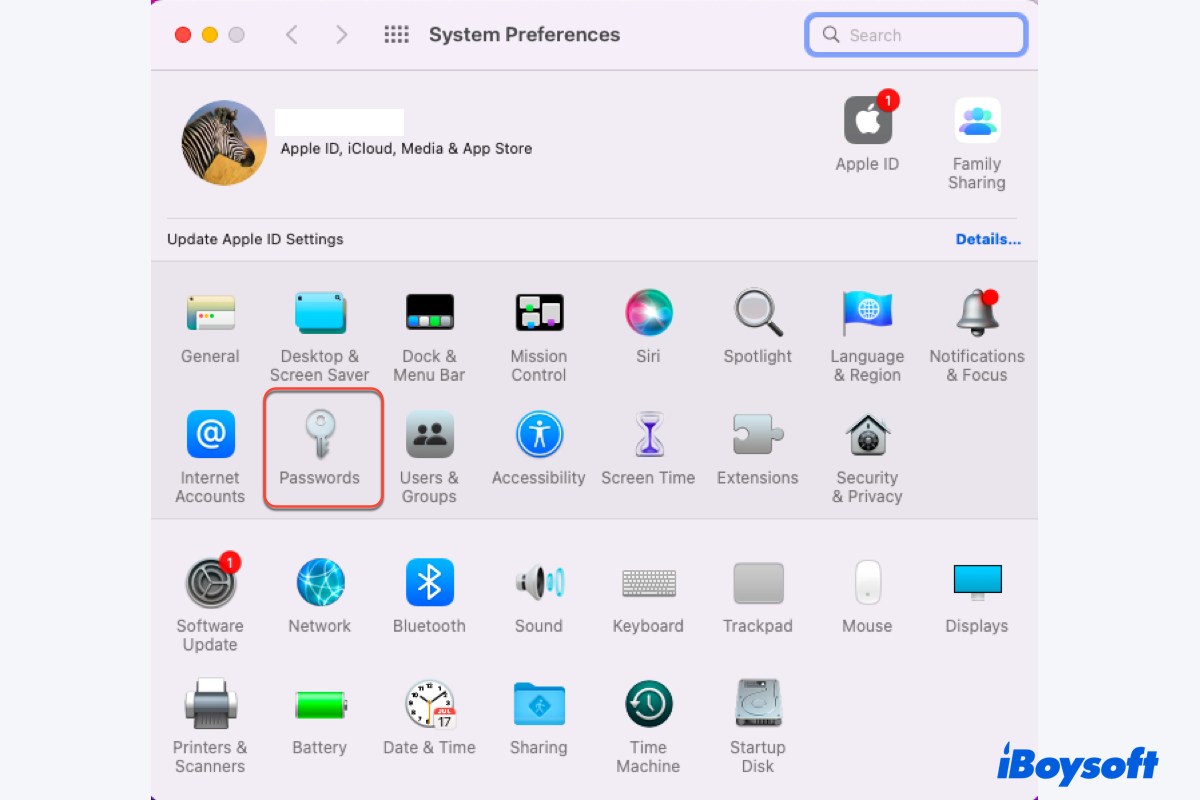
Установка паролей для защиты информации вашей учетной записи и защиты вашего Mac в настоящее время является общепринятой, и мы всегда устанавливаем разные пароли для разных учетных записей для большей безопасности. Однако проблема наконец-то беспокоит вас, когда вам нужно управлять паролями на вашем Mac.
Вы можете записать все свои пароли в Sticky Notes для Mac или Apple Notes, хотя они не предоставляют услуг управления паролями. Будьте проще: эта статья может решить вашу проблему, представив замечательный набор инструментов — менеджер паролей.
Что такое менеджер паролей?
Хотя технологии и облегчают нашу жизнь, они также приносят нам новые проблемы безопасности. Взломать пароли для кражи нашей личной информации с помощью технологий проще простого для злоумышленников и хакеров. Учитывая это, мы всегда намерены устанавливать странные и сложные пароли, чтобы обеспечить безопасность наших учетных записей.
Однако запоминание длинных и разных паролей действительно является головной болью, не говоря уже о работе по управлению паролями. Для решения нашей проблемы инженер-программист разрабатывает замечательного помощника — менеджер паролей.
Менеджер паролей — это программное приложение, предназначенное для хранения и управления онлайн-учетными данными. Проще говоря, ваши пароли хранятся в зашифрованной базе данных в менеджере паролей и защищены мастер-паролем. Менеджер паролей позволяет вам управлять всеми вашими паролями с помощью одного основного пароля.
Однако для вашего Mac доступно множество менеджеров паролей. Выбор оптимального менеджера паролей имеет первостепенное значение. Просто продолжайте читать.
Поделитесь этой замечательной статьей с другими людьми!
3 профессиональных, но бесплатных менеджера паролей на вашем Mac
В этой части вы найдете 3 замечательных встроенных менеджера паролей для Mac с конкретной информацией, чтобы вы могли без труда выполнить работу по управлению паролями.
Доступ к связке ключей на Mac
Keychain Access — это встроенный менеджер паролей. Он сохраняет пароли для автозаполнения при следующем посещении тех же веб-сайтов. Таким образом, вы можете быть свободны от мелочей по запоминанию паролей, поскольку Keychain Access выполняет эту задачу за вас.
Вы можете найти все сохраненные пароли на своем Mac с помощью Keychain Access. Между тем, он позволяет вам получать доступ к содержимому связки ключей и настраивать ее, блокировать или разблокировать связку ключей, отображать пароли, хранящиеся в системе, а также управлять корневыми сертификатами, ключами и зашифрованными заметками.
Вы можете запустить это программное обеспечение с помощью ярлыка Spotlight Search или домашней папки на Mac, чтобы внести какие-либо изменения:

- логин: информация онлайн-аккаунтов для входа в систему.
- iCloud: номера кредитных карт и сроки их действия, имена пользователей и пароли, учетные записи Интернета и многое другое. Доступно на других ваших устройствах Apple.
- Система: пароли, сертификаты и ключи для сетей Wi-Fi, к которым вы получаете доступ.
- Системные корни: только сертификаты
Когда вы получите всплывающее окно «accountsd хочет использовать связку ключей для входа» на вашем устройстве, не волнуйтесь, вы можете попробовать несколько простых решений, чтобы избавиться от него.
Менеджер паролей Сафари
Менеджер паролей Safari — это встроенный набор инструментов для управления паролями на Mac. Если вы разрешите ему сохранять имя пользователя и пароль при посещении нового веб-сайта в Safari, вам не нужно будет вводить их вручную для входа в систему при следующем посещении.
Вы можете запустить его для дальнейших действий, таких как просмотр, редактирование, добавление и удаление паролей. Вот подходы к просмотру пароля, хранящегося в менеджере паролей Safari:
- Откройте браузер Safari, а затем щелкните вкладку Safari в левом верхнем углу рабочего стола.
- Выберите опцию «Настройки» в раскрывающемся меню.
- Перейдите на вкладку «Пароли» в главном окне настроек.
- Вам будет предложено ввести пароль учетной записи администратора или использовать Touch ID для доступа к паролям.
- Затем вы можете выбрать любой веб-сайт на левой панели, чтобы отобразить его пароль.

Если вы привыкли к браузеру Safari, запустите менеджер паролей Safari для хранения информации о вашей учетной записи прямо сейчас!
Apple Ключи доступа
В macOS Ventura появился новый встроенный менеджер паролей — Apple Passkeys. Это замечательное программное обеспечение позволяет вам входить на веб-сайты и в сервисы без каких-либо паролей и является идеальной «заменой паролей» на вашем Mac.
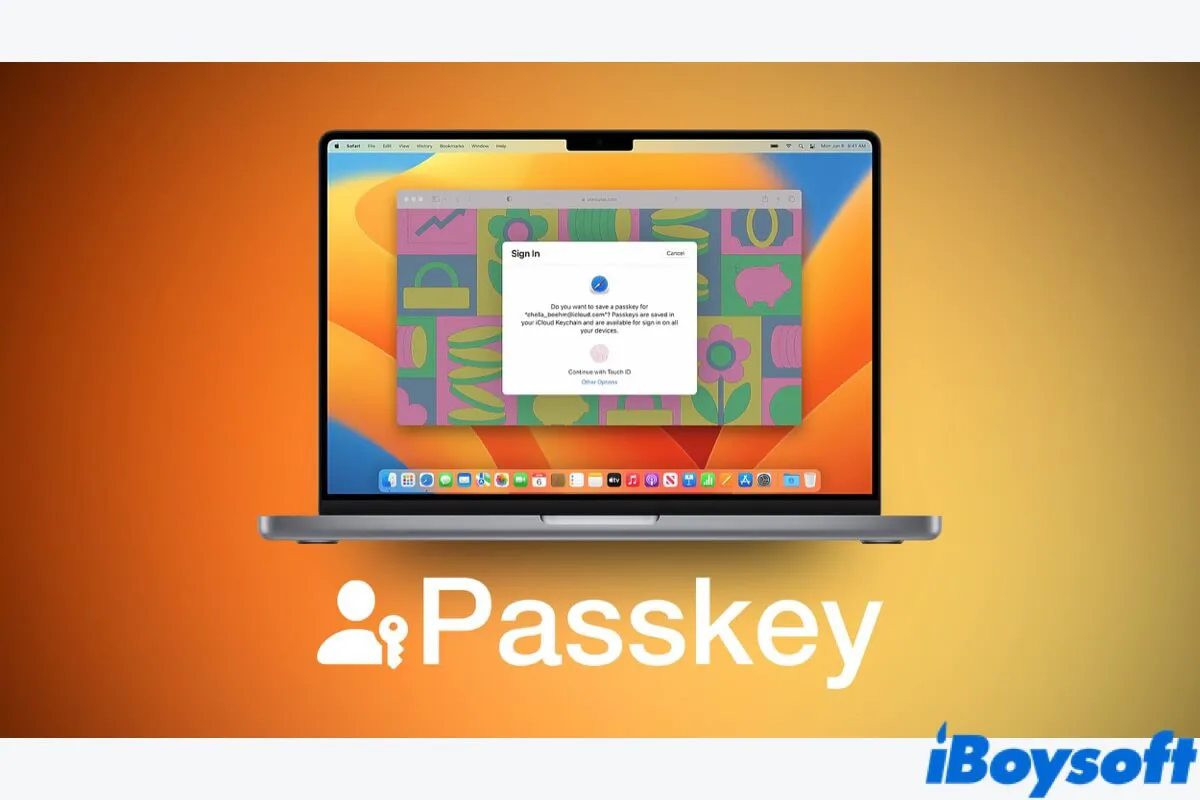
Apple Passkeys, основанный на API веб-аутентификации, повышает уровень биометрических функций, встроенных в ваши устройства Apple, таких как Touch ID или Face ID, чтобы обеспечить безопасность вашей онлайн-учетной записи.
Когда вы пытаетесь войти в свою учетную запись с помощью ключа доступа, соответствующий сервер приложения или веб-сайта отправит на ваше устройство сообщение с подтверждением, чтобы узнать, являетесь ли вы авторизованным пользователем. Затем ключ доступа на вашем Mac отправит ответ, который будет подтвержден главным ключом доступа, хранящимся на вашем сервере Apple. Когда проверка будет завершена, вы сможете получить доступ к своей учетной записи.
Принцип работы кажется сложным, но вам просто нужно войти в свою учетную запись с помощью Touch ID, Face ID или PIN-кода. Более того, вам больше не нужно запоминать все свои пароли.
Последние мысли
Запоминать пароли один за другим — для нас сильная головная боль. Apple помогает нам избавиться от этой головной боли, предлагая 3 собственных решения, поэтому вам не нужно устанавливать какой-либо сторонний набор инструментов менеджера паролей. Вы можете прочитать эту статью, чтобы получить 3 менеджера паролей для запоминания и управления всеми вашими сложными паролями.
Поделитесь этой статьей, чтобы больше людей узнали о профессиональных менеджерах паролей!