Команды Mac Diskutil (список diskutil/стирание/apfs/восстановление)
Краткое описание: В этой статье iBoysoft вы узнаете, как использовать команду diskutil с различными глаголами для управления внутренними или внешними дисками/разделами в Терминале. В нем обсуждаются следующие глаголы: список diskutil, diskutil apfs, diskutil стирание, монтирование/размонтирование diskutil, восстановление diskutil и извлечение diskutil.
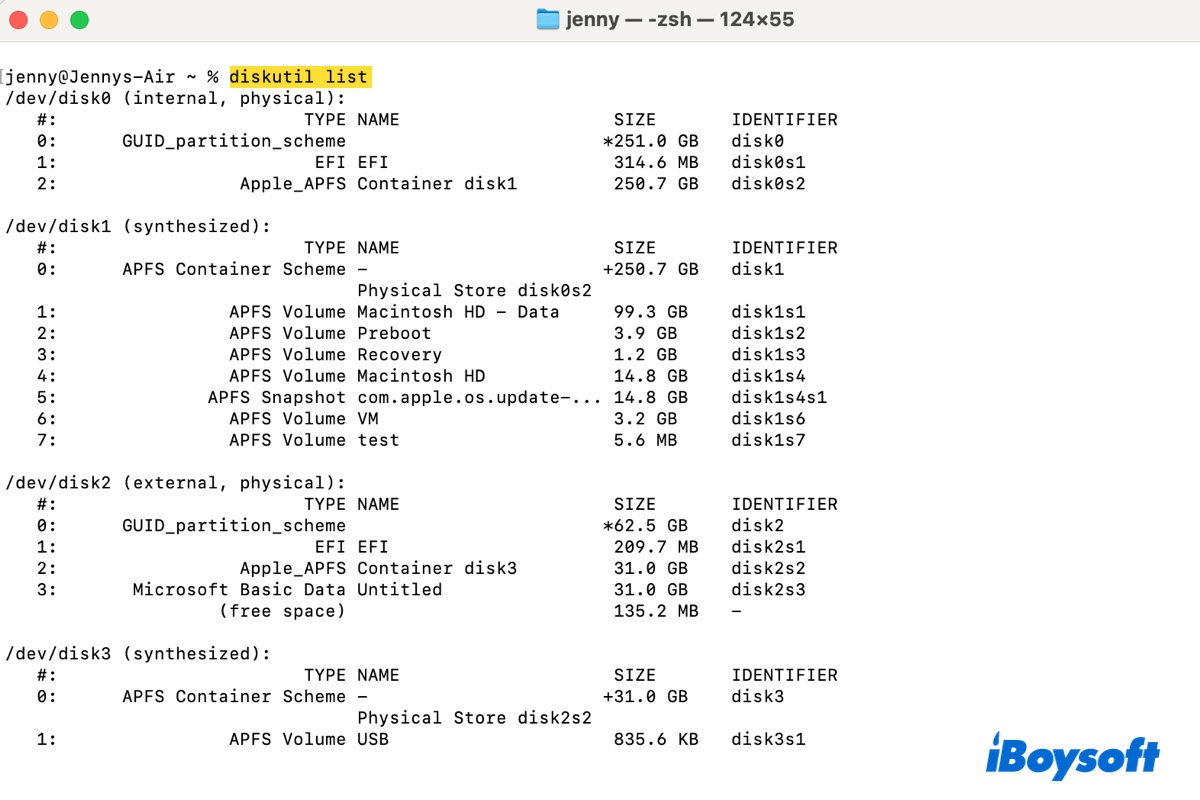
Многие пользователи Mac знакомы со встроенным в macOS инструментом управления дисками — Дисковой утилитой. Но лишь немногие знают его аналог для командной строки — спорный. По сути, diskutil — это сырая и более продвинутая версия Дисковой утилиты.
В сочетании с соответствующим глаголом и параметрами он может выполнять те же задачи, что и Дисковая утилита, но с большим контролем. Кроме того, он позволяет вам выйти за рамки возможностей Дисковой утилиты.
Например, выполнив команду сомнительный список выведет список всех дисков на вашем Mac, включая скрытые разделы, такие как EFI, Preboot или Recovery HD, с подробной информацией, которую Дисковая утилита отображает лишь частично.
Универсальность и мощность diskutil делают его отличным инструментом для управления дисками и разделами на Mac. Однако неправильное использование может привести к непреднамеренной потере данных и другим проблемам.
Вот почему мы сделали этот пост, чтобы помочь вам. В нем будут рассмотрены основные функции, которые вы, возможно, захотите выполнить на диске, такие как просмотр списка, стирание, восстановление, монтирование, размонтирование или извлечение диска/раздела в Терминале.
Советы: Бег»человек дискутил” в Терминале откроется справочная страница diskutil, содержащая все глаголы и параметры, которые можно использовать с пояснениями. Если вы запустите спорный только Терминал выведет в сводке все глаголы, которые можно использовать с ним.
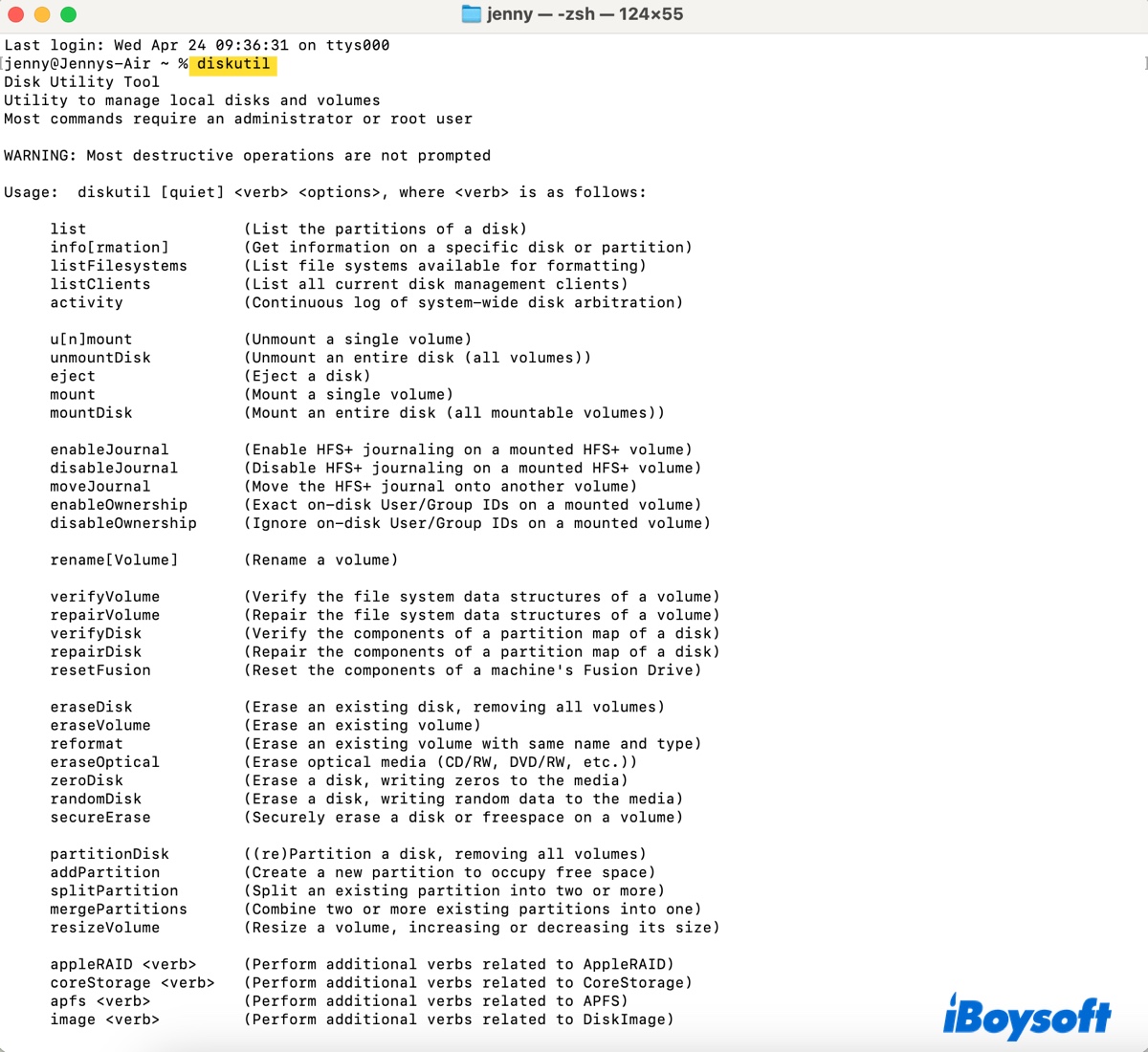
diskutil list: список дисков в macOS
Глагол «список» может перечислять все внутренние и внешние диски, подключенные к вашему Mac, включая физические диски, их разделы и виртуальные диски, такие как образы дисков. Вы можете ограничить количество отображаемых дисков, используя аргумент фильтра, например внутренний, внешний, физический, хранилище ядра или виртуальный.
Просмотр информации о диске — это первый шаг при работе с диском или разделом, поскольку он показывает идентификатор диска, с которым вы хотите работать.
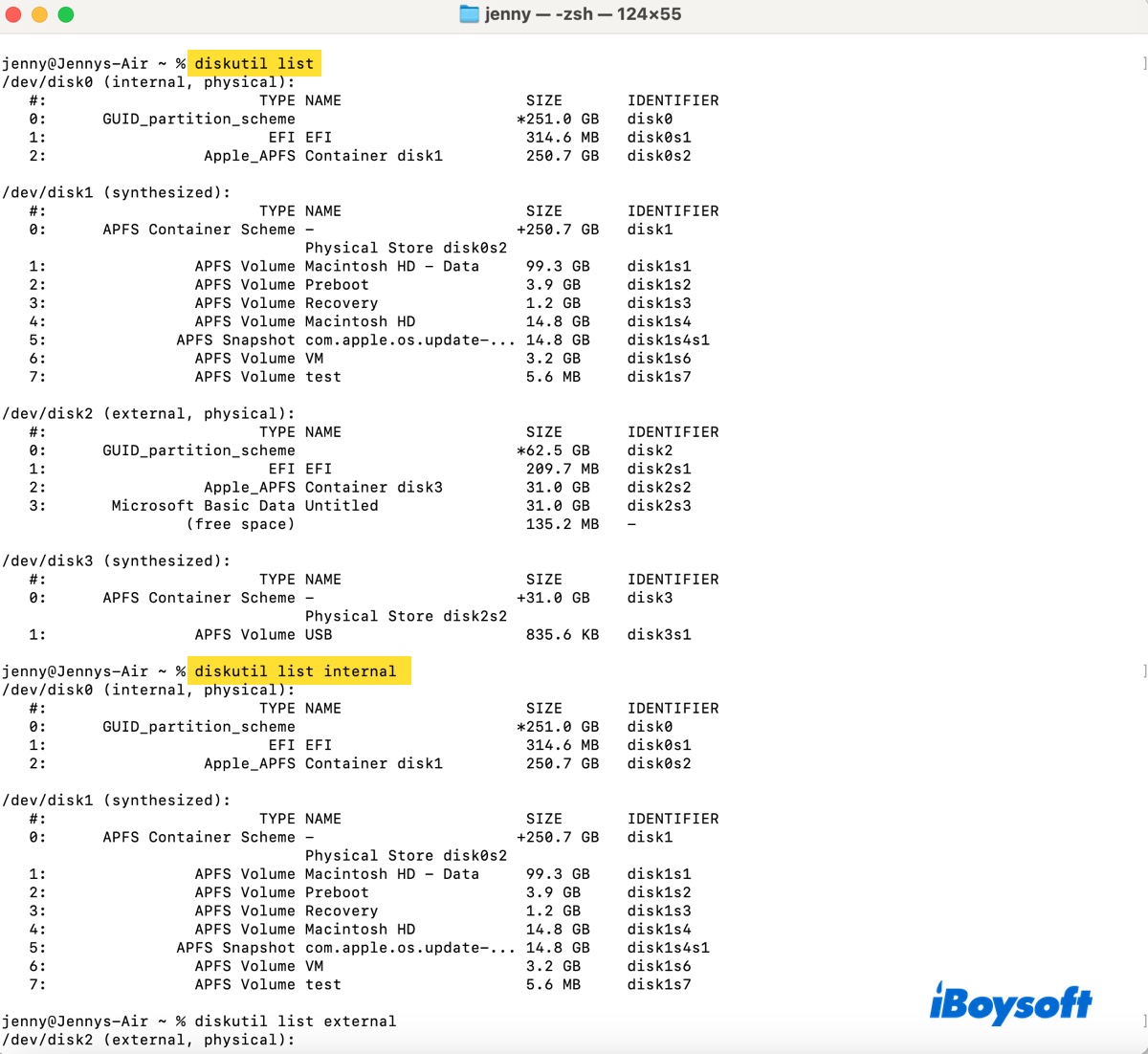
Чтобы просмотреть все диски и разделы в macOS, включая разделы Boot Camp:
сомнительный список
Если диск не обнаружен macOS, он не будет отображаться в Терминале, в результате чего в списке diskutil не будут показаны все диски.
Если отображается сообщение «список diskutil: команда не найдена», попробуйте решения, описанные в этом руководстве: [Fixed] Ошибка команды Mac не найдена в терминале
Чтобы увидеть только внутренние диски в macOS:
список diskutil внутренний
Чтобы просмотреть только внешние диски в macOS:
список diskutil внешний
Чтобы отобразить информацию о диске для определенного диска: diskutil list diskX
Чтобы вывести список всех групп логических томов ядра хранилища, физических томов, семейства логических томов или логических томов: diskutil cs listor
список хранилища дисков diskutil
Если на вашем Mac нет томов Core Storage, Терминал вернет сообщение: «Группы логических томов CoreStorage не найдены». Это происходит в одной из трех ситуаций: 1) на вашем Mac нет Fusion Drive; 2) Fusion Drive разделен; 3) Fusion Drive отформатирован в APFS.
Примечание. Вы заметите звездочку и знак плюса в выводе терминала. Звездочка
означает физический диск, а знак плюс (+) указывает на виртуальный диск.
Для команд в следующих разделах часто требуется идентификатор целевого диска или раздела. Перед выполнением не забудьте заменить общие характеристики идентификатором вашего накопителя.
diskX: идентификатор вашего диска, disk2.
diskXsX: идентификатор тома или раздела disk2s2.
Container_diskX: идентификатор диска контейнера APFS, disk3.
Не забудьте создать резервную копию важных файлов перед стиранием или удалением тома или диска!!!!
diskutil apfs: управление томами APFS в macOS
APFS — это файловая система по умолчанию для компьютеров Mac под управлением macOS High Sierra и более поздних версий. Вы можете использовать глаголы APFS для перечисления, изменения размера, разблокировки, добавления или удаления томов в Терминале.
Чтобы проверить сведения о контейнерах и разделах APFS: (UUID, шифрование FileVault) diskutil apfs list.
Чтобы изменить размер контейнера APFS: (Это может привести к потере данных, если размер нового контейнера недостаточно велик для размещения существующих данных.)
diskutil apfs resizeContainer Размер контейнера_diskX
Если вам нужно изменить размер контейнера APFS, обозначенного как disk2, до 100 ГБ, команда будет такой: diskutil apfs resizeContainer disk2 100GB.
Чтобы разблокировать зашифрованный том APFS:
diskutil apfs unlockVolume diskXsX
Если вы хотите разблокировать том APFS с идентификатором disk3s1, команда должна быть следующей: diskutil apfs unlockVolume disk3s1
Чтобы обновить том Preboot контейнера APFS:
diskutil apfs updatePrebootContainer_diskX
Если вам нужно обновить том перезагрузки системного тома, запустите: diskutil apfs updatePreboot /
Чтобы добавить том APFS:
diskutil apfs addVolumeContainer_diskX Имя APFS
Чтобы удалить том APFS:
diskutil apfs deleteVolume diskXsX
Чтобы удалить контейнер APFS:
diskutil apfs deleteContainerContainerDiskX Советы. Чтобы узнать больше об использовании diskutil apfs, запустите дискустил апфс в Терминале. Если вы не знаете, как использовать команду APFS, например «deleteContainer», проверьте ее примеры в Терминале, выполнив:
diskutil apfs deleteContainer
Используйте diskutil для очистки дисков на macOS
Также распространенной практикой является стирание диска или раздела в Терминале с помощью команды diskutil.
Чтобы стереть диск:
diskutil EraseDisk имя формата GPT diskX
Отформатируйте диск (disk2) в APFS с именем USB:diskutil EraseDisk APFS USB GPT disk2.
Отформатируйте диск (disk2) в Mac OS Extended (Journaled) с именем USB Drive: diskutil EraseDisk JHFS+ «USB Drive» GPT disk2.
Отформатируйте диск (disk2) в exFAT с именем USB:diskutil EraseDisk exFAT USB GPT disk2.
Отформатируйте диск (disk2) в FAT32 с именем USB Внешний диск: diskutil EraseDisk FAT32 «Внешний USB-накопитель» GPT disk2
Примечание. Вы также можете изменить GPT в команде на MBR. Здесь используется GPT, поскольку он обычно предпочтителен для большинства современных применений и необходим для дисков объемом более 2 ТБ.
Чтобы стереть раздел:
diskutil EraseVolume имя формата diskXsX
diskutil mount/unmount: смонтировать/отключить диск в macOS
Чтобы смонтировать диск в macOS:
diskutil mountDisk diskX
Чтобы смонтировать раздел в macOS:
diskutil монтировать diskXsX
Эти команды применимы как к внутренним, так и к внешним дискам. Например, если вам нужно смонтировать раздел EFI на Mac, используйте: diskutil mount disk0s1.
Читайте также: Как (принудительно) подключить внешний жесткий диск на Mac? (Терминал)
Чтобы отключить диск в macOS:
diskutil unmountDisk diskX
Чтобы отключить раздел в macOS:
diskutil размонтировать diskXsX
diskutil Repair/Verify: исправить диски в macOS
Чтобы проверить структуры данных файловой системы диска:
diskutil проверить диск diskX
Чтобы проверить структуры данных файловой системы раздела:
diskutil проверить том diskXsX
Чтобы восстановить поврежденный диск:
ремонт diskutilDisk diskX
Чтобы восстановить поврежденный раздел:
diskutil RepairVolume diskXsX
diskutil eject: безопасное извлечение диска в macOS
Извлечение внешних дисков с рабочего стола не всегда работает и происходит медленнее, чем в Терминале. Вот почему я предпочитаю извлекать диски с помощью команды diskutil eject.
diskutil извлечь дискX
Поделитесь этими командами diskutil для Mac!