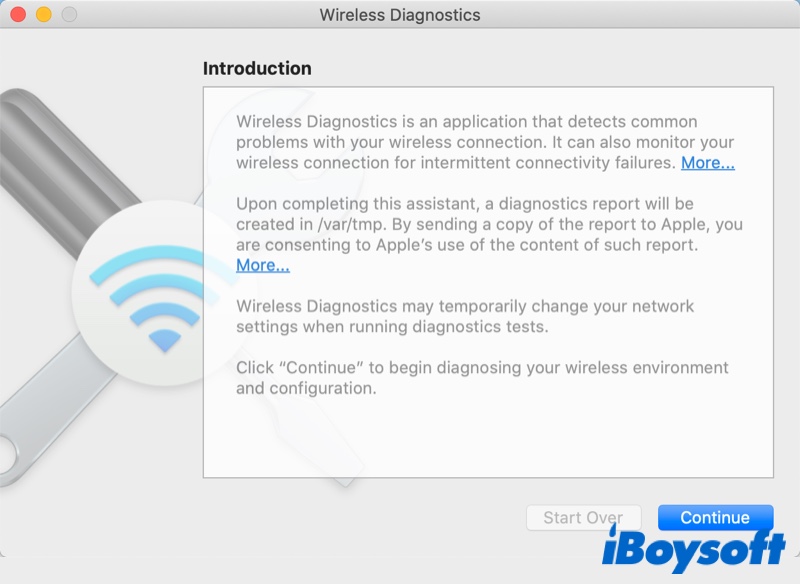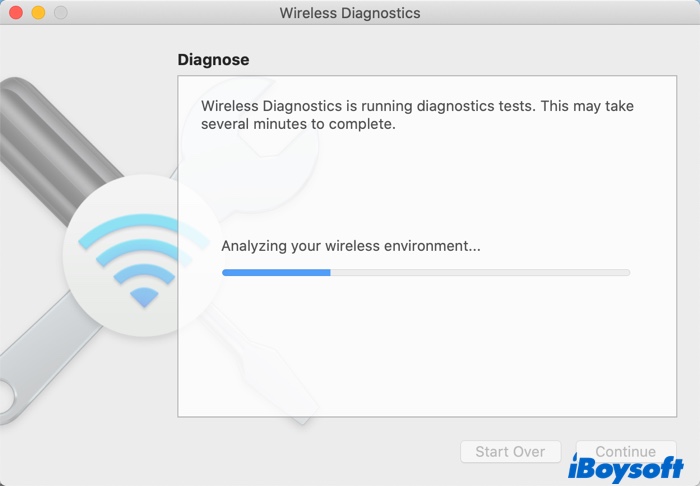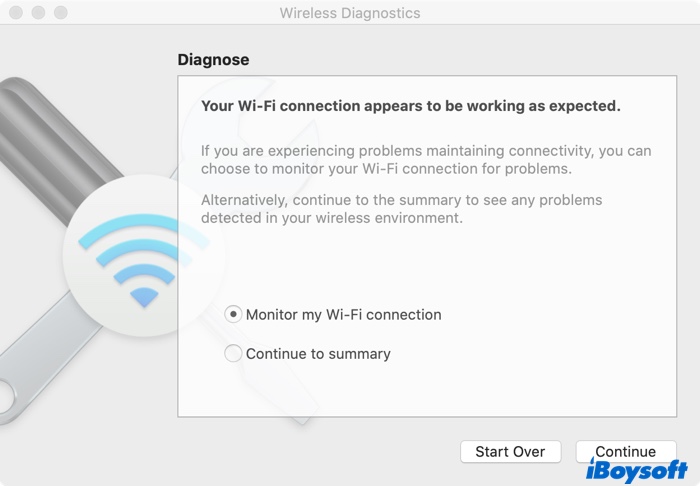Как запустить диагностику беспроводной сети на Mac для устранения проблем с Wi-Fi?
Резюме: этот пост представляет собой обзор Mac Wireless Diagnostics. В нем описано, как использовать Wireless Diagnostics на Mac для устранения проблем с Wi-Fi, а также как выйти из нее. Также упоминаются другие полезные инструменты в macOS Wireless Diagnostics.
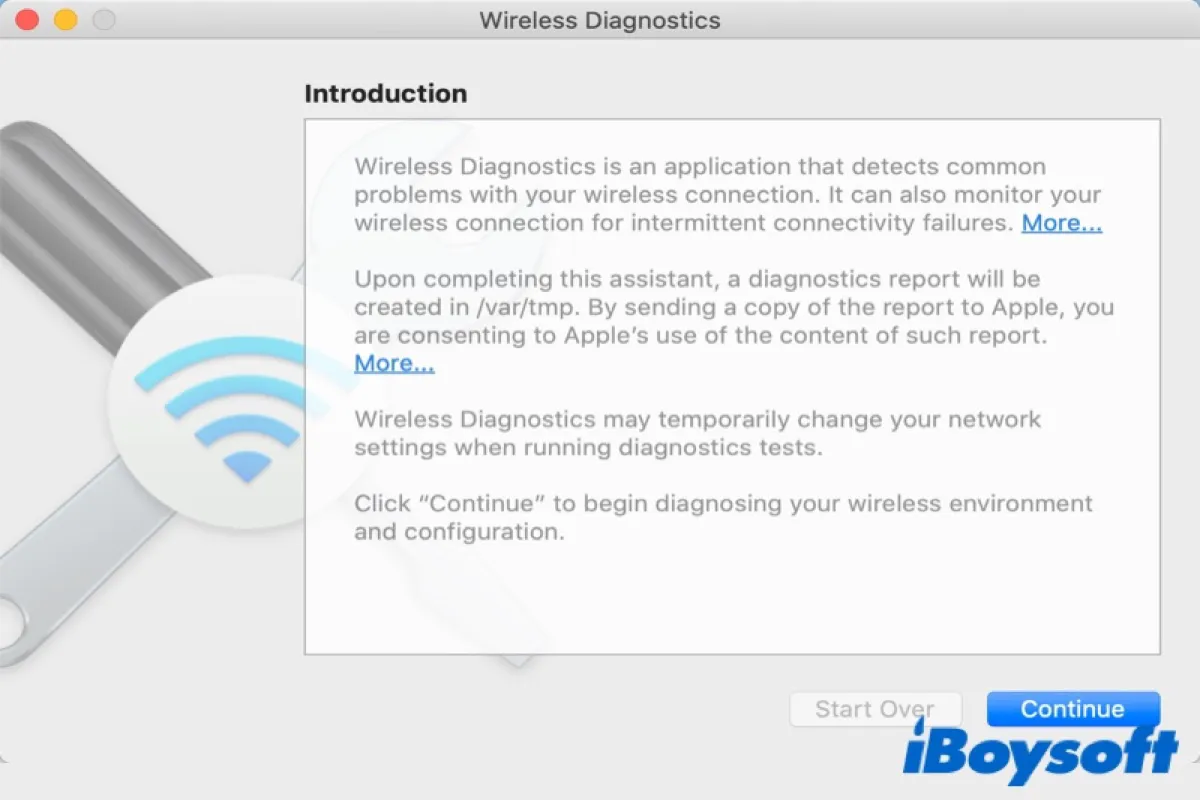
Обычно, когда ваш Mac не подключается к Wi-Fi, первое, что вы можете сделать, это использовать стороннее программное обеспечение, чтобы выяснить, в чем проблема с Wi-Fi, и исправить ее. Но знаете ли вы, что ваше устройство Mac на самом деле имеет встроенный инструмент диагностики Wi-Fi? Диагностика беспроводной сети Mac?
Этот инструмент бесплатный, и если вы хотите наилучшим образом использовать это приложение для решения некоторых проблем с беспроводной сетью, вы не должны пропустить этот пост, в котором рассказывается, что Диагностика беспроводной сети на Mac и как открыть беспроводную диагностику на Mac.
Оглавление:
Что такое диагностика беспроводной сети Mac
Mac Wireless Diagnostics — это инструмент сетевого анализа в macOS, который обнаруживает все проблемы с беспроводной сетью и сразу же решает их. Этот инструмент часто используется, когда ваш Mac подключен к Wi-Fi, но не имеет доступа к Интернету, что делает невозможным просмотр фотографий, потоковую передачу музыки, получение или отправку электронной почты или открытие веб-сайта.
Как открыть Диагностику беспроводной сети на Mac
Открыть Диагностика беспроводной сети на Macпросто держите Вариант на клавиатуре, а тем временем щелкните значок Wi-Fi в правом верхнем углу экрана и выберите Открыть беспроводную диагностику из выпадающего меню. Кроме того, вы также можете нажать кнопку Команда + Пробел клавиши, чтобы вызвать поиск Spotlight на Mac, и введите Wireless Diagnostics, чтобы найти и получить к нему доступ.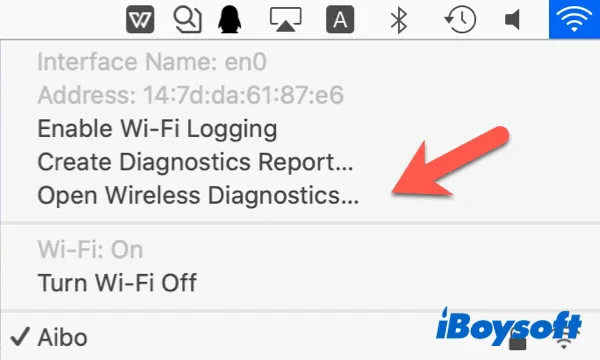
Теперь, если вы открыли это Диагностика Wi-Fi на Mac инструмент, давайте посмотрим, как использовать его для устранения проблем с Wi-Fi.
- Когда вы получаете доступ к Диагностика беспроводной сети на Mac, вам будет предложено диалоговое окно, как показано ниже. После просмотра информации на экране нажмите Продолжать чтобы начать диагностику.

- Приложение немедленно запускает диагностические тесты. Если у вас есть проблемы с сетью, это может занять несколько минут. Если ваше соединение Wi-Fi работает нормально, вы быстро получите эту информацию.

- Появится новое диалоговое окно, если вы столкнулись с проблемами Wi-Fi, выберите Контролировать мое соединение Wi-Fi.

- После нескольких минут мониторинга соединения Wi-Fi инструмент создает диагностический отчет. Затем выберите Перейти к резюме получить информацию об анализе.
- Программа создаст сжатый файл со всеми соответствующими данными, которые могут помочь поставщику услуг, представителю ИТ-поддержки или сетевому администратору выявить проблемы с Wi-Fi. Этот файл хранится в папке /var/tmp. Имя этого сжатого отчета будет начинаться с WirelessDiagnostics и заканчиваться на .tar.gz.
Как выйти из беспроводной диагностики на Mac
После завершения использования Mac Wireless Diagnostics вы можете закрыть его. Вот что нужно сделать, чтобы выйти из беспроводной диагностики на Mac:
В окне «Диагностика беспроводной сети» выберите Беспроводная диагностика в левом верхнем углу строки меню и нажмите Выйти из диагностики беспроводной сети из контекстного меню.
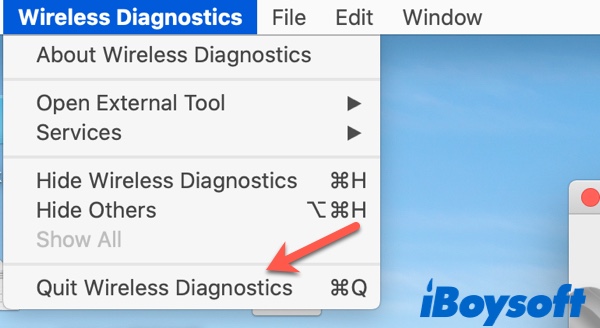
Кроме того, вы можете выйти из Mac Wireless Diagnostics так же, как принудительно закрыть другие приложения на Mac. Просто нажмите кнопку Команда + Опция + Esc клавиши на клавиатуре, чтобы вызвать Принудительно закрыть приложения окно, а затем выберите Беспроводная диагностика и ударил Принудительный выход кнопка.
Устранение неполадок с подключением к Wi-Fi — не единственное, чем занимается Wireless Diagnostics. У него есть несколько других инструментов, которые выполняют разные функции. Нажмите Окно в строке меню Wireless Diagnostics, и вы найдете эти инструменты.

- Ассистент: создание отчета, который можно отправить в службу поддержки Apple для получения помощи и технической поддержки. Вы можете не найти эту функцию очень полезной, поскольку все соответствующие данные присутствуют в других окнах программы.
- Информация: Показать полный обзор вашей сети Wi-Fi: отображаются имя, Mac-адрес, канал, IP-адрес и многое другое.
- Журналы: Сохранение активности сетевых процессов в файле системного журнала. Вы можете получить доступ к сохраненной информации через консольное приложение, но сохраненные журналы нелегко понять и интерпретировать.
- Сканировать: показывает подробную информацию обо всех сетях Wi-Fi в радиусе действия вашего Mac и дает рекомендации о том, какие каналы лучше всего подходят для сетей 2G и 5G.
- Производительность: это визуальное представление скорости, качества и силы сигнала вашего соединения Wi-Fi, отображаемое в режиме реального времени, которое может быть очень полезным для определения того, в каких частях вашего дома соединение лучше всего.
- Сниффер: позволяет прослушивать сигнал Wi-Fi в воздухе, перехватывая близлежащие пакеты и регистрируя их. Он будет захватывать пакеты до тех пор, пока вы хотите их отслеживать, и сохранять журнал захваченных пакетов в файле .wcap на вашем рабочем столе.
- Коляска: это еще одно визуальное представление данных Wi-Fi. Он отображает такие вещи, как задержка, сбой и перегрузка канала.
Часто задаваемые вопросы о диагностике беспроводной сети на Mac
А
Да, это называется Mac Wireless Diagnostics. Это приложение для диагностики Wi-Fi предназначено в первую очередь для помощи пользователям в решении проблем с Wi-Fi.
А
Если вы имеете в виду несколько папок на рабочем столе с именем Wireless Diagnostics, за которыми следуют цифры и буквы, вы можете удалить их, перетащив их в корзину Mac, при условии, что они вам больше не нужны.